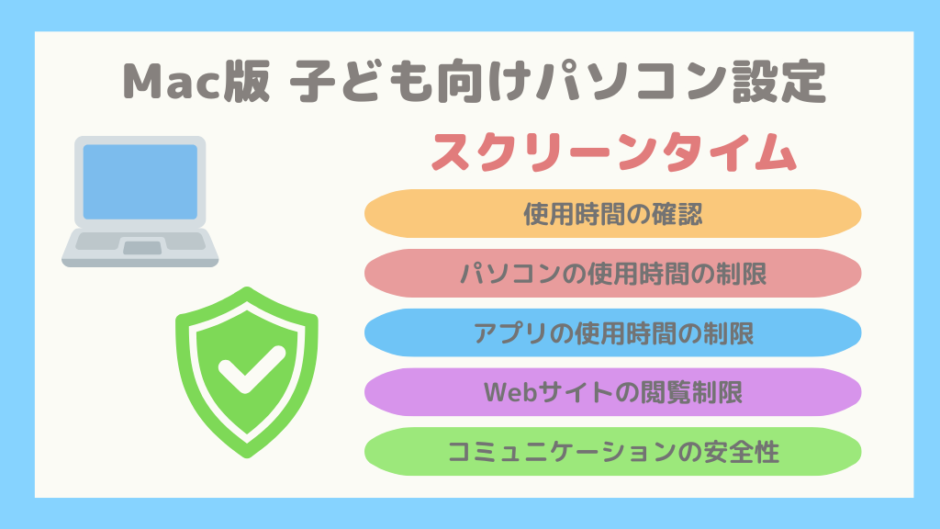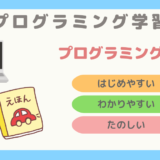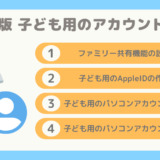パソコンは、プログラミングを行なったり、プログラミング学習に必要な情報を検索したりするのに便利です。
ただし、子どもがパソコンを使う場合は、不要なアプリを操作してしまったり、不適切なサイトを閲覧してしまうリスクもあります。
Macのパソコンを使ってプログラミング学習をする際にオススメなのが、「スクリーンタイム」です。
スクリーンタイムを使うことで、不要なアプリを使えないようにしたり、インターネットの閲覧を制限することができます。
また、子どもがどのくらいパソコンを使っているかを確認することもできるようになります。
本記事では、スクリーンタイムの機能や設定方法について、実際の画面を使ってわかりやすく紹介します。
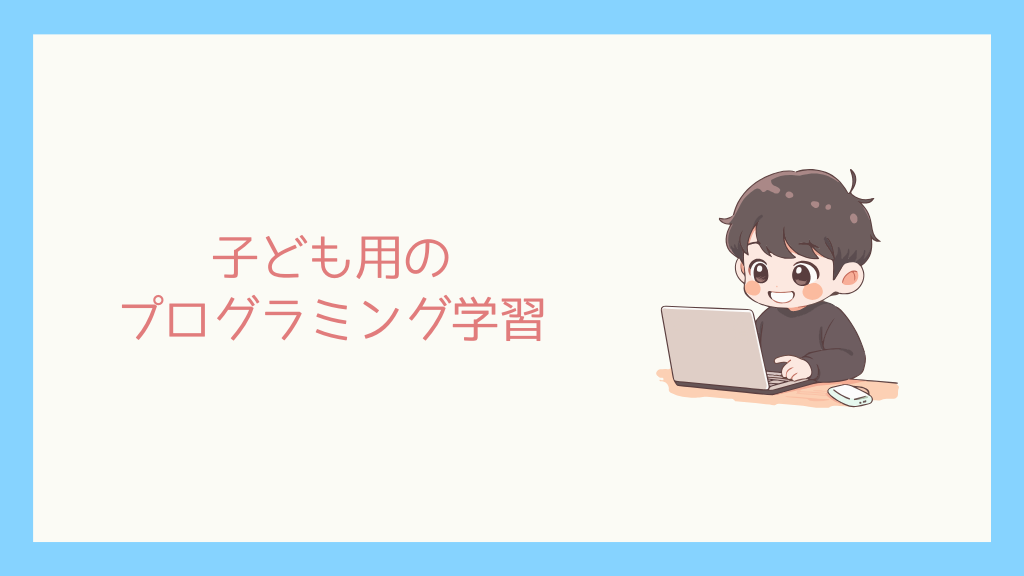
子どものプログラミング学習の重要性
私たちの生活において、コンピューターはなくてはならないものです。
コンピューターを上手に使うためには、コンピューターの仕組みを知ることが大切です。
プログラミングを学ぶことで、「コンピューターは人の命令によって動いていること」や「どのように命令すればうまく動いてくれるか」などを知ることができます。
ロボットやAIが増えてきている中で、今後ますますプログラミング学習で得られる知識は重要となってきます。
プログラミング学習にはパソコンが必要
プログラミング学習にパソコンは必須ではありませんが、パソコンの使い方やタイピングに慣れるためにも、パソコンを使ってプログラミング学習するのがオススメです。
【現役SEが解説】プログラミング学習にパソコンは必要?オススメのパソコンも紹介
子どもがパソコンを使う際のリスク
子どもがパソコンを使う際には、不要なアプリを操作してしまったり、不適切なサイトを閲覧してしまう場合があります。
プログラミング学習に、パソコンを使うのがオススメな反面、子どもが間違った操作をしてしまうリスクもあります。
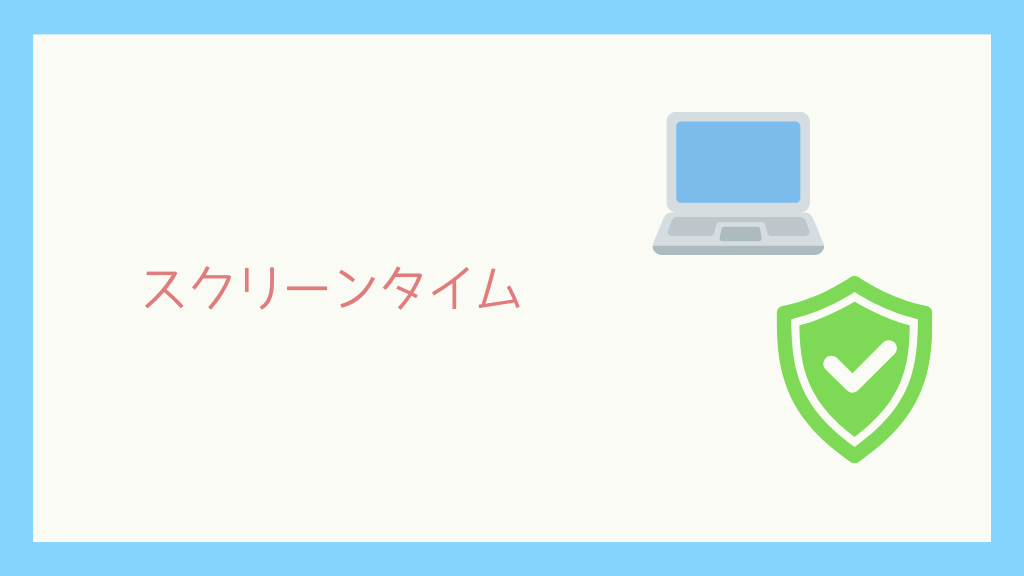
スクリーンタイムとは
スクリーンタイムは、アプリやWebサイトの使用時間を確認したり、パソコンやスマホのさまざまな操作に対して使用を制御できるMac/iOSの標準機能です。
スクリーンタイムのメリット
スクリーンタイムには、次の3つのメリットがあります。
- Mac/iOSの標準の機能
- 無料で使える (AppleIDが必要)
- 複数のデバイスから設定できる
子どものアカウントのスクリーンタイムを設定する方法
スクリーンタイムは、Mac/iOSの標準機能なので、特別な設定をしなくても使うことができます。
ただし、親が子どものアカウントのスクリーンタイムを設定するためには、いくつかの作業が必要です。
子どものアカウントのスクリーンタイムを設定するためには、次の4つの作業が必要です。
- ファミリー機能を有効にする
- 子どものアカウントを作成する
- 子どものアカウントのスクリーンタイムファミリー共有をONにする
- 子どものアカウントのスクリーンタイム設定をロックする
ファミリー機能を有効にする
子どものアカウントのスクリーンタイムを設定するためには、ファミリー機能を有効にする必要があります。
何も設定しない状態ではファミリー機能は無効になっているため、ファミリー機能を有効に変更します。
子どものアカウントを作成する
ファミリー機能を有効にしたら、子どものアカウントを作成します。
子どものアカウント作成については、下記の記事で詳しい手順を紹介しています。
【Mac版】【画像あり】子ども用のアカウントを作成する方法まとめ
子どものアカウントのスクリーンタイムファミリー共有をONにする
子どものアカウントのスクリーンタイムを設定するためには、子どものアカウントのスクリーンタイムファミリー共有をONにする必要があります。
子どものアカウント作成の際に、スクリーンタイムファミリー共有をONにすることができます。
子どものアカウントのスクリーンタイム設定をロックする
子どものアカウントを作成して、スクリーンタイムファミリー共有をONにすることで、子どものアカウントのスクリーンタイムを設定することができるようになります。
しかし、この設定のみだと、子どもが自分のスクリーンタイム設定を自由に変更できてしまいます。
子どもが自由に変更できないようにするために、子どものアカウントのスクリーンタイム設定をロックします。
ロックを有効にした場合は、パスコード(子どものアカウント作成の際に設定できる)を入力しないと、スクリーンタイムの設定が変更できないようになります。
スクリーンタイムの機能
スクリーンタイムでは、次の19個の機能が利用できます。
- パソコンの使用時間の確認
- アプリの使用時間の確認
- Webサイトの閲覧時間の確認
- 通知の数の確認
- 持ち上げ/再開の数の確認
- パソコンの使用時間の制限
- アプリの使用時間の制限
- アプリの使用制限
- Webサイトの使用時間の制限
- Webサイトの閲覧制限
- 常に許可アプリの設定
- 画面との距離通知の設定
- コミュニケーションの制限
- コミュニケーションの安全性の設定
- ストアの制限
- Siriの制限
- ミュージックおよびTVの制限
- Game Centerの制限
- 設定の制限
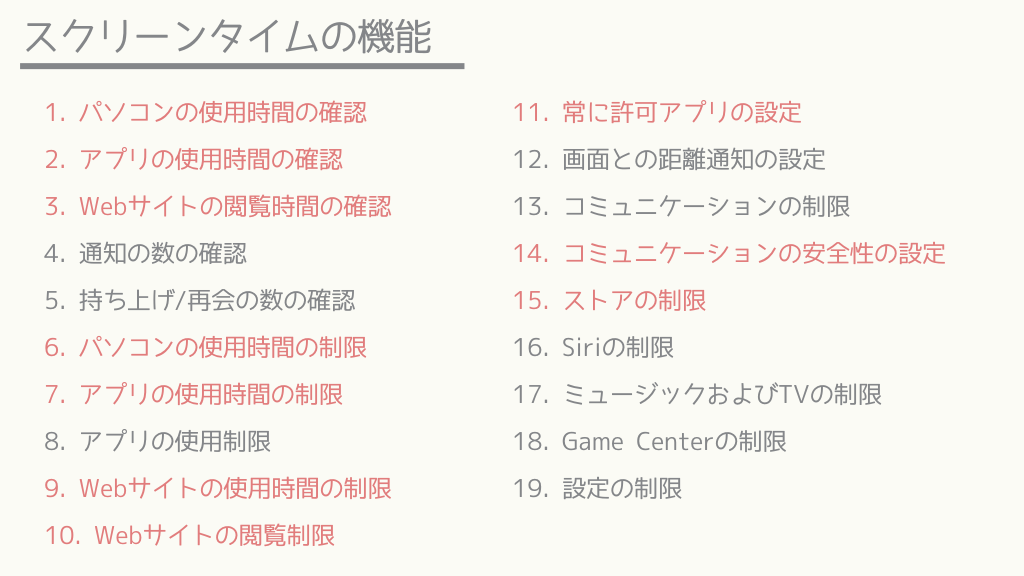
ここからは、スクリーンタイムの機能のうち、主にパソコンで使用する10個の機能について紹介します。

パソコンの使用時間の確認とは
パソコンの使用時間の確認では、パソコンの1日の使用時間を確認することができます。
パソコンの使用時間を確認することで、どのくらいパソコンを使っているかを知ることができます。
パソコンの使用時間は、「スクリーンタイム → アプリとWebサイトのアクティビティ」から確認できます。
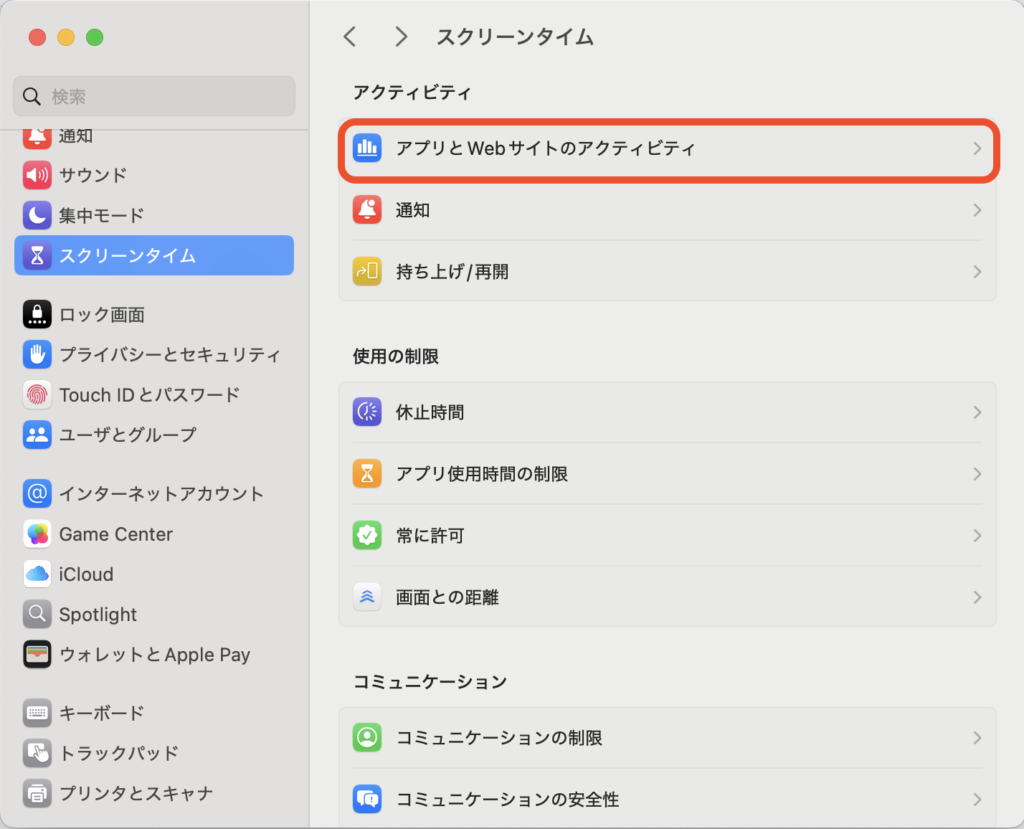
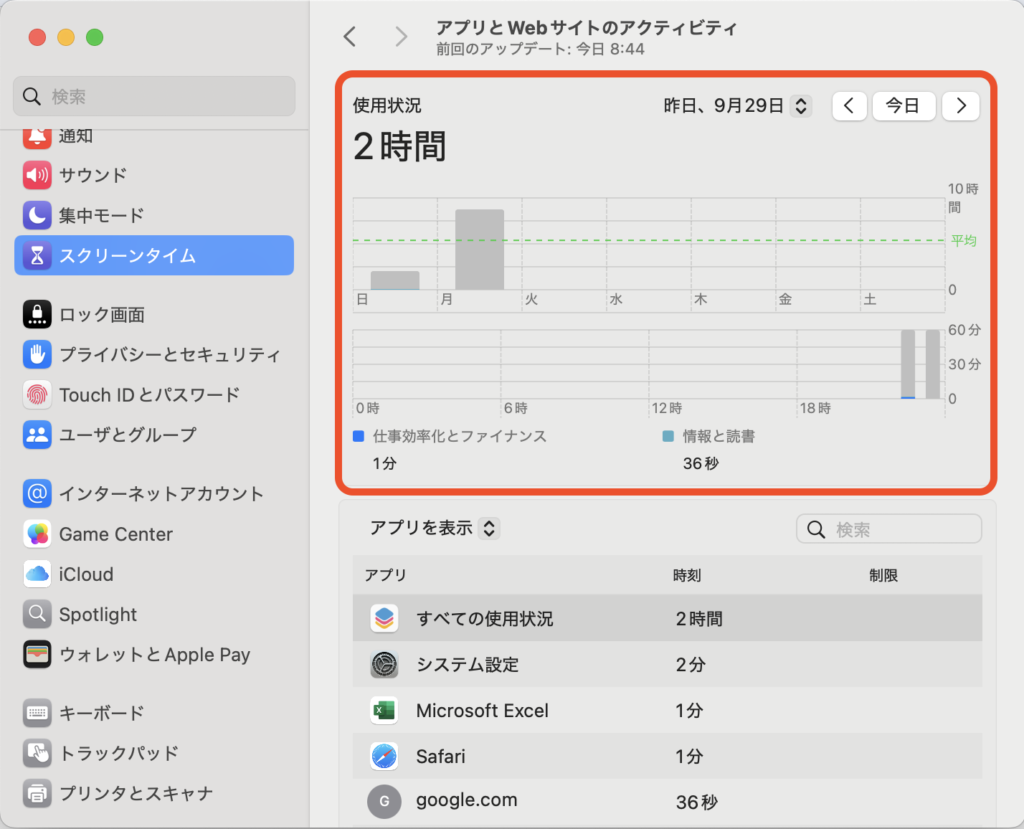
パソコンの使用時間の確認の詳細
パソコンの使用時間の確認で確認できる情報は、主に4つです。
- 1日の使用時間
- 時間帯別の使用時間
- 曜日別の使用時間
- 1週間の使用時間の平均
アプリとWebサイトのアクティビティでは、1日のパソコンの使用時間を確認できます。
また、下部のグラフでは、時間帯ごとの使用時間や曜日ごとの使用時間を確認できます。
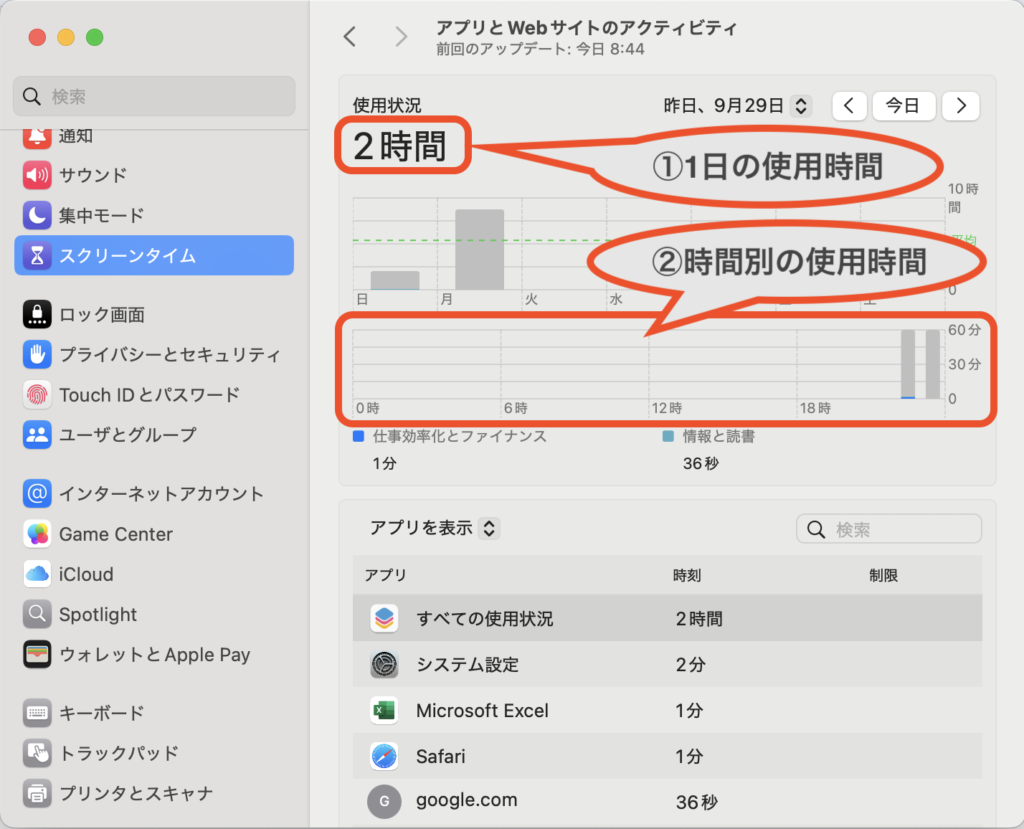
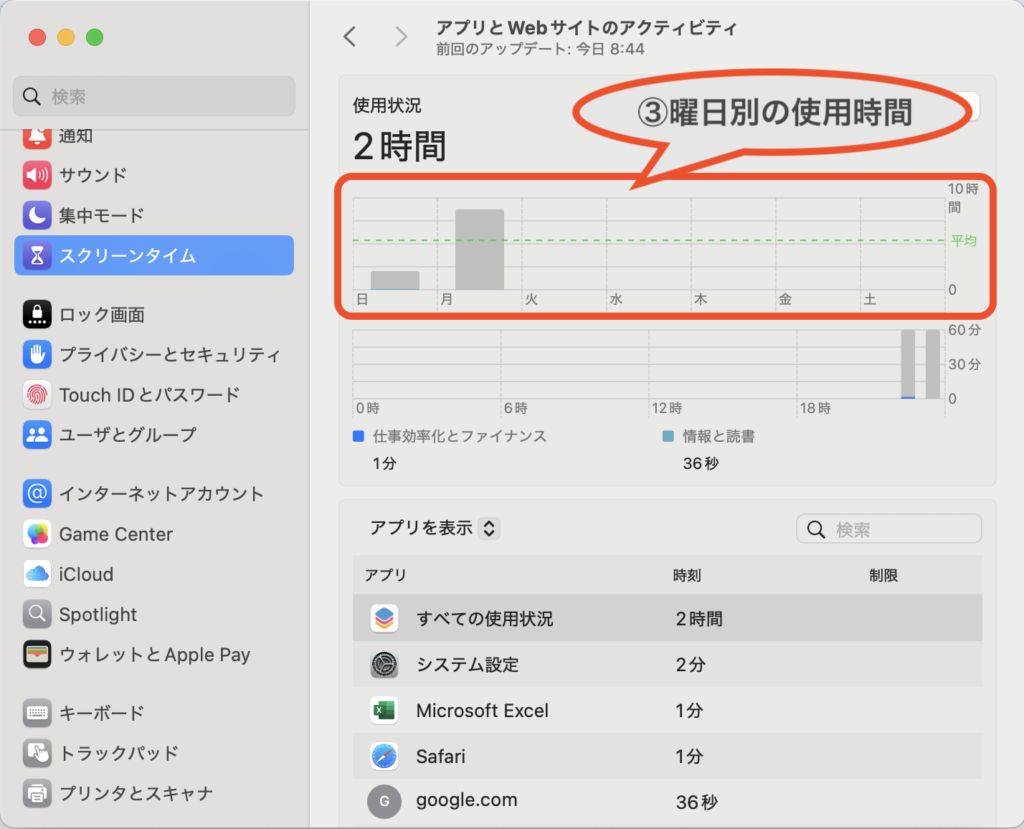
右上の日付をクリックすると、1日表示 / 1週間表示を切り替えることができます。
「今週」をクリックすると、1週間の使用時間の平均を確認できます。
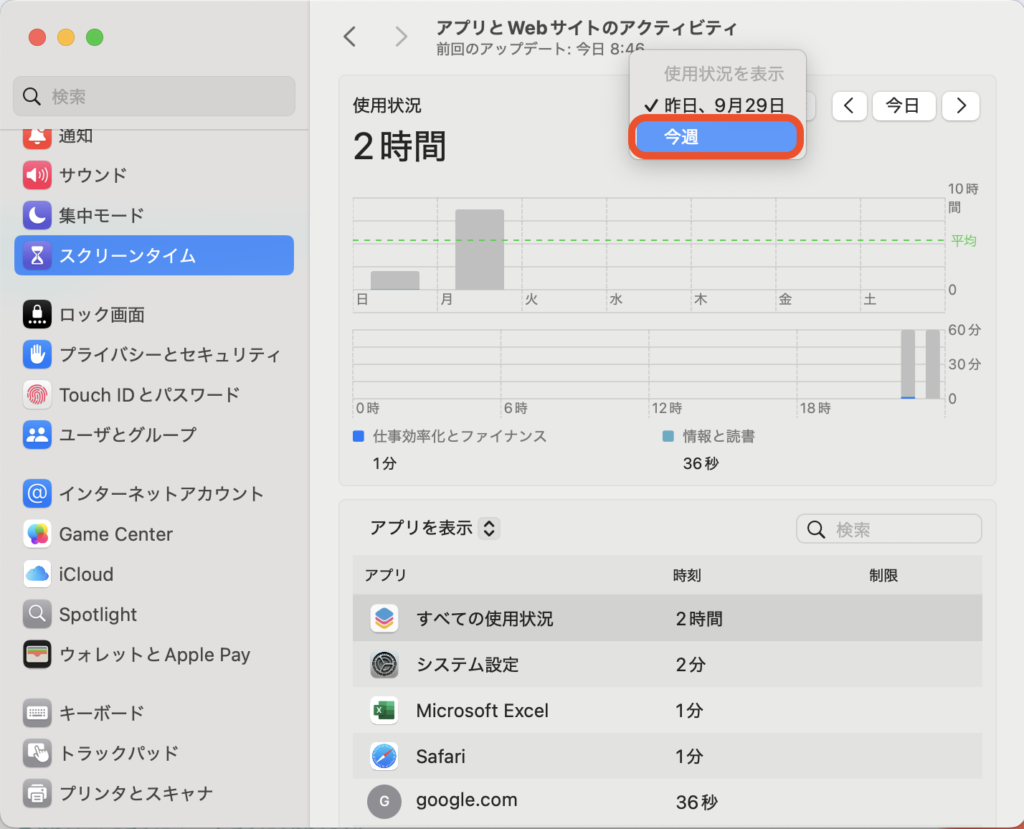
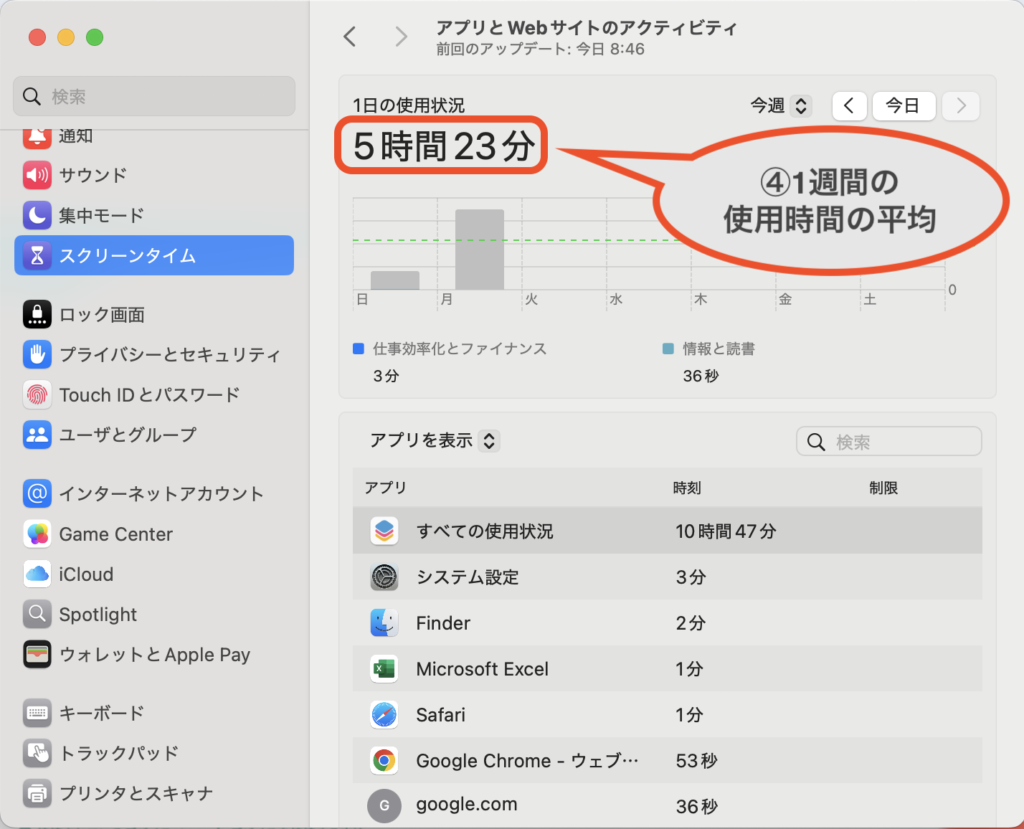

アプリの使用時間の確認とは
アプリの使用時間の確認では、アプリごとの1日の使用時間を確認することができます。
アプリの使用時間を確認することで、どのアプリを使っているかや、どのくらい長い時間使っているかを知ることができます。
アプリの使用時間は、「スクリーンタイム → アプリとWebサイトのアクティビティ」から確認できます。
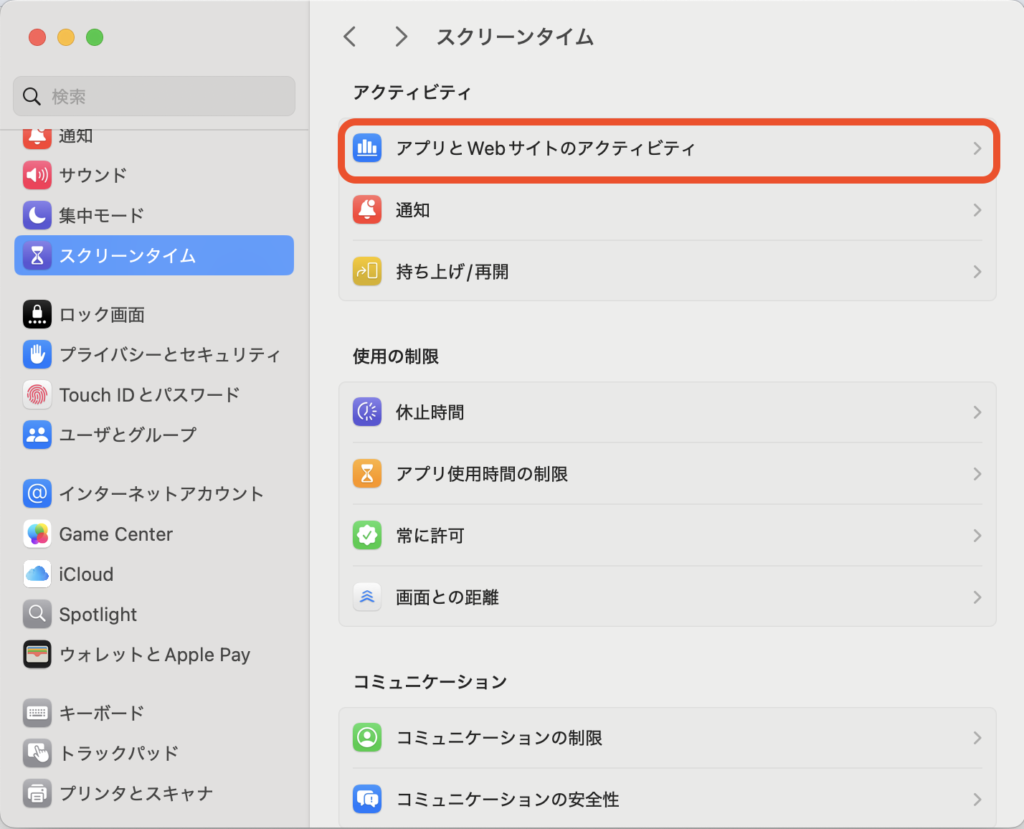
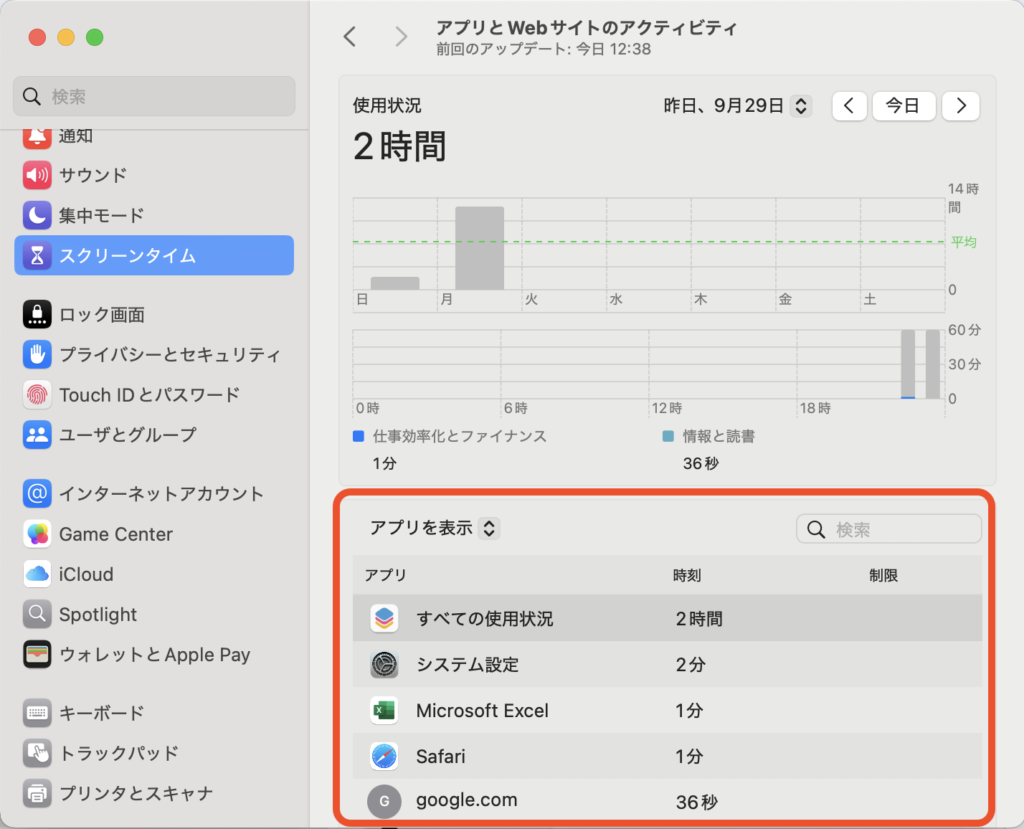
アプリの使用時間の確認の詳細
アプリの使用時間の確認で確認できる情報は、主に5つです。
- アプリごとの利用状況
- アプリの1日の使用時間
- アプリの時間帯別の使用時間
- アプリの曜日別の使用時間
- アプリの1週間の使用時間の合計
アプリとWebサイトのアクティビティでは、アプリごとの利用状況を確認できます。
また、右の検索フォームにアプリ名を入力することで、表示するアプリを絞ることができます。
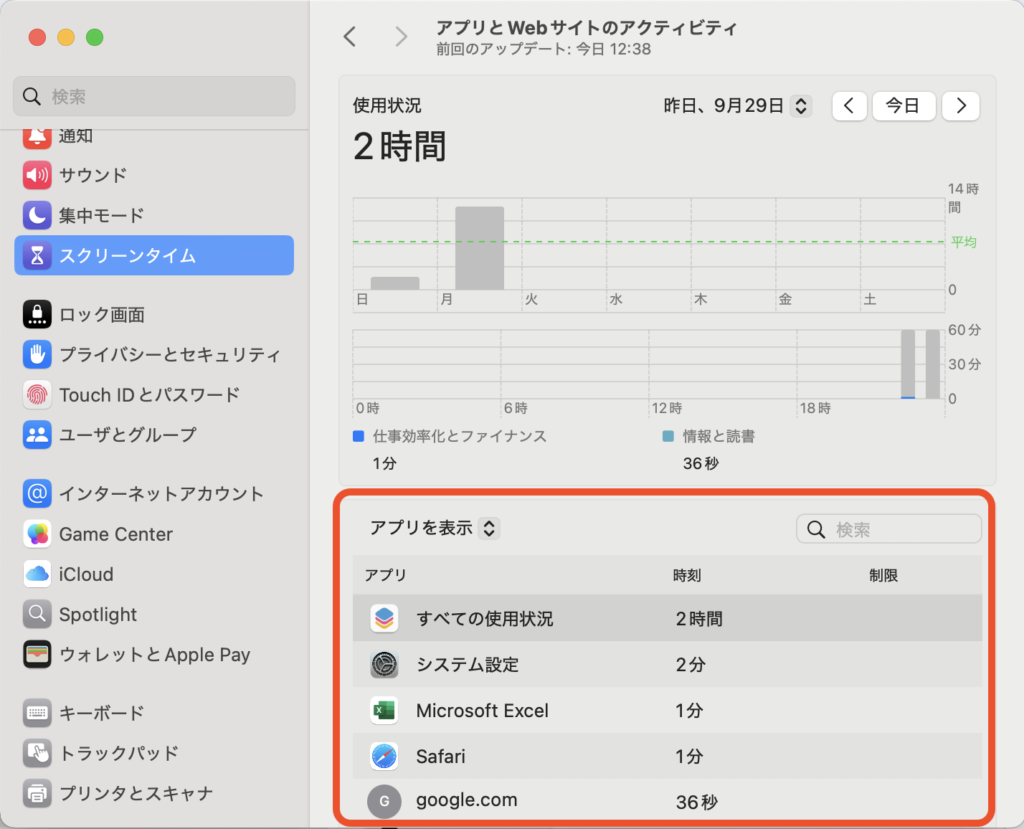
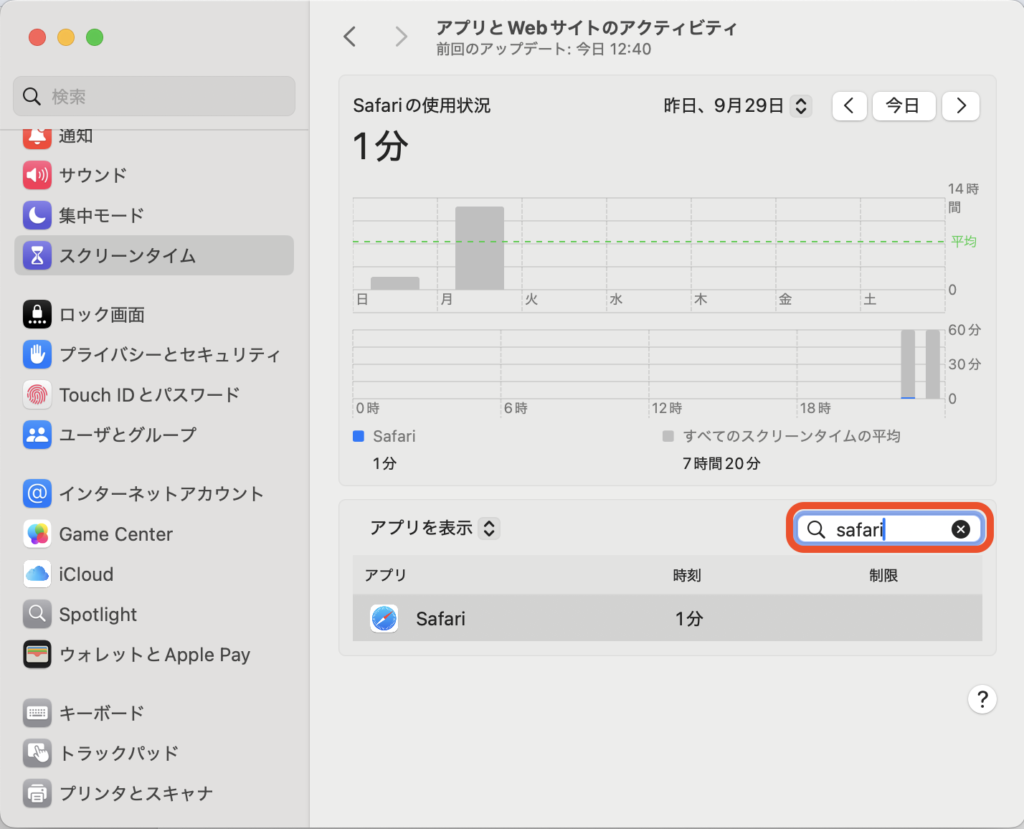
アプリをクリックすると、1日の使用時間、時間帯ごとの使用時間、曜日ごとの使用時間を確認できます。
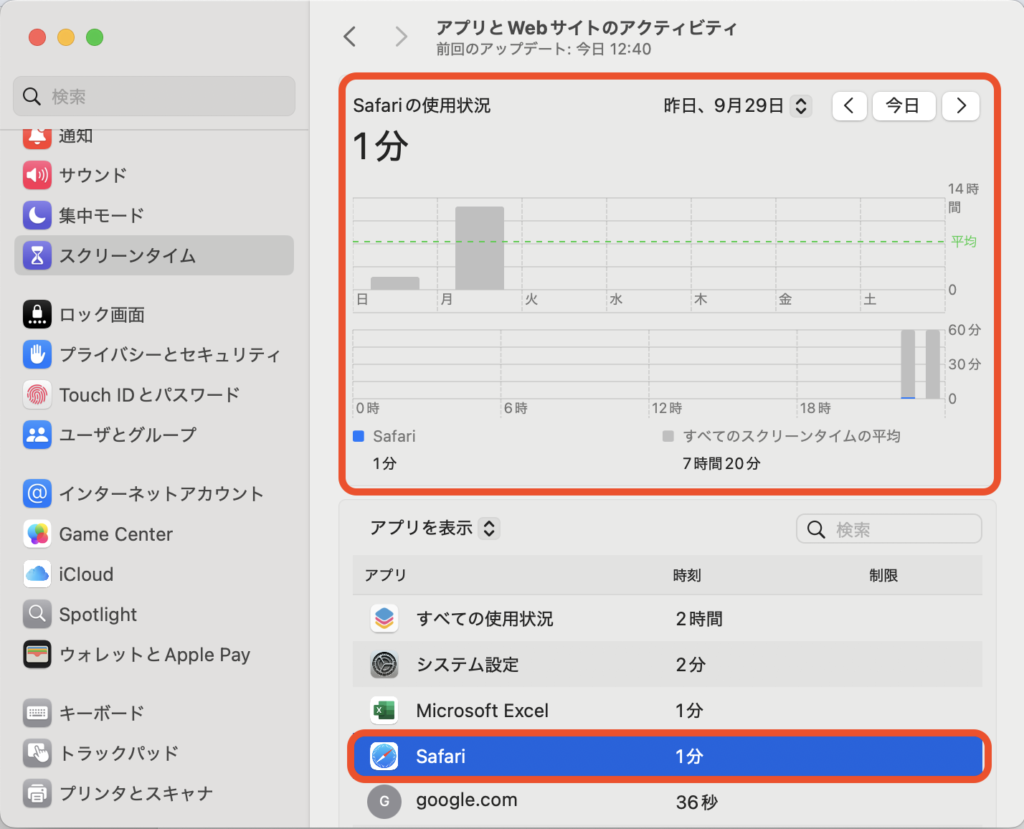
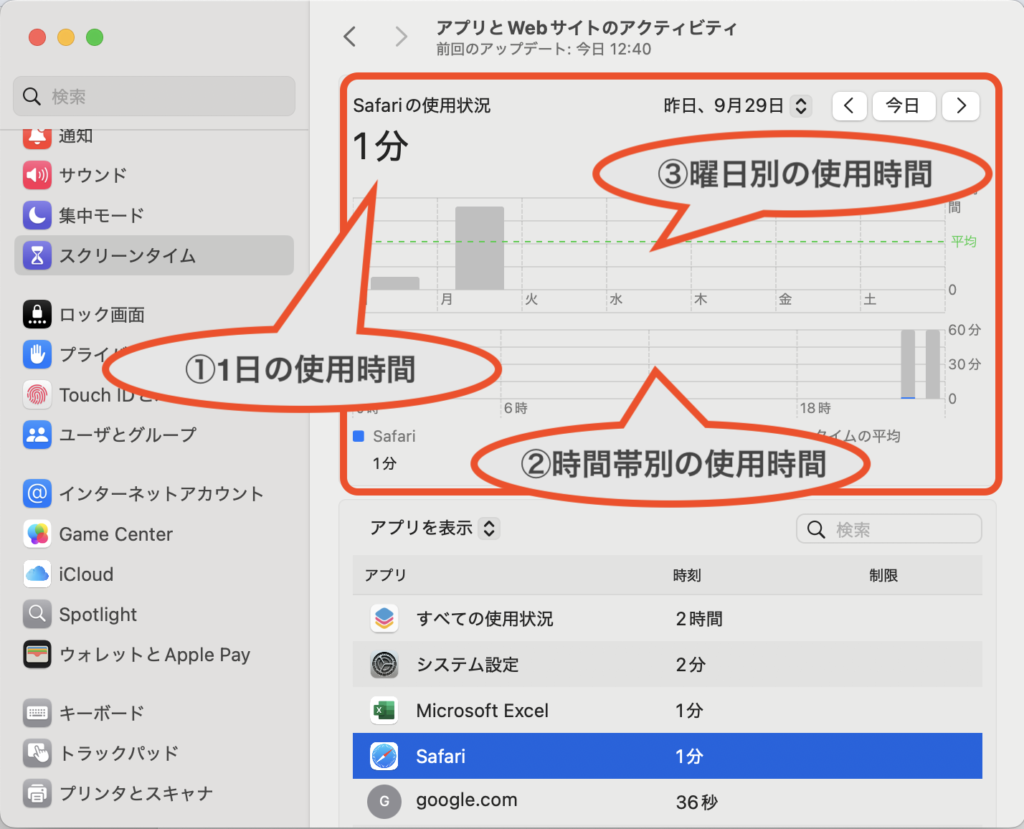
右上の日付をクリックすると、1日表示 / 1週間表示を切り替えることができます。
「今週」をクリックすると、1週間の使用時間の合計を確認できます。
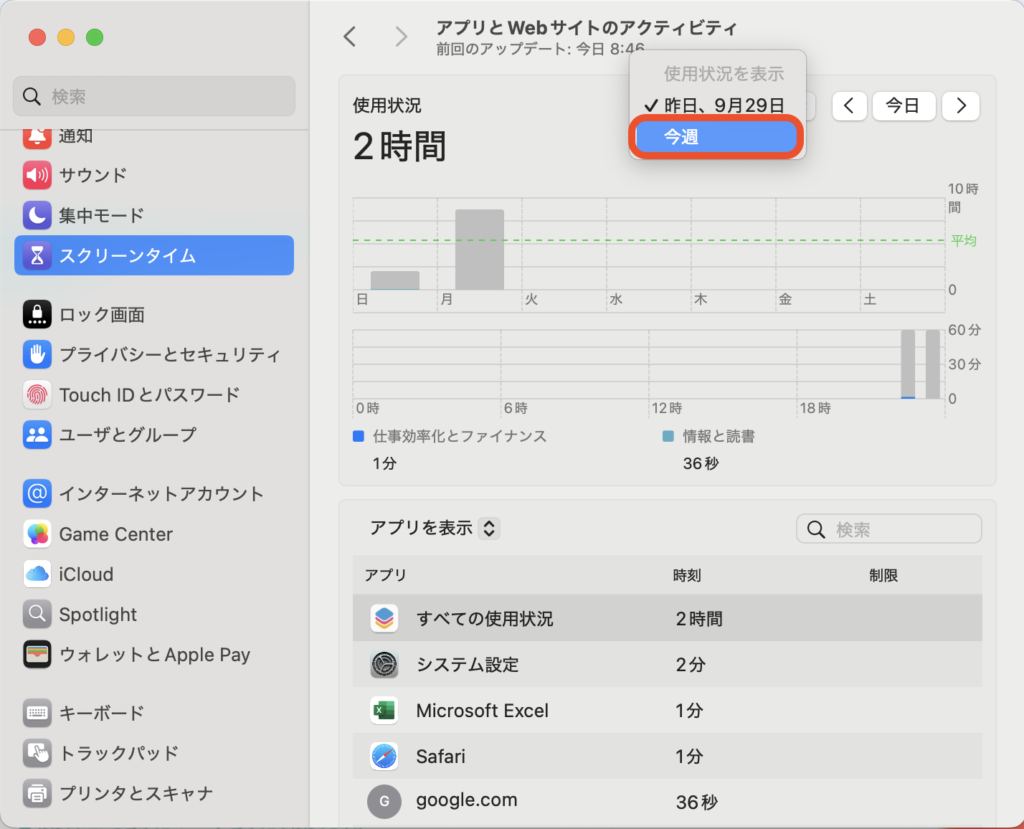
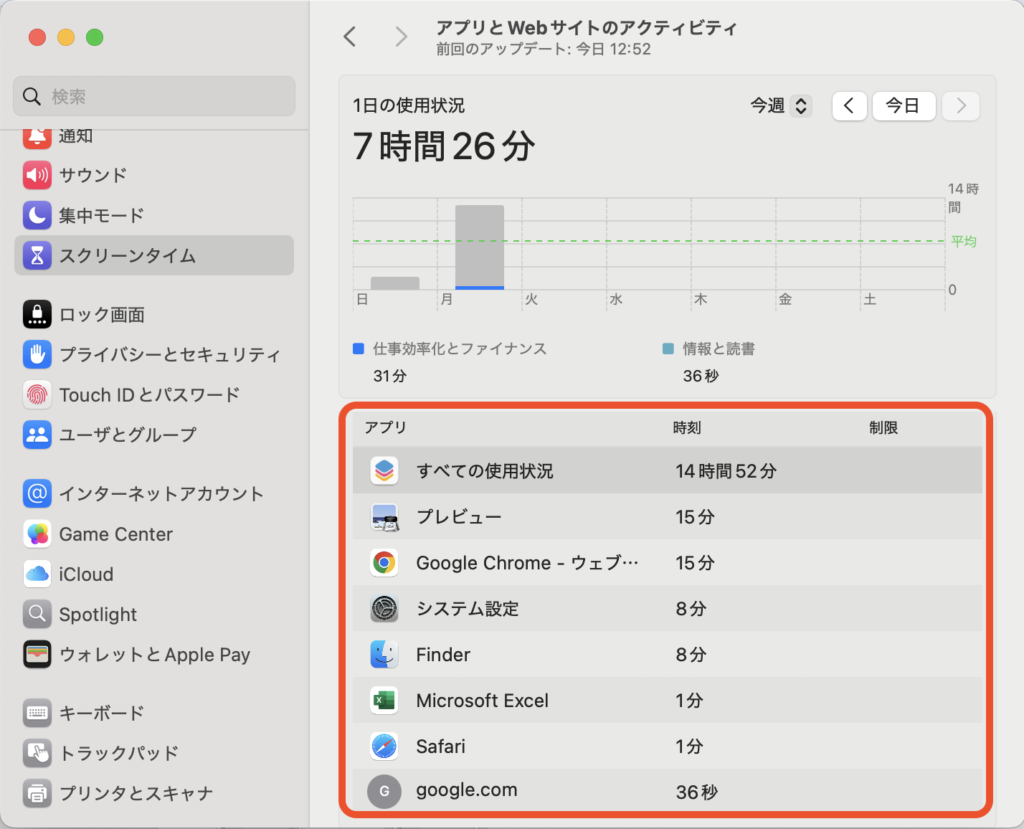
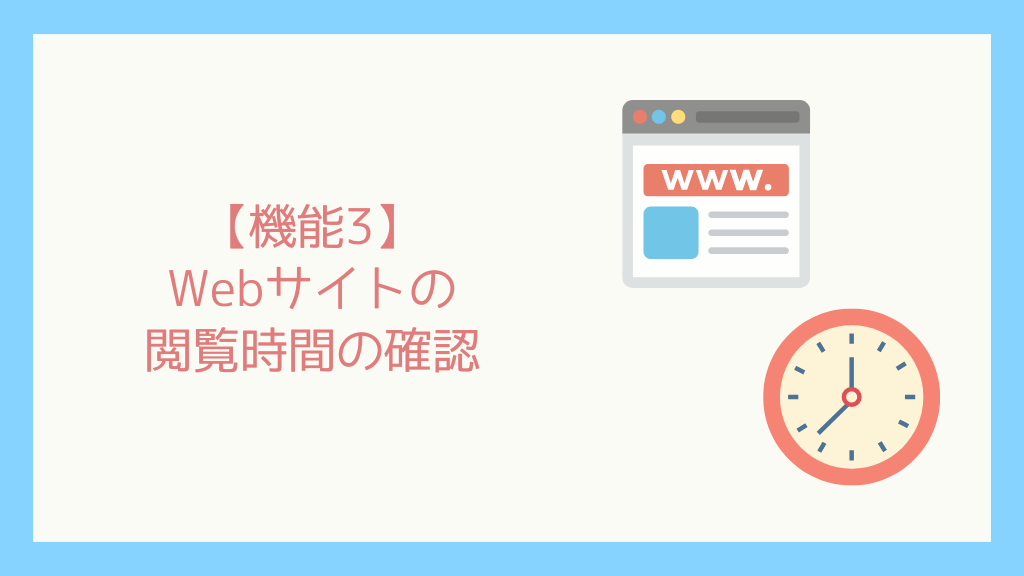
Webサイトの閲覧時間の確認とは
Webサイトの閲覧時間の確認では、Webサイトごとの1日の閲覧時間を確認することができます。
Webサイトの閲覧時間を確認することで、どのWebサイトを閲覧しているかや、どのくらい長い時間見ているかを知ることができます。
Webサイトの閲覧時間やアクセスサイトは、「スクリーンタイム → アプリとWebサイトのアクティビティ」から確認できます。
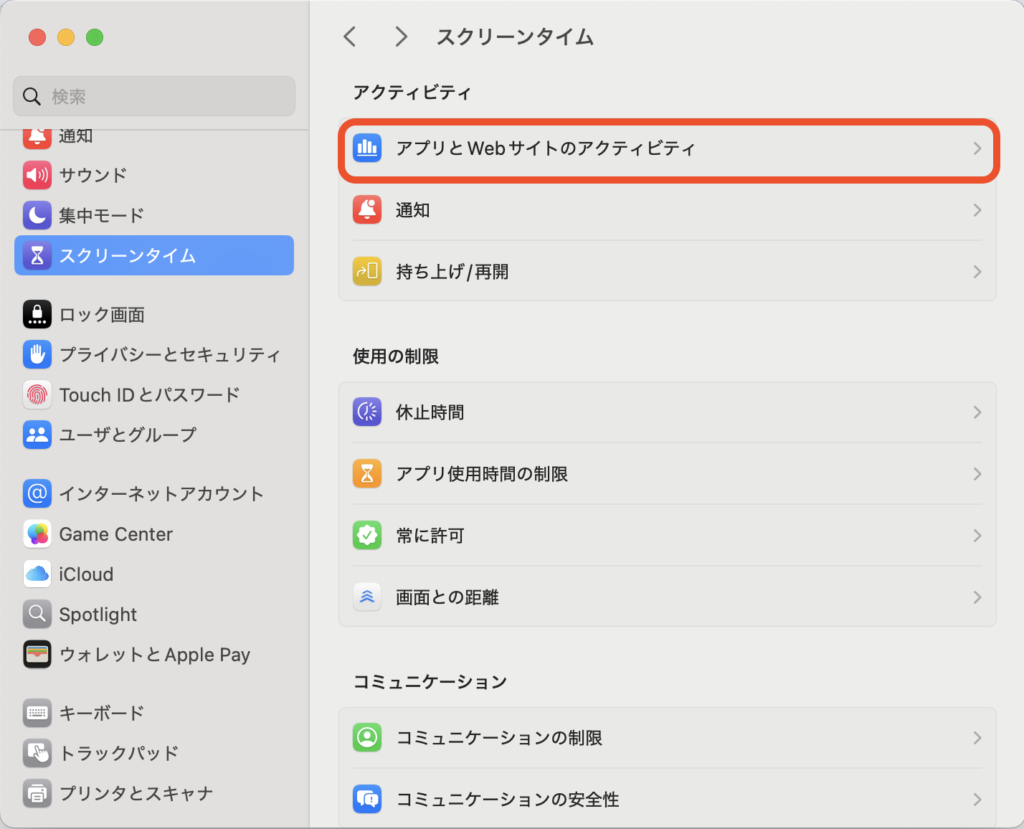
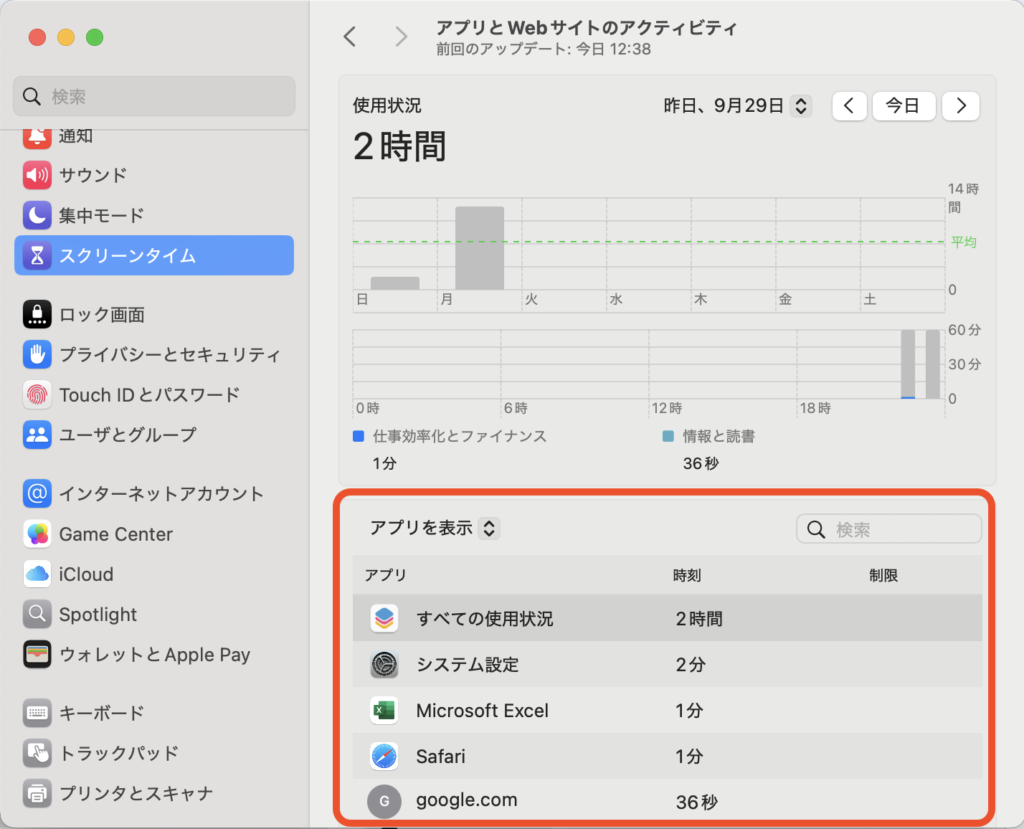
Webサイトの閲覧時間の確認の詳細
Webサイトの閲覧時間の確認で確認できる情報は、主に6つです。
- Webサイトごとの利用状況
- アクセスしたWebサイトのドメイン情報
- アクセスしたWebサイトの1日の使用時間
- アクセスしたWebサイトの時間帯別の使用時間
- アクセスしたWebサイトの曜日別の使用時間
- アクセスしたWebサイトの1週間の使用時間の合計
アプリとWebサイトのアクティビティでは、Webサイトごとの利用状況を確認できます。
Webサイトは、アプリと同じ箇所に情報が表示されます。
Webサイトの場合は、google.comなど、アクセスしたWebサイトのドメイン情報が表示されます。
また、右の検索フォームにWebサイトのドメイン名を入力することで、表示するWebサイトを絞ることができます。
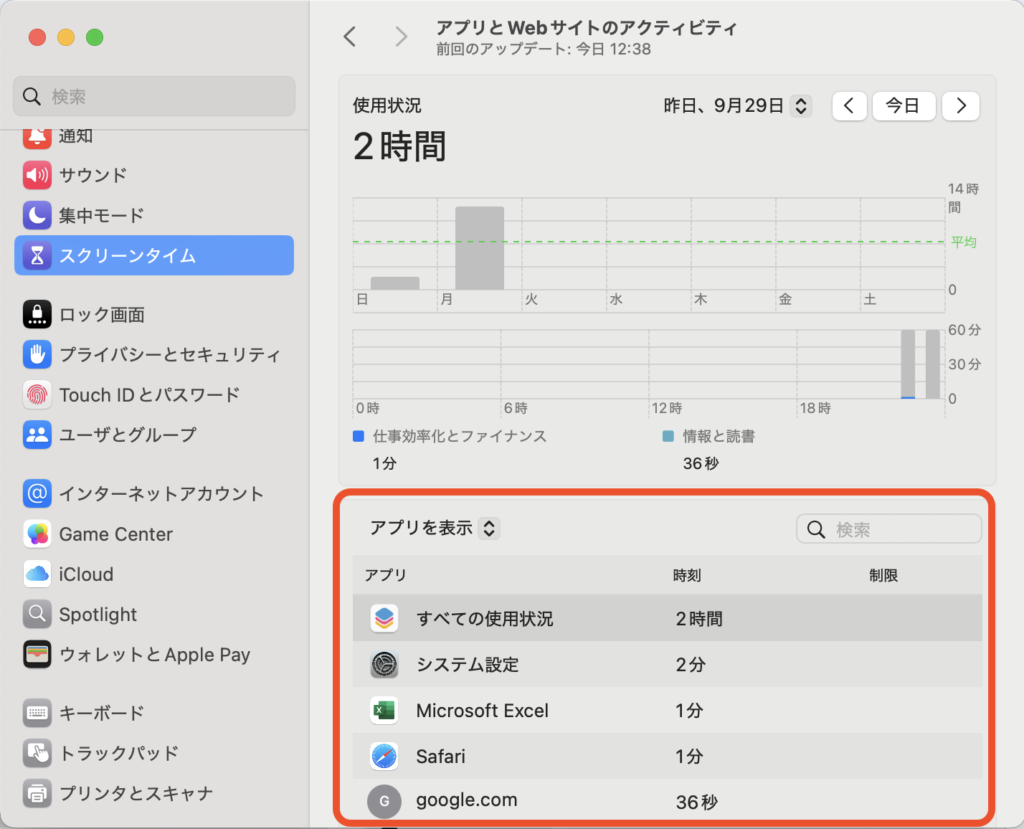
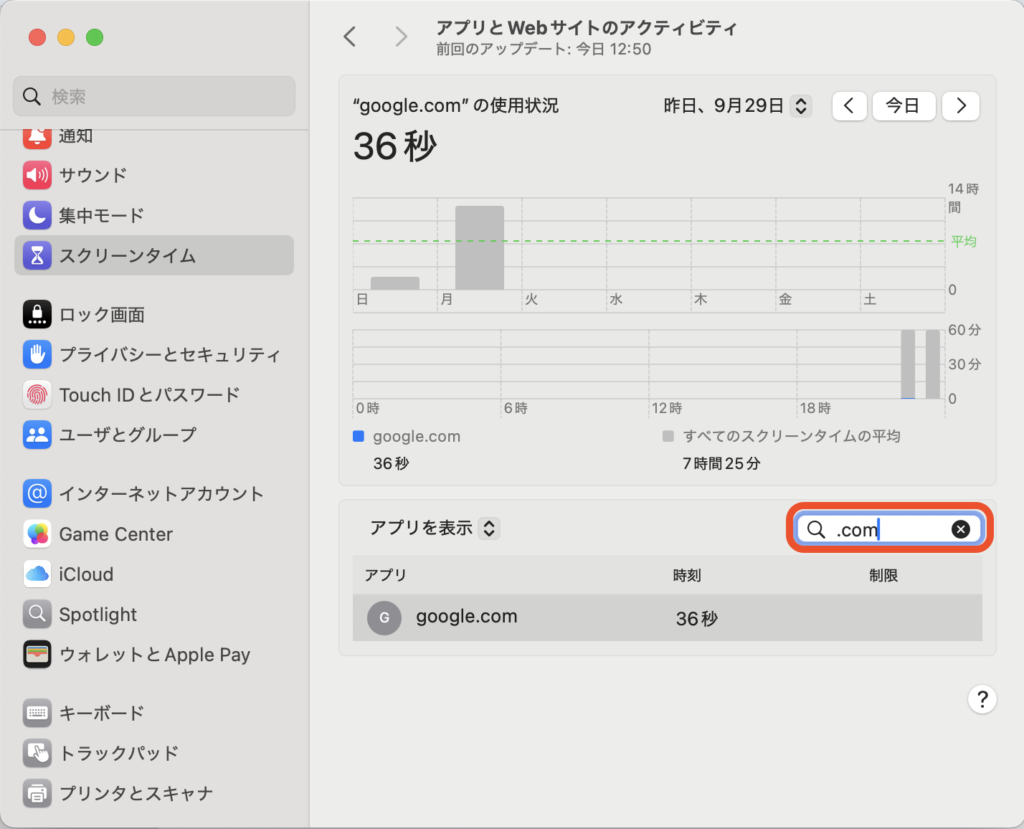
Webサイトのドメイン名をクリックすると、1日の使用時間、時間帯ごとの使用時間、曜日ごとの使用時間を確認できます。
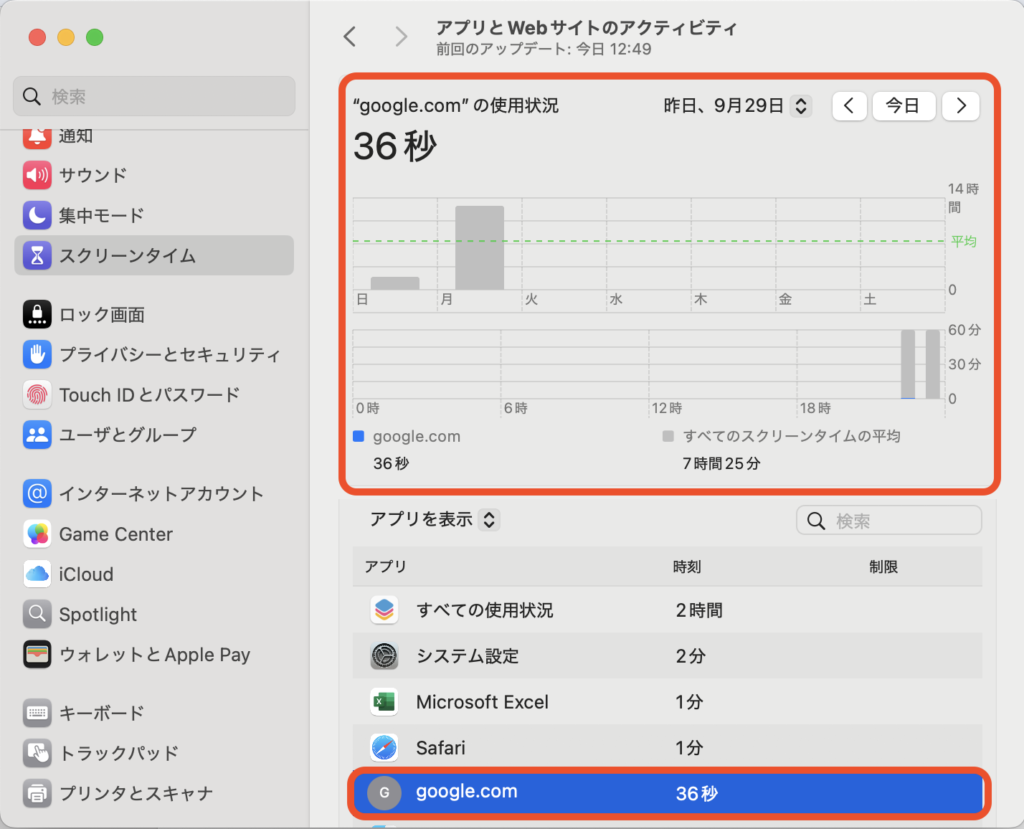
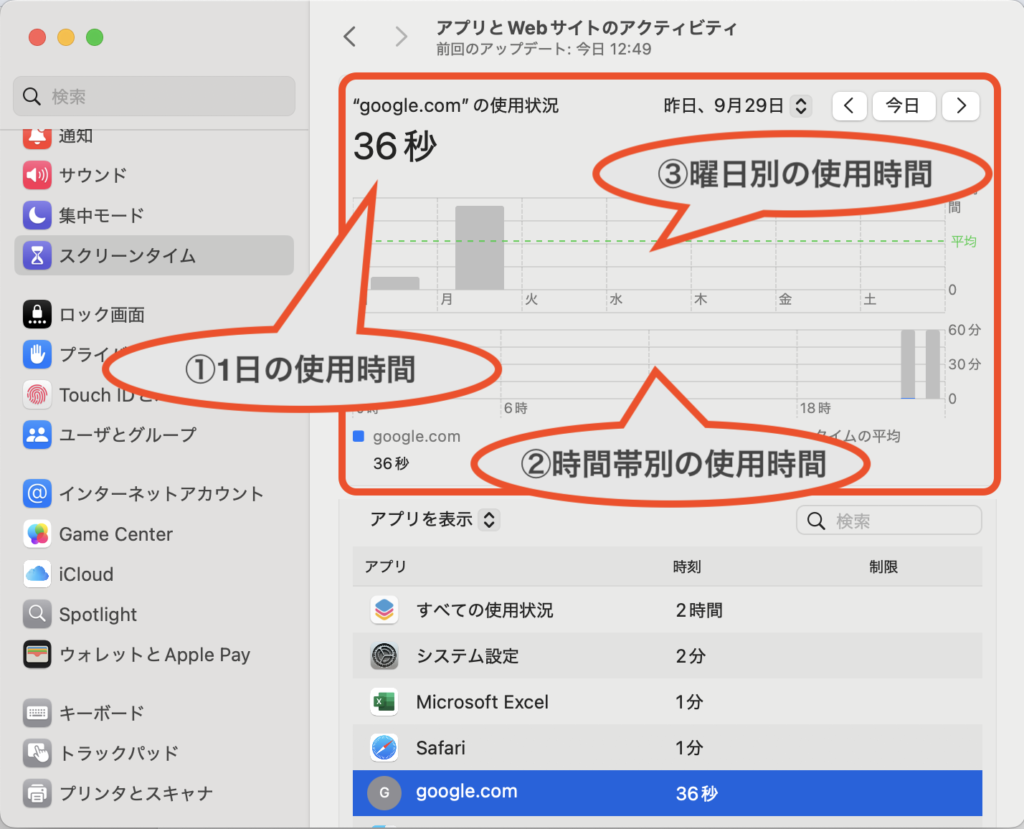
右上の日付をクリックすると、1日表示か1週間表示かを切り替えることができます。
「今週」をクリックすると、1週間の使用時間の合計を確認できます。
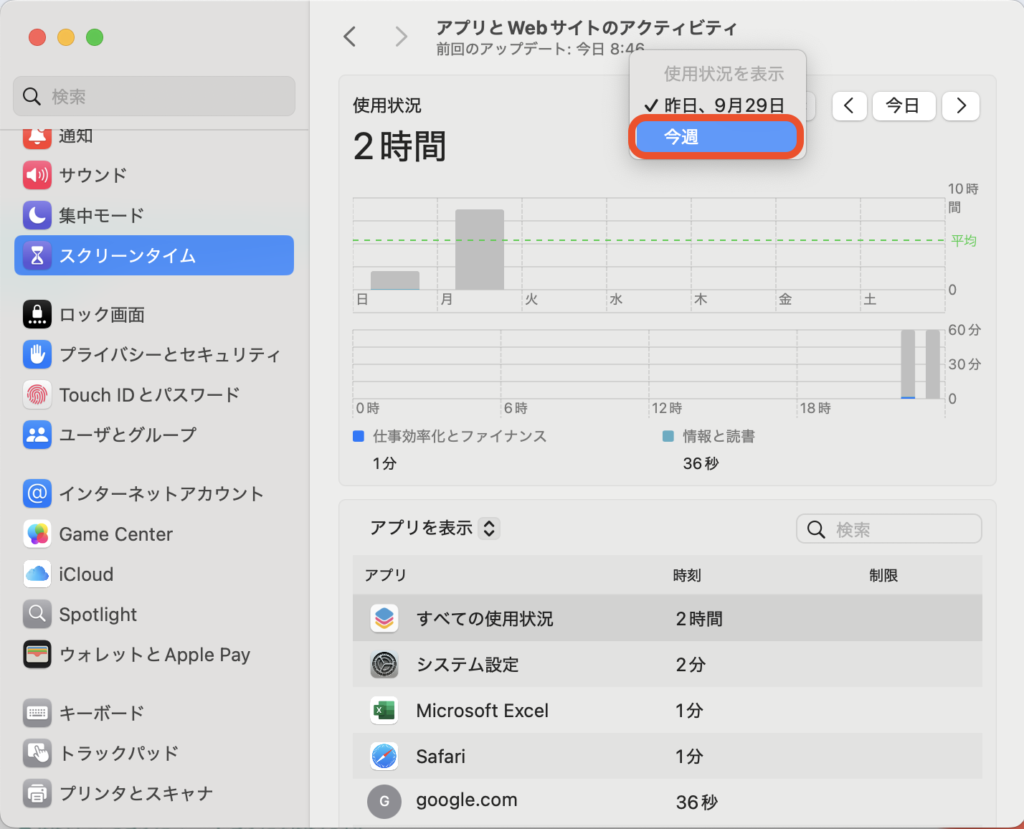
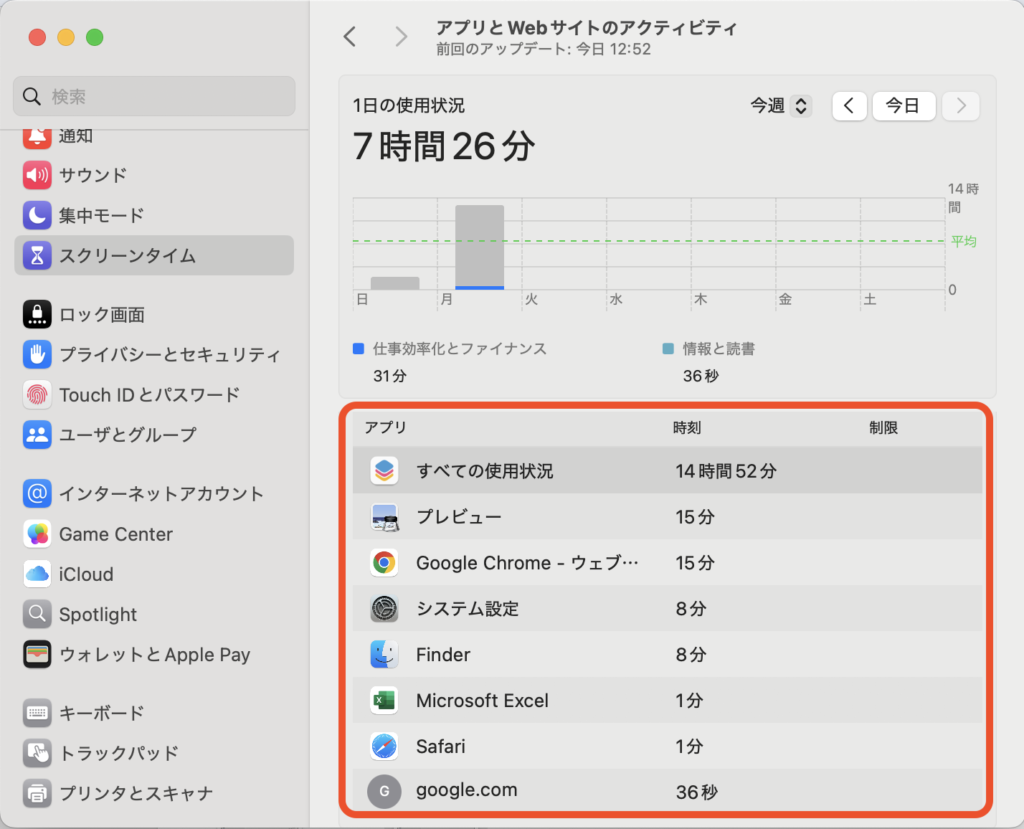

パソコンの使用時間の制限とは
パソコンの使用時間の制限では、「使用できない時間(休止時間)」を設定することができます。
休止時間中は、許可されたアプリと通話のみが使用可能となります。
パソコンを使用中でも休止時間になった場合は、許可されたアプリと通話以外が使用できない状態になります。
パソコンの使用時間の制限の設定方法
パソコンの使用できない時間(休止時間)は、「スクリーンタイム → 休止時間」から設定できます。
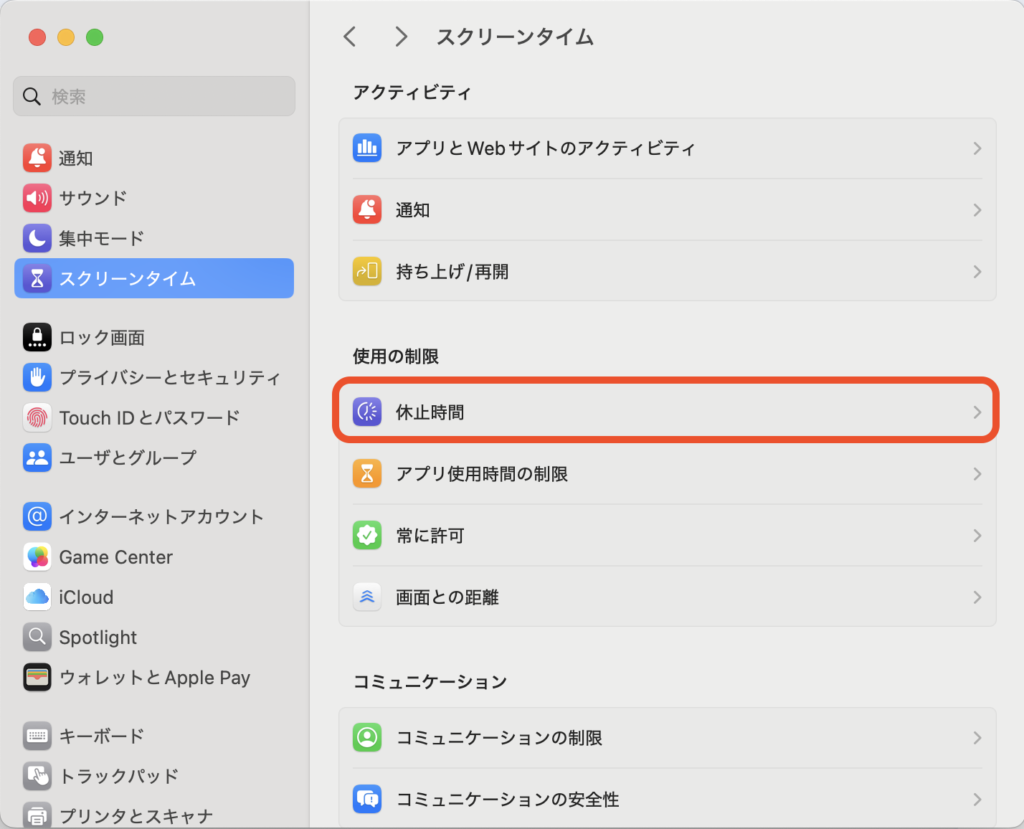
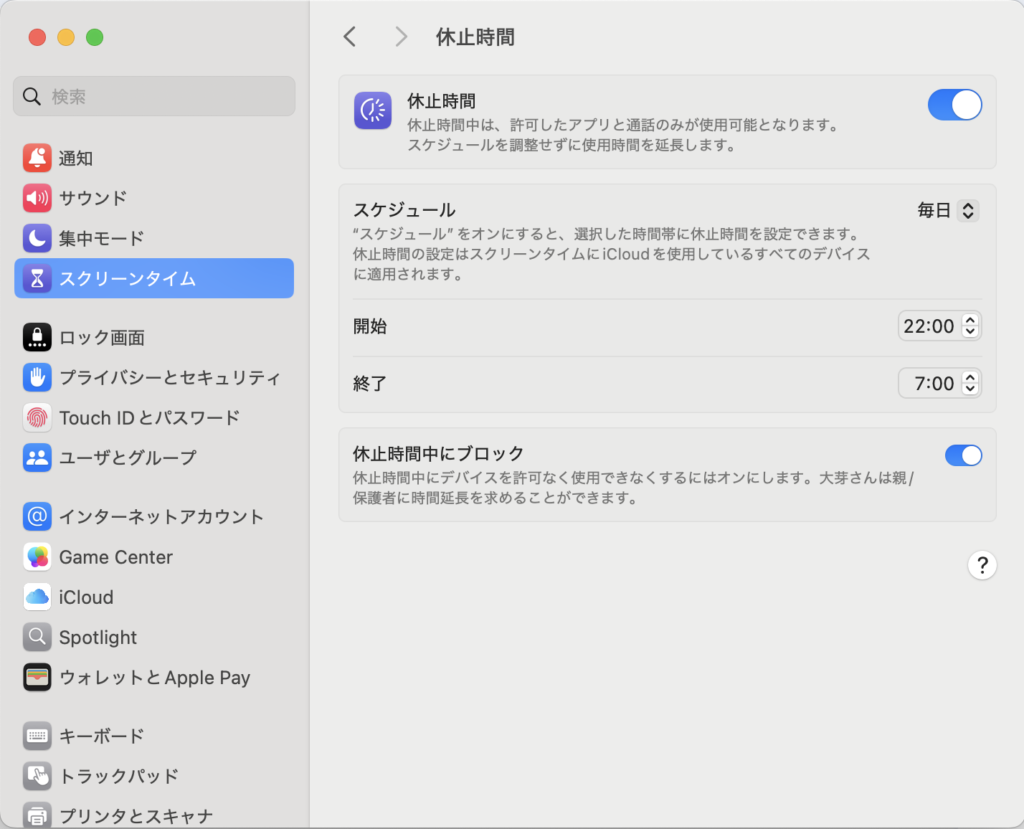
パソコンの休止時間の設定では、次の3つの設定が可能です。
- 休止時間
休止時間のON/OFFを切り替えできます。 - スケジュール
使用できない時間帯を設定できます。
設定は、オフ / 毎日 / カスタムがあり、カスタムにすると曜日別に時間帯を設定することも可能です。 - 休止時間中にブロック
休止時間中にアプリやWebサイトをブロックするかを設定できます。
休止時間中にブロックがOFFの場合は、親の許可なく時間を延長することができてしまいます。
休止時間の制限画面で、休止時間のON/OFFを切り替えることができます。
スケジュール欄で、具体的な休止スケジュールを設定できます。
スケジュールの設定は、オフ、毎日、カスタムの3つから選ぶことができます。
カスタムを選択すると、曜日によって休止時間を変更することもできます。
休止時間中にブロック欄で、休止時間中にアプリの利用をブロックするかを選択できます。
ブロックをONにした場合は、許可がないとアプリが利用できないようになります。
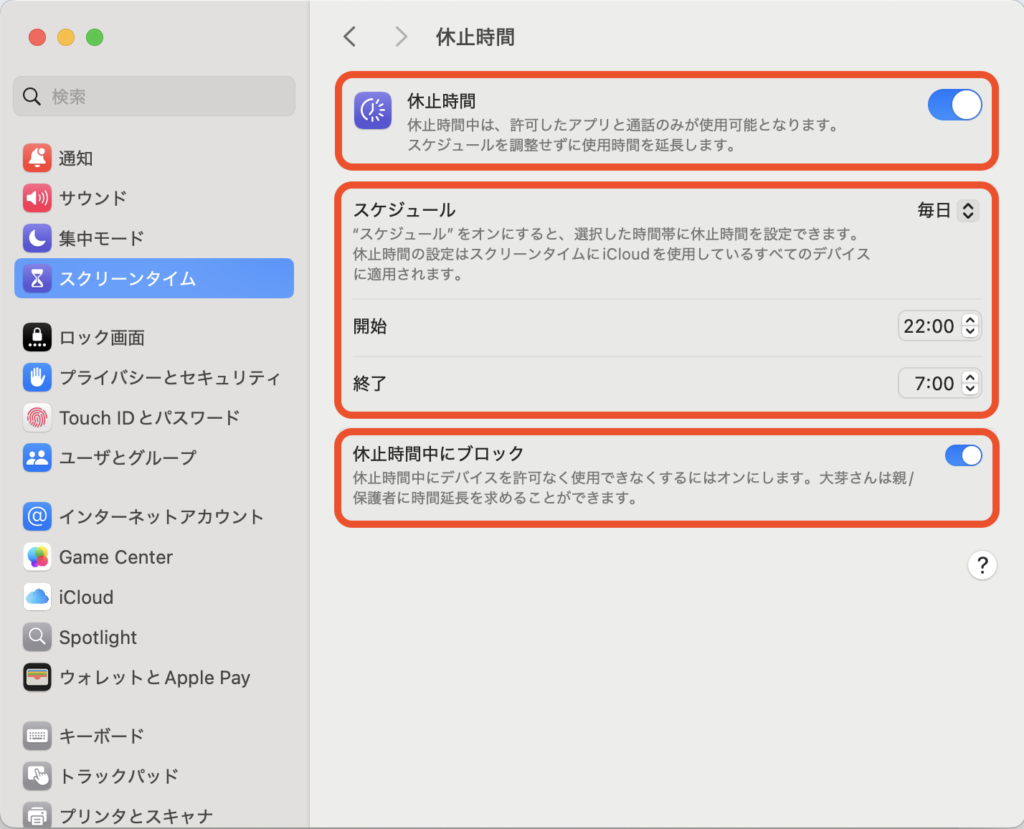
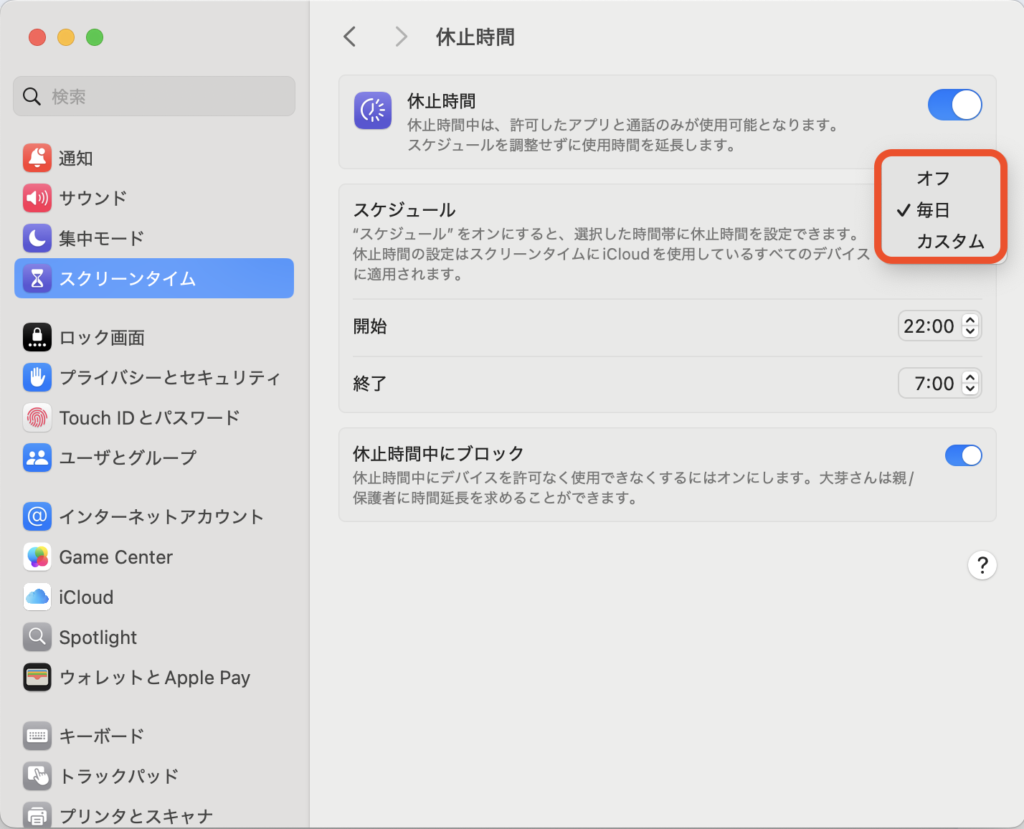
休止時間中にパソコンを使用した場合
休止時間中にパソコンを使用した場合は、許可されたアプリと通話以外は使用できないようになっています。
許可されていないアプリは、アイコンが薄くなります。
通常時の画面と比べると、違いがわかりやすいです。
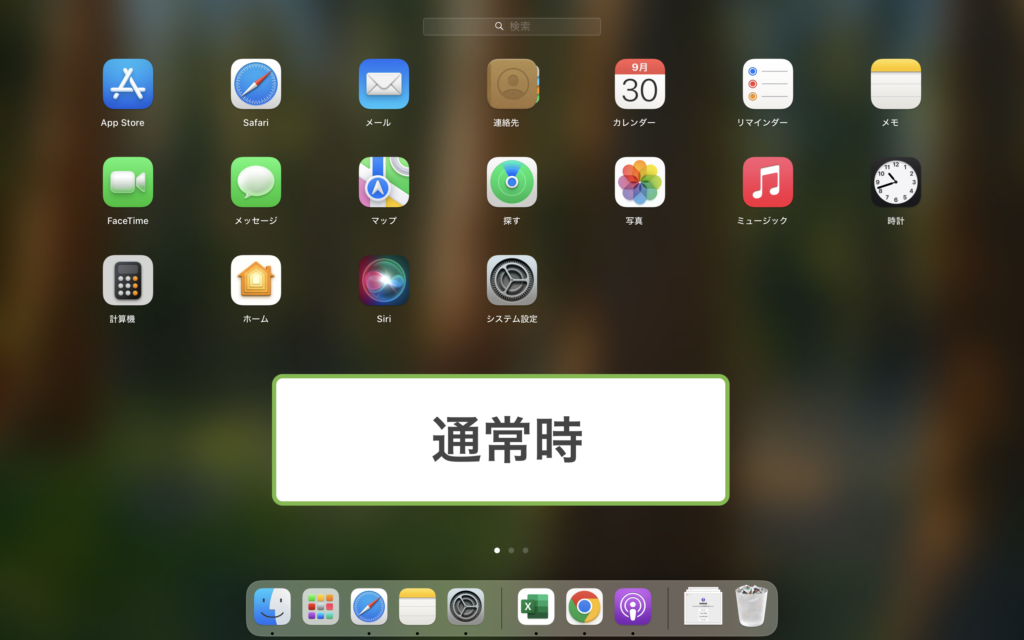
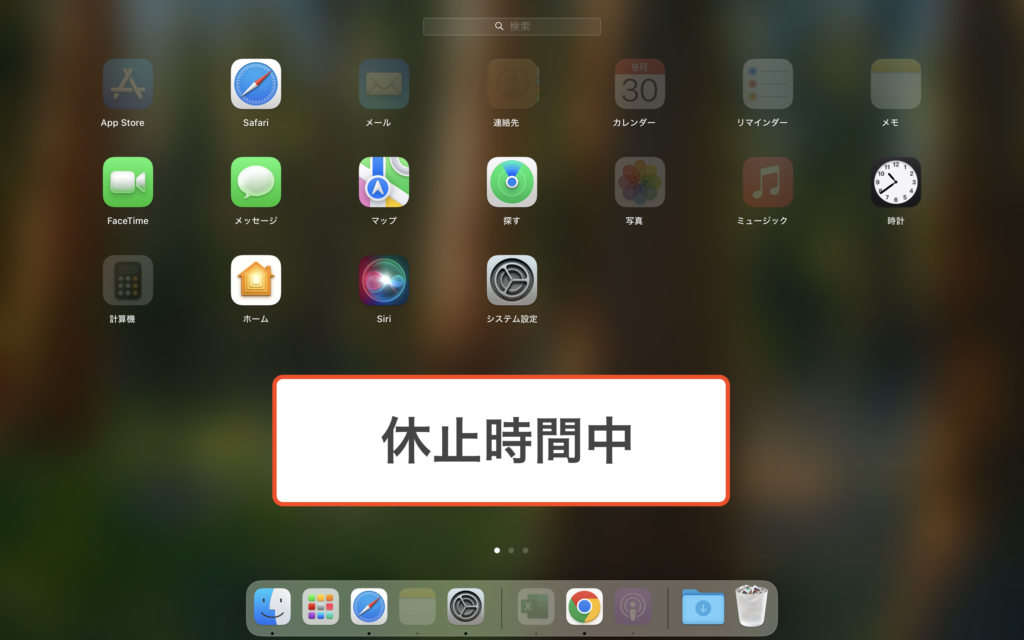
もし、許可されていないアプリを使おうとした場合は、制限時間を超えたことを知らせる画面が表示されます。
使用する場合には、許可をもらう必要があります。
時間制限を超えたことを知らせる画面で、「時間延長の許可を求める」をクリックすると、時間延長のリクエストを送ることができます。
パスコードを知っている場合には、スクリーンタイムのパスコードを入力して時間延長することもできます。
また、「あと1分」を選択すると、1度だけ許可がなくても1分間だけ使うこともできます。
「あと1分」は、ファイル保存がまだの場合などに利用することができます。
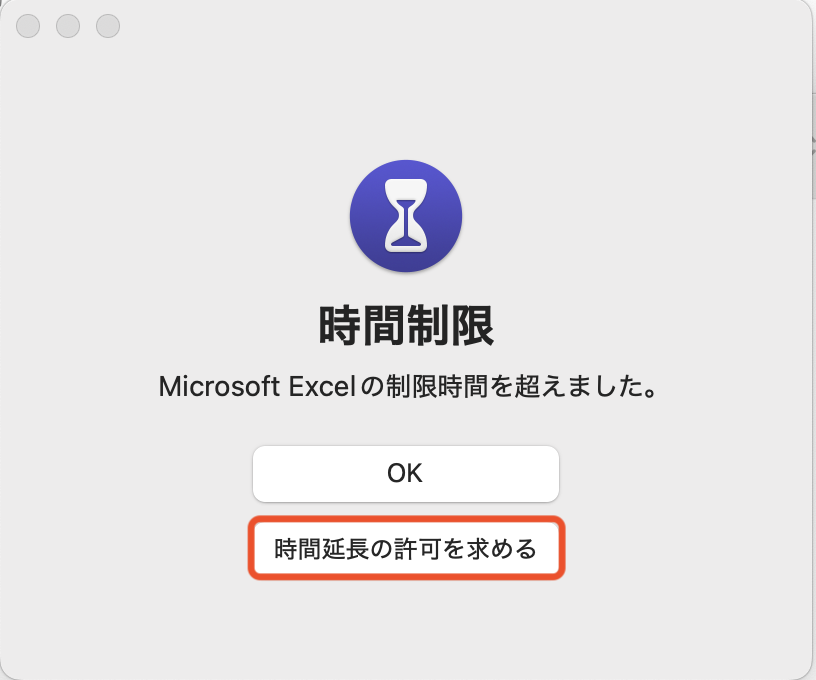
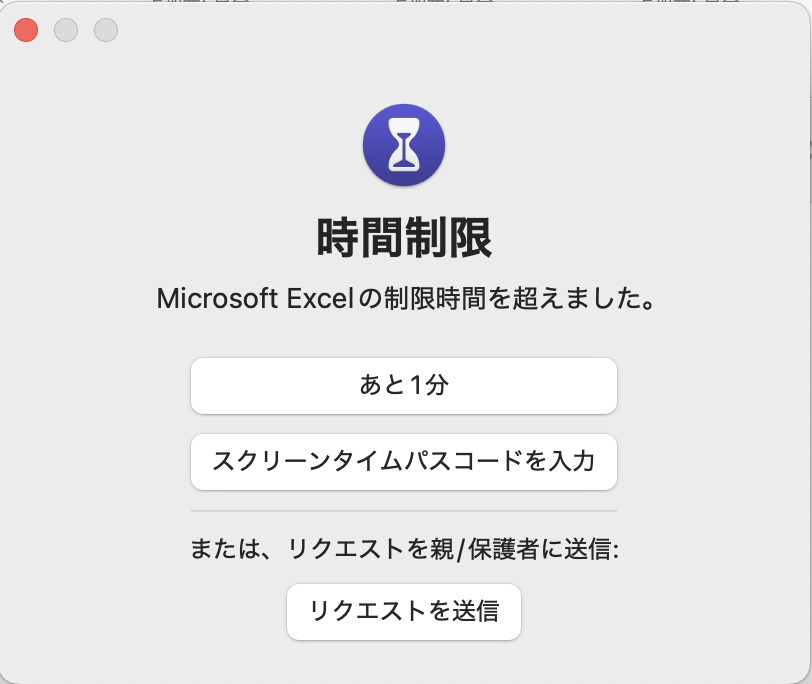
パソコンの使用時間の制限の注意事項
- 「休止時間中にブロック」がOFFの場合は、親の許可なく時間を延長できる
「休止時間中にブロック」がOFFの場合に、許可されていないアプリを利用しようとした場合は、時間制限を超えたことを知らせる画面が表示されますが、「制限を無視」をクリックすると、許可がなくても延長して使うことができてしまいます。
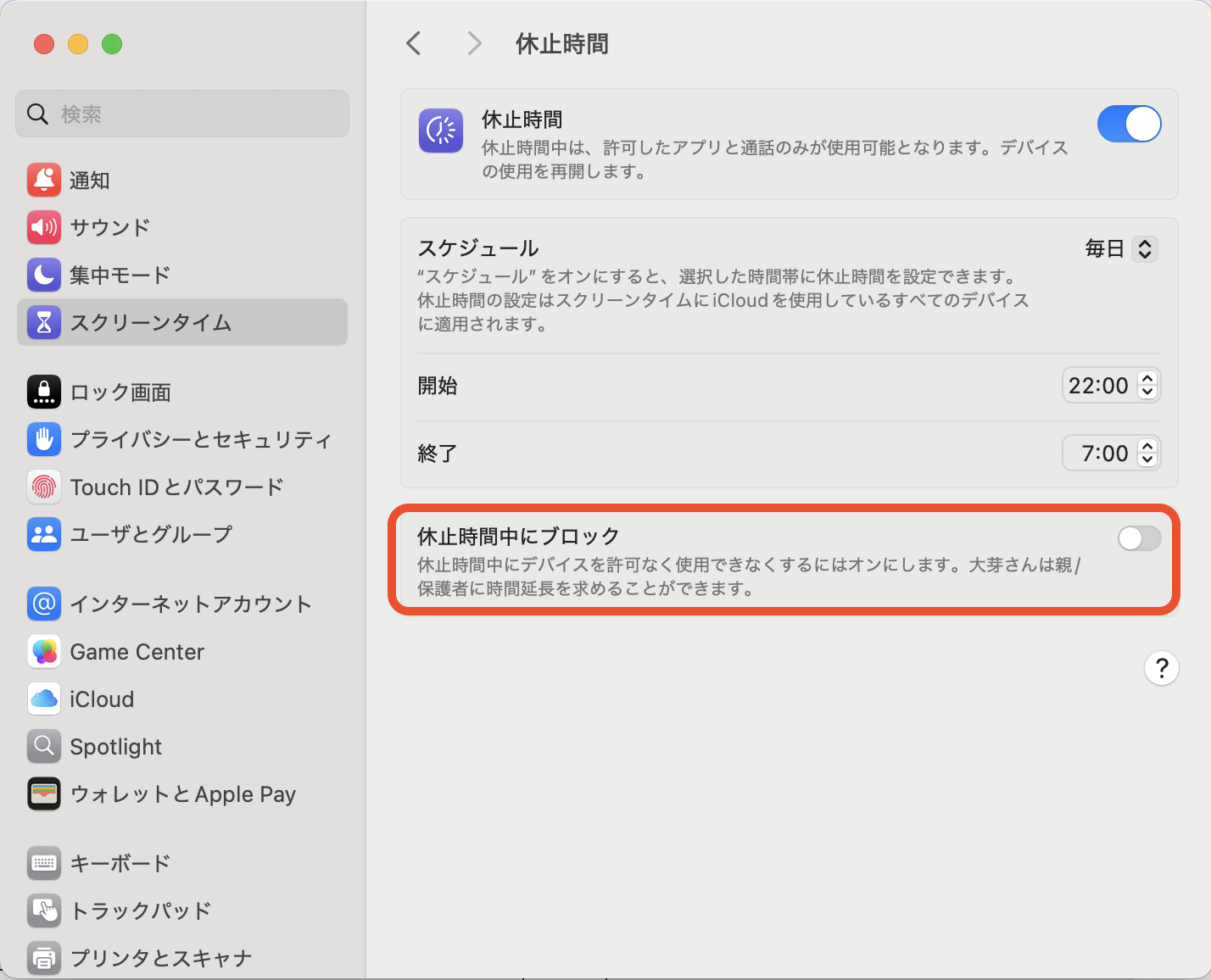
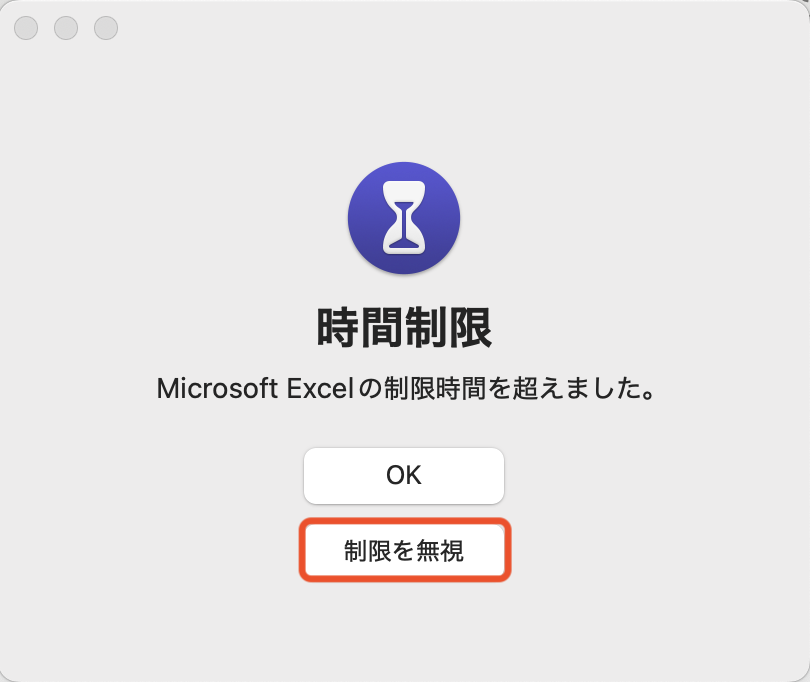
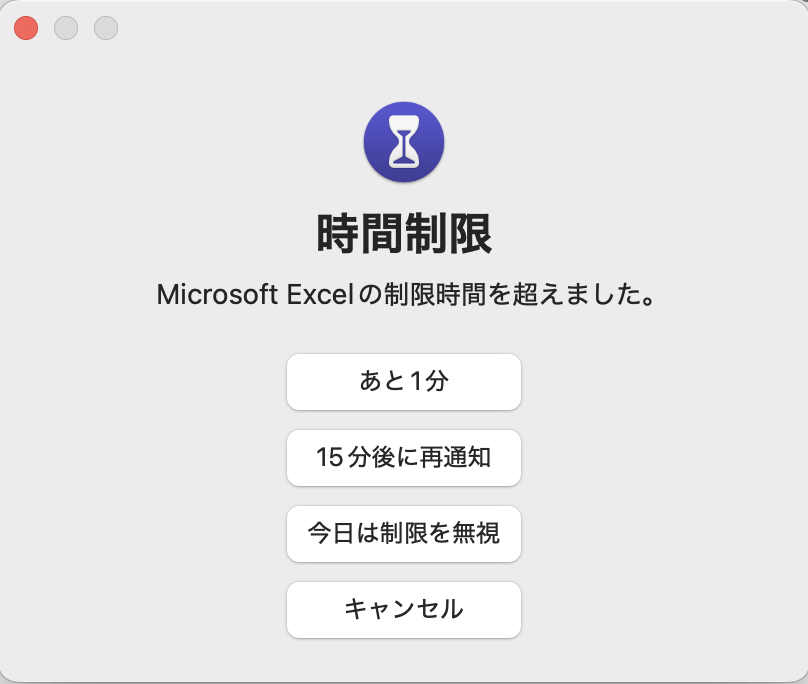
子どもの利用を制限したい場合は、「休止時間中にブロック」をONにするのが望ましいです。

アプリの使用時間の制限とは
アプリの使用時間の制限では、特定のアプリの使用可能時間を設定することができます。
アプリの使用中でも制限時間を超えた場合は、アプリが使用できない状態となります。
アプリの使用時間の制限の設定方法
アプリの使用可能時間は、「スクリーンタイム → アプリ使用時間の制限」から設定できます。
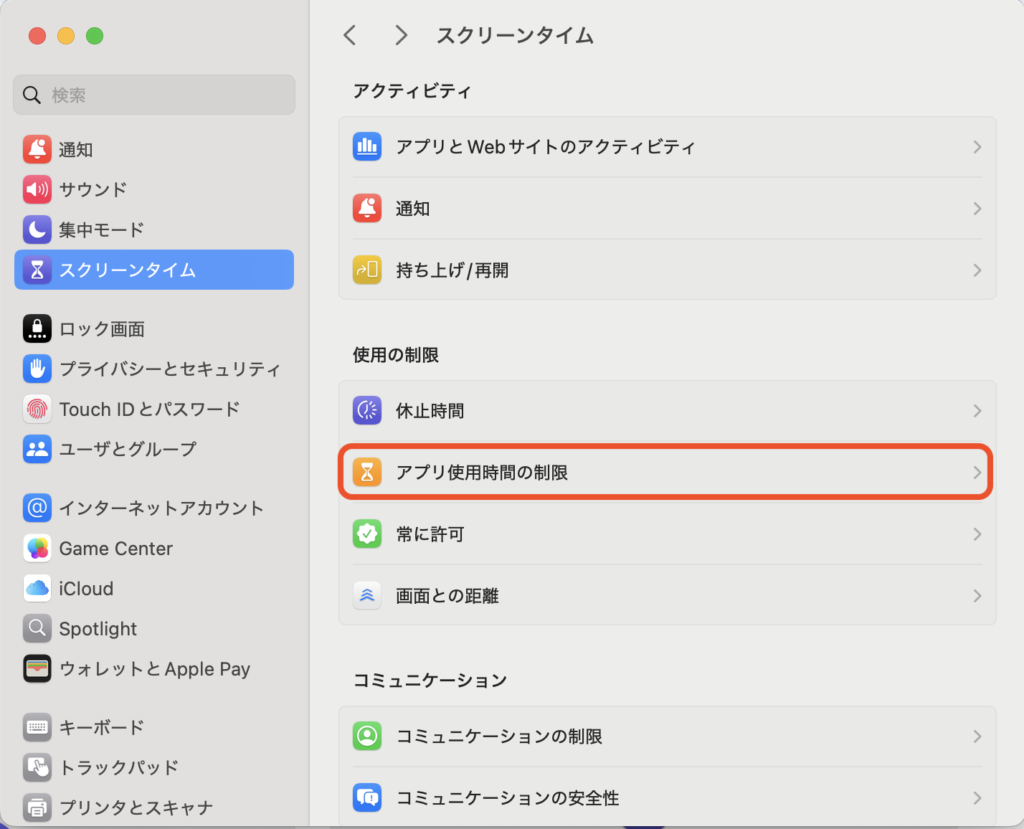
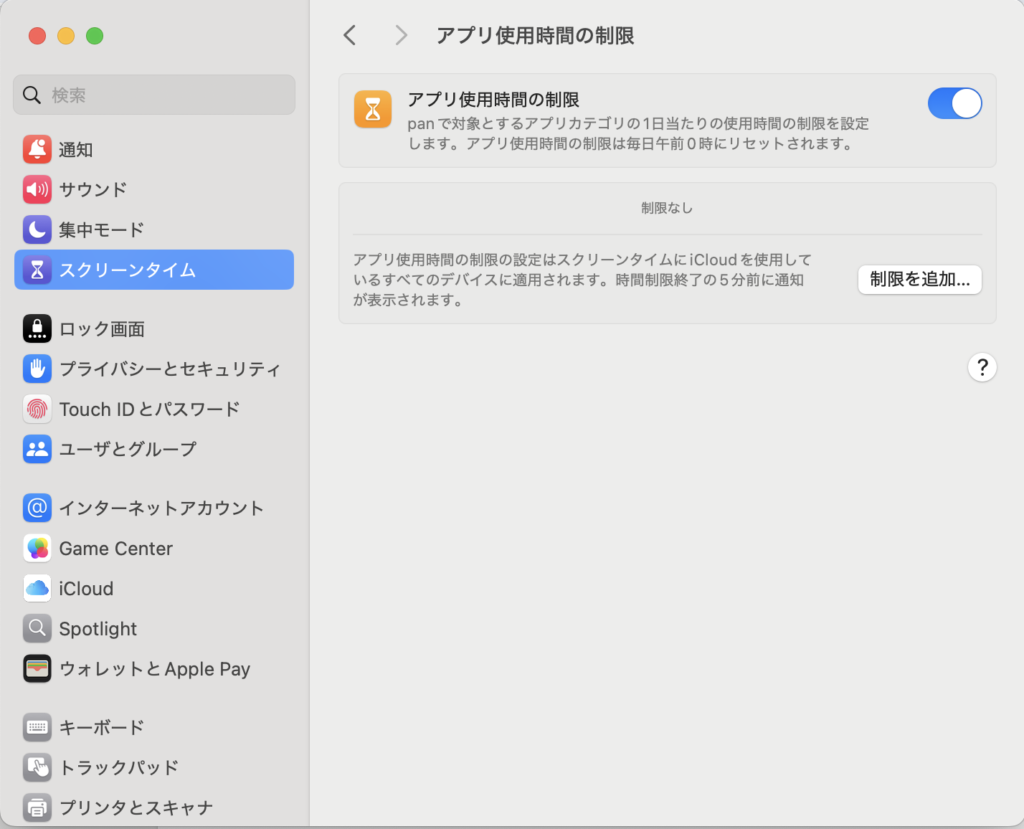
アプリの使用可能時間の設定では、次の2つの設定が可能です。
- アプリ使用時間の制限
アプリ使用時間の制限のON/OFFを切り替えできます。 - アプリごとの制限の設定
アプリごとに、使用可能時間を設定できます。
アプリ使用時間の制限の画面で、アプリ使用時間の制限のON/OFFを切り替えることができます。
また、「制限を追加」をクリックすることで、アプリごとの使用可能時間を設定できます。
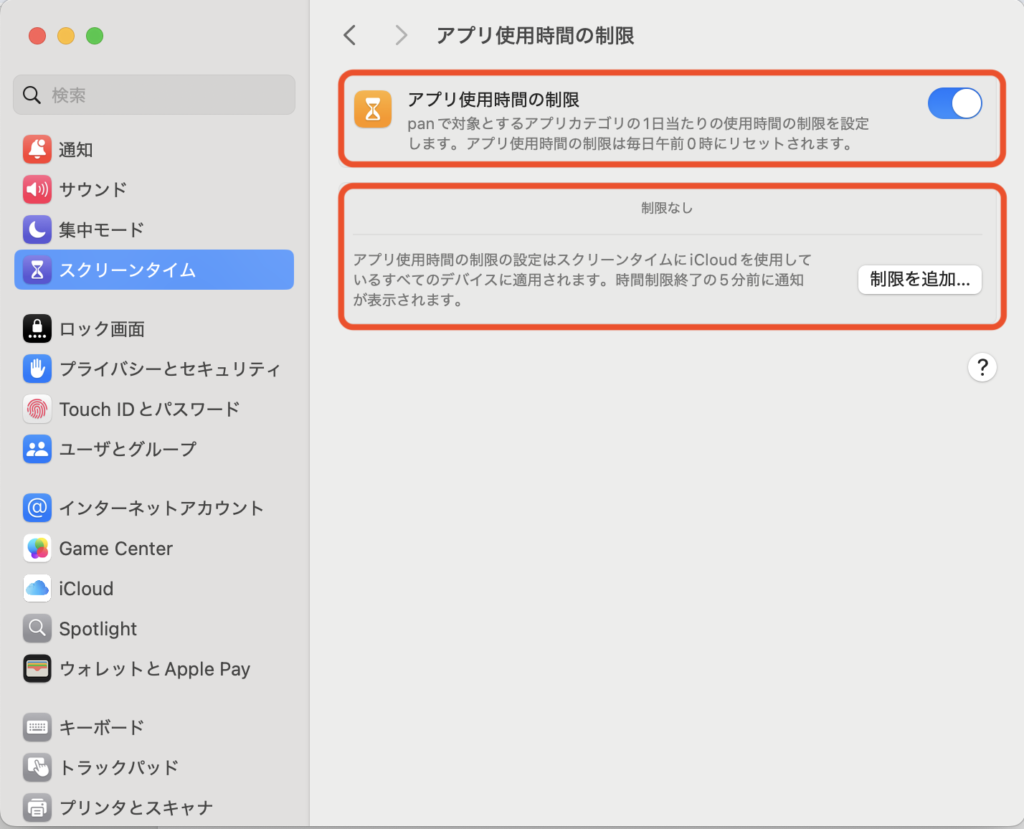
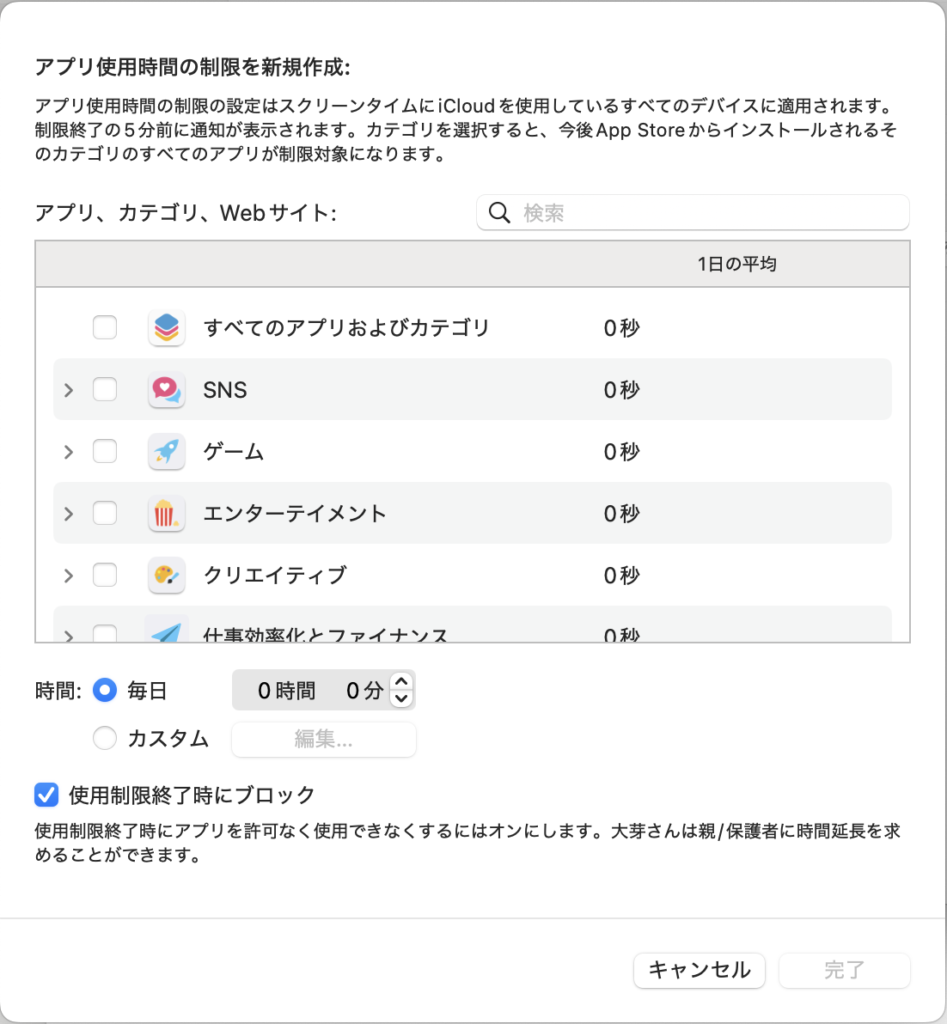
アプリの選択欄で、制限したいアプリをチェックします。
時間設定欄で、使用可能な時間を設定します。(1分間隔で設定可能)
使用制限終了時にブロック欄で、使用制限時間を超えた場合にアプリの利用をブロックするかどうかを選択します。
ブロックをONにした場合は、許可がないとアプリが利用できないようになります。
設定が終わったら、右下の「完了」をクリックすると、アプリ使用時間の制限の画面に設定したアプリが追加されます。
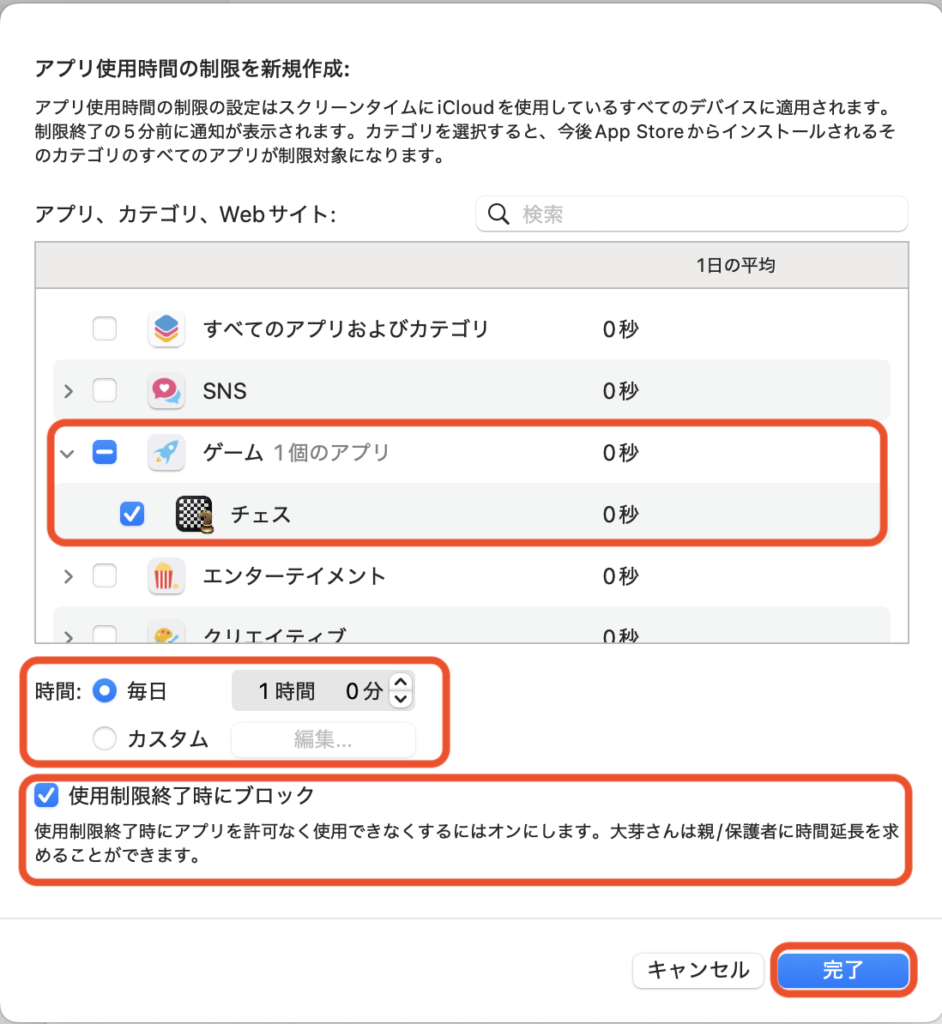
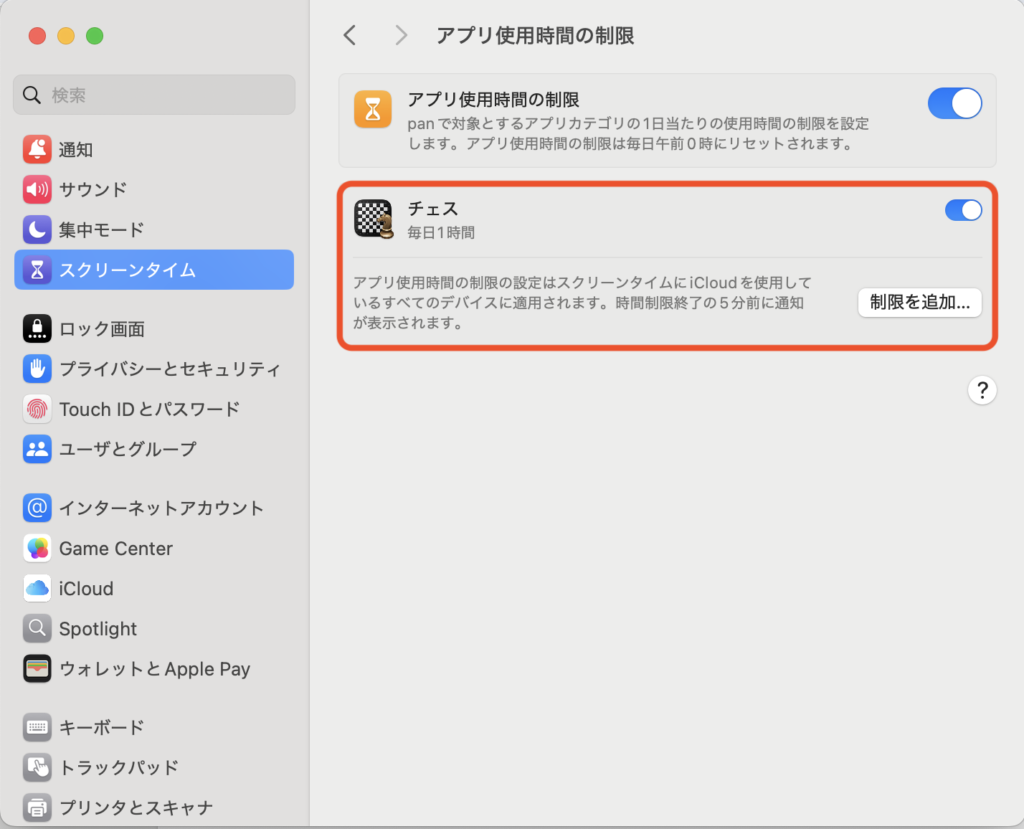
制限時間を超えた場合
制限時間を超えた場合は、アプリは使用できない状態になります。
制限時間を超えたアプリは、アイコンが薄くなります。
通常時と比べると、違いがわかりやすいです。
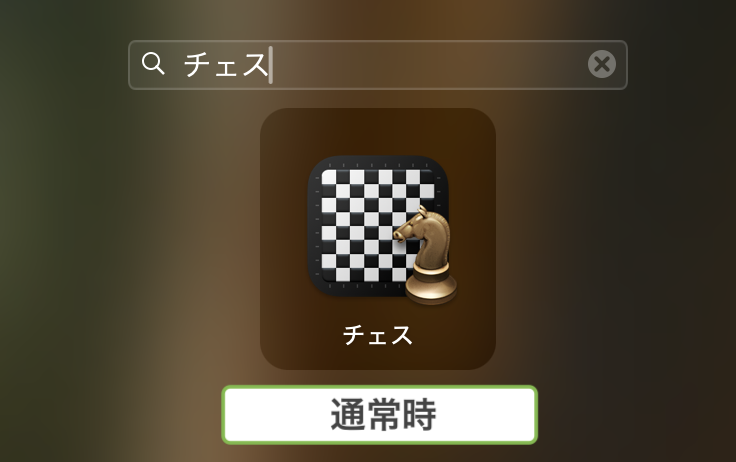
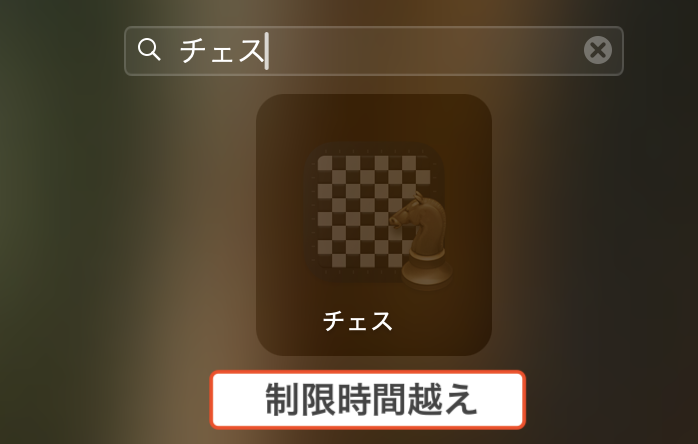
もし、制限時間を超えたアプリを使おうとした場合は、制限時間を超えたことを知らせる画面が表示されます。
制限時間を超えたアプリを使うためには、許可をもらう必要があります。
時間制限を超えたことを知らせる画面で、「時間延長の許可を求める」をクリックすると、時間延長のリクエストを送ることができます。
パスコードを知っている場合には、スクリーンタイムのパスコードを入力して時間延長することもできます。
また、「あと1分」を選択すると、1度だけ許可がなくても1分間だけ使うこともできます。
「あと1分」は、ファイル保存がまだの場合などに利用することができます。
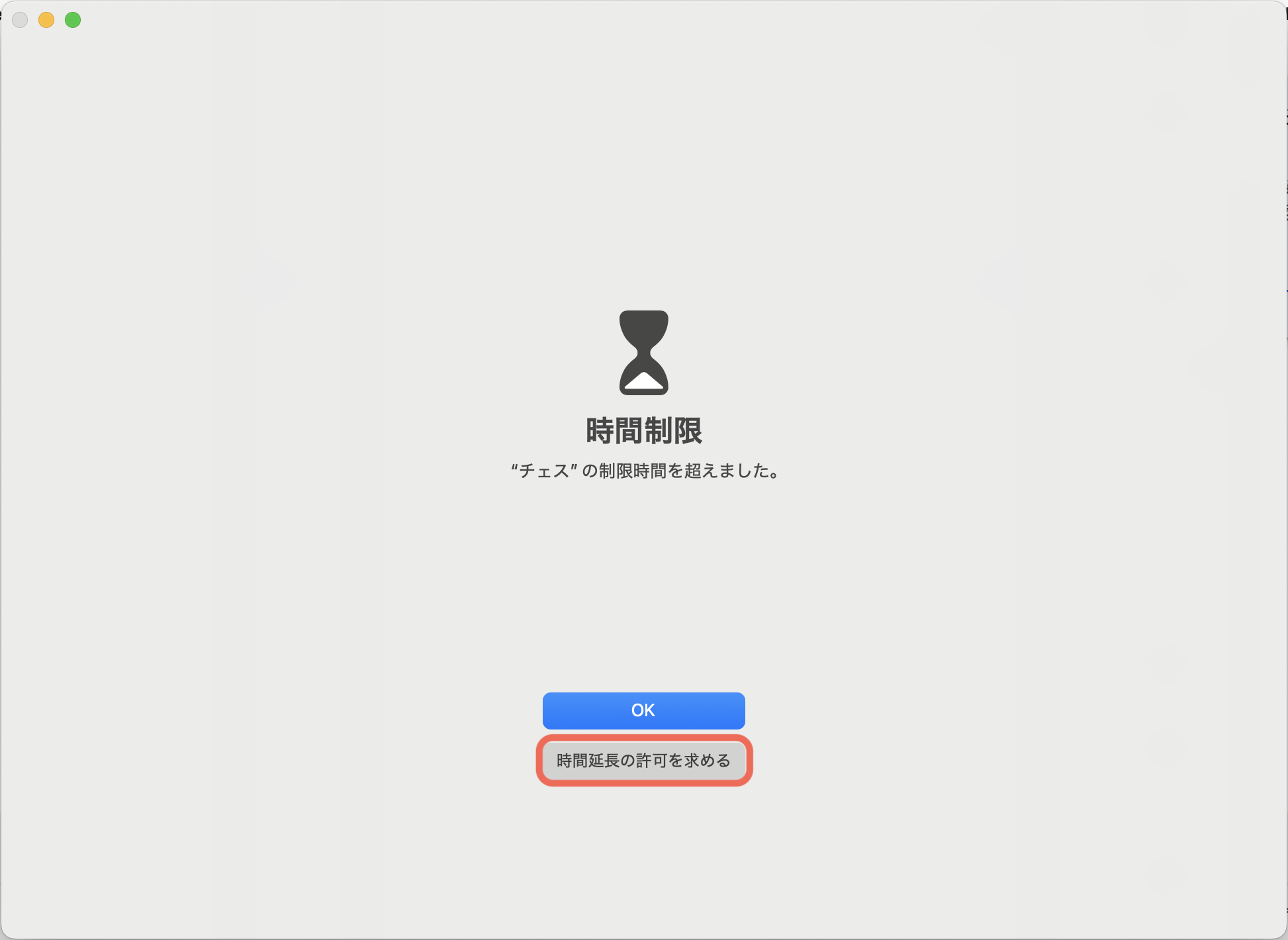
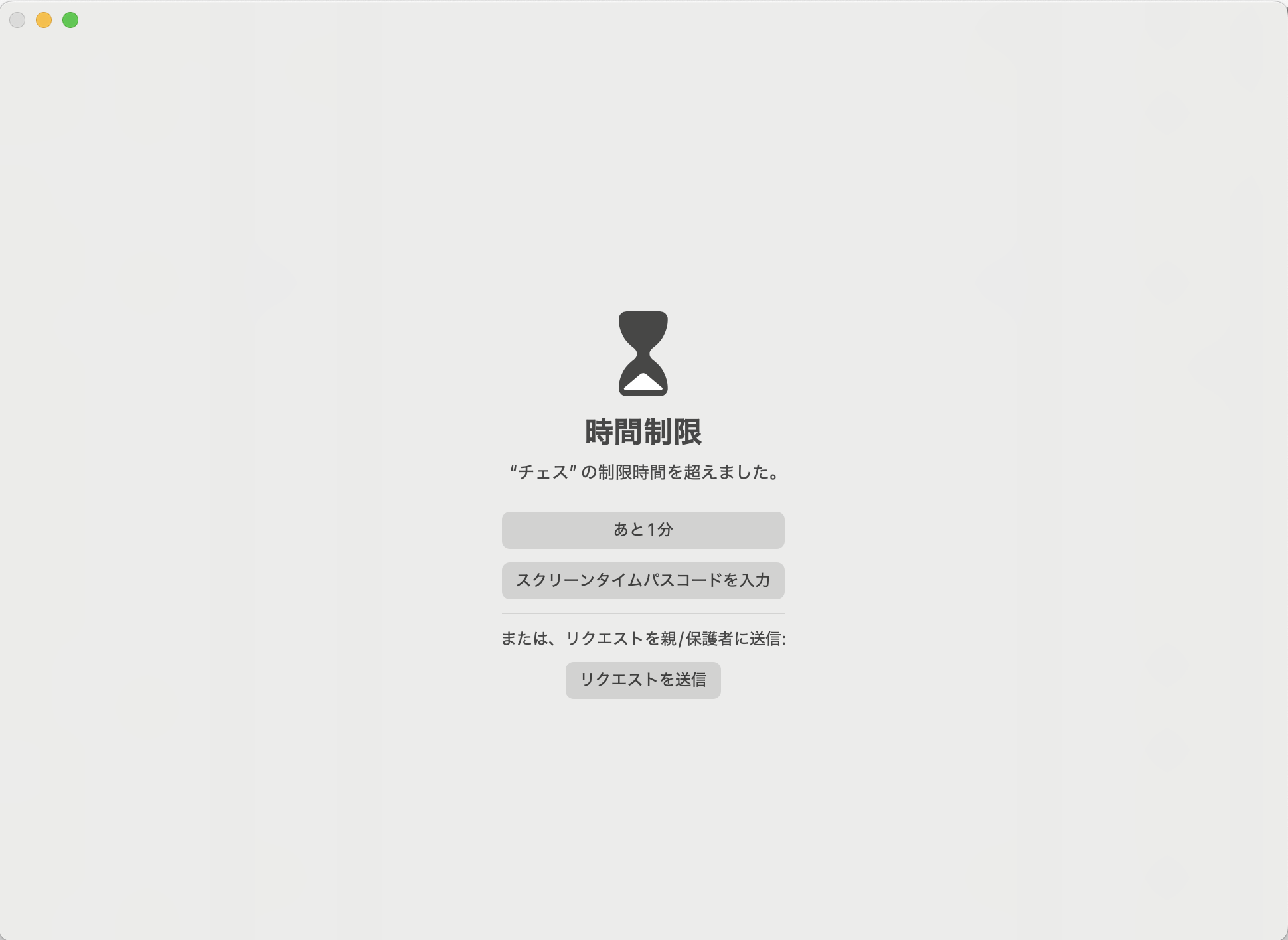
アプリの使用時間の制限の注意事項
- 「使用制限終了時にブロック」がOFFの場合は、親の許可なく時間を延長できる
「使用制限終了時にブロック」がOFFの場合に、制限時間を超えたアプリを利用しようとした場合は、時間制限を超えたことを知らせる画面が表示されますが、「制限を無視」をクリックすると、許可がなくても延長して使うことができてしまいます。
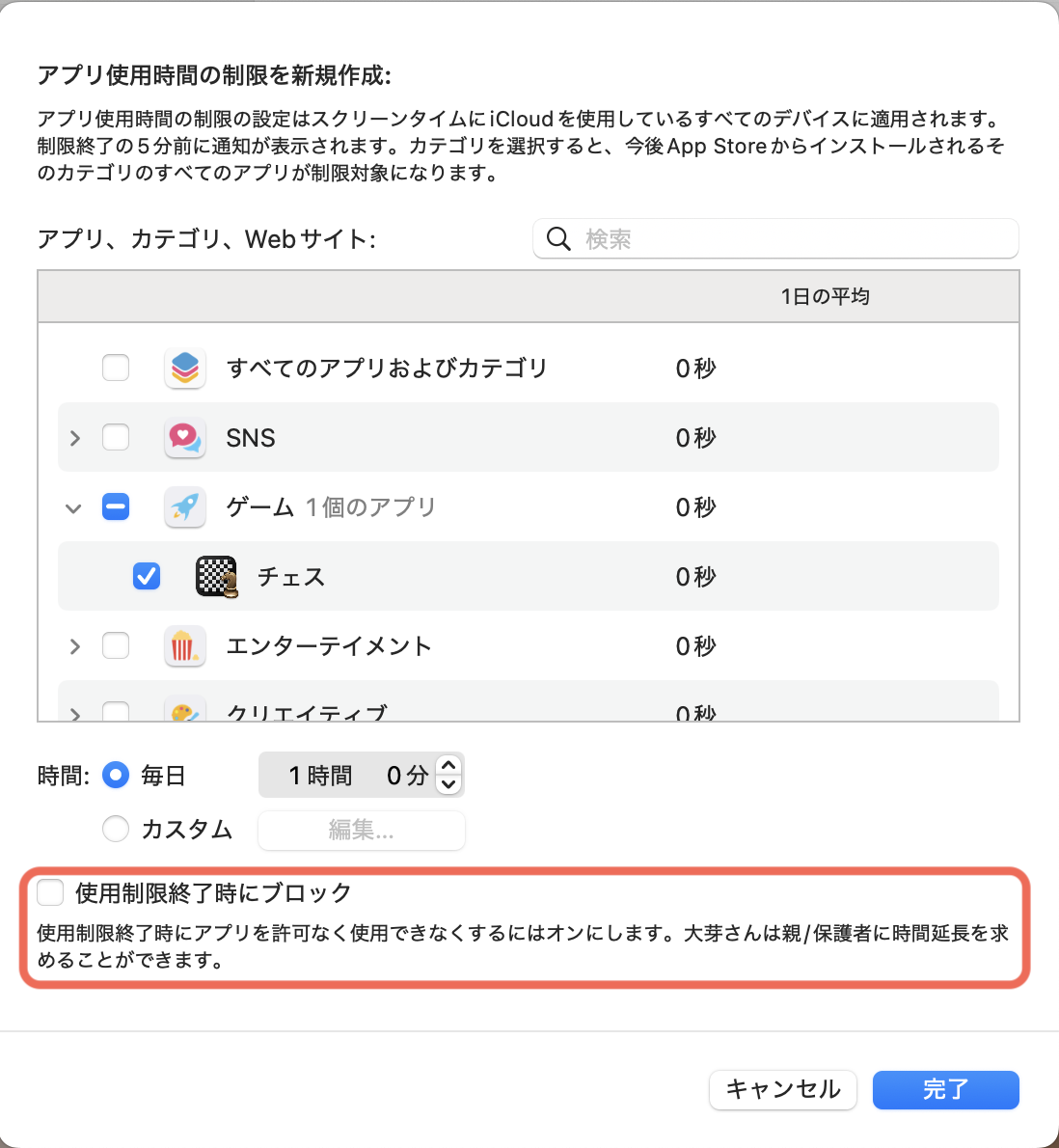
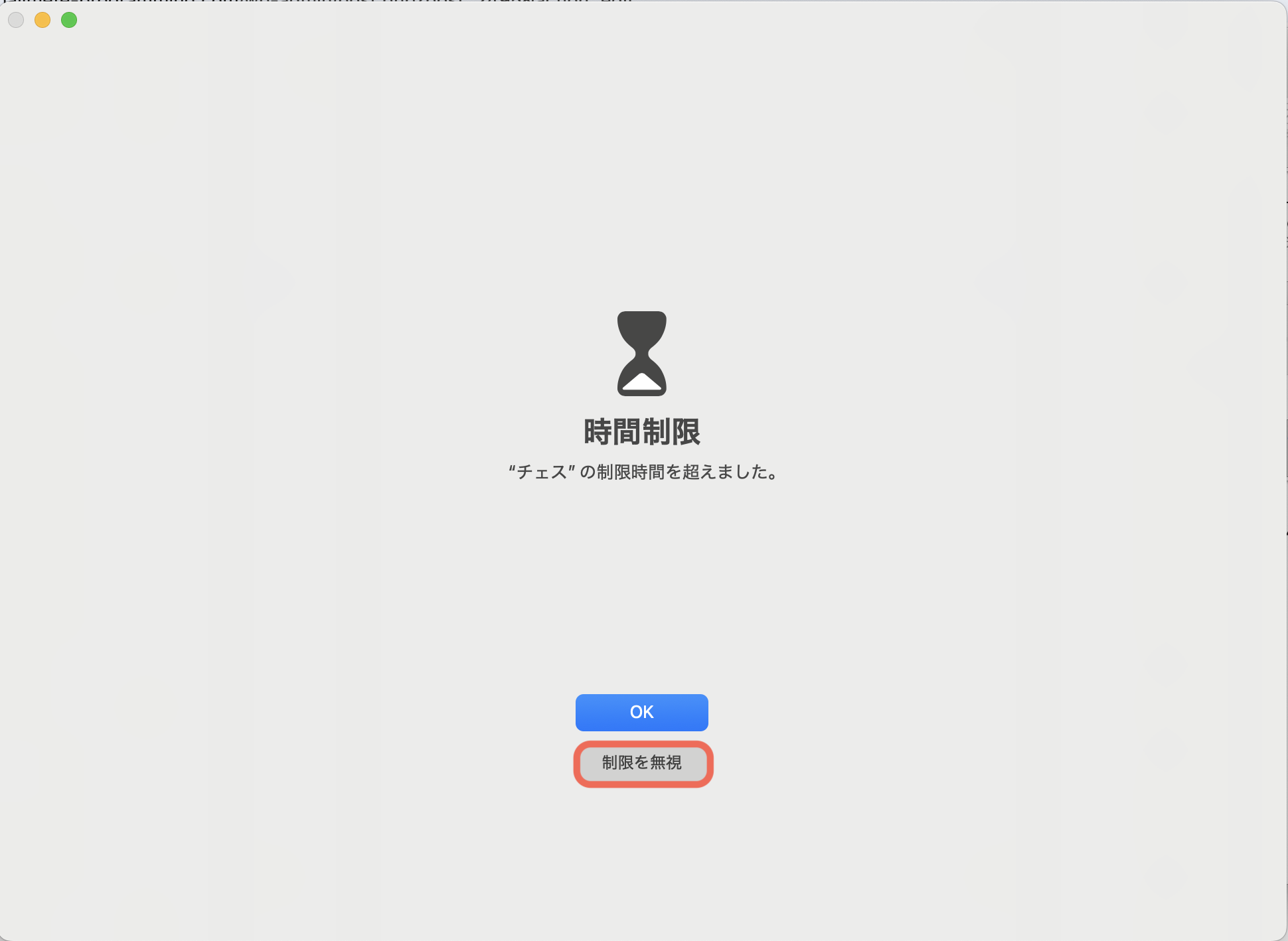
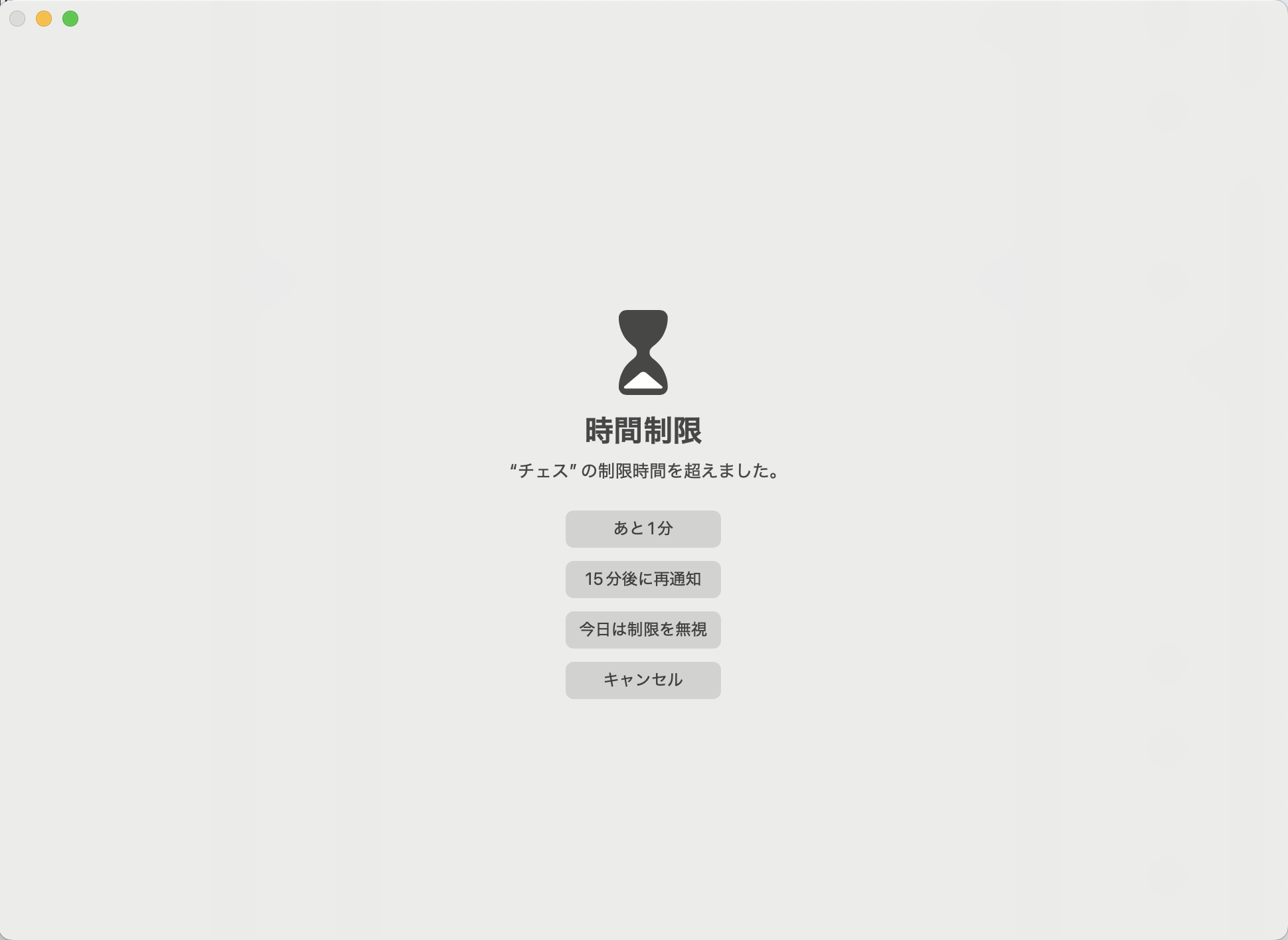
子どもの利用を制限したい場合は、「使用制限終了時にブロック」をONにするのが望ましいです。
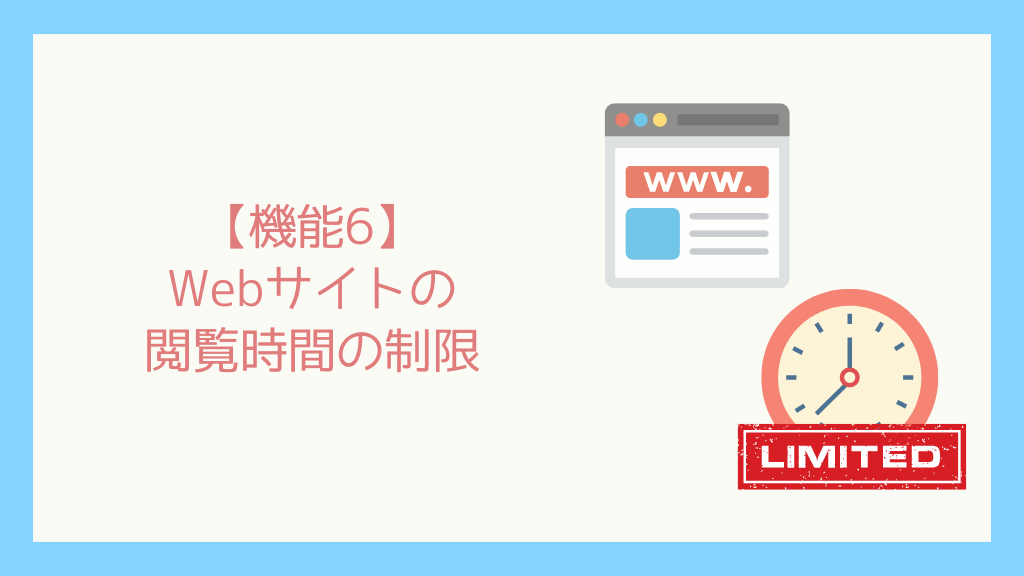
Webサイトの閲覧時間の制限とは
Webサイトの閲覧時間の制限では、特定のWebサイトの使用可能時間を設定することができます。
Webサイトの閲覧中でも制限時間を超えた場合は、Webサイトが閲覧できない状態となります。
Webサイトの閲覧時間の制限の設定方法
Webサイトの閲覧可能時間は、「スクリーンタイム → アプリ使用時間の制限」から設定できます。
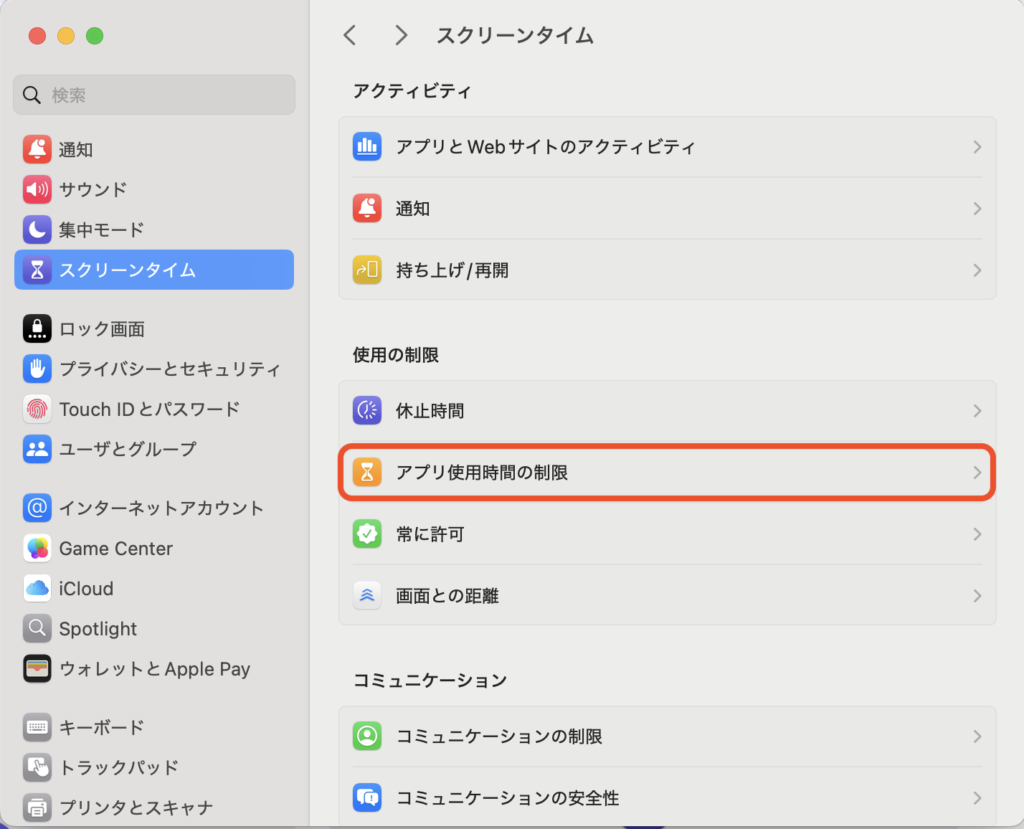
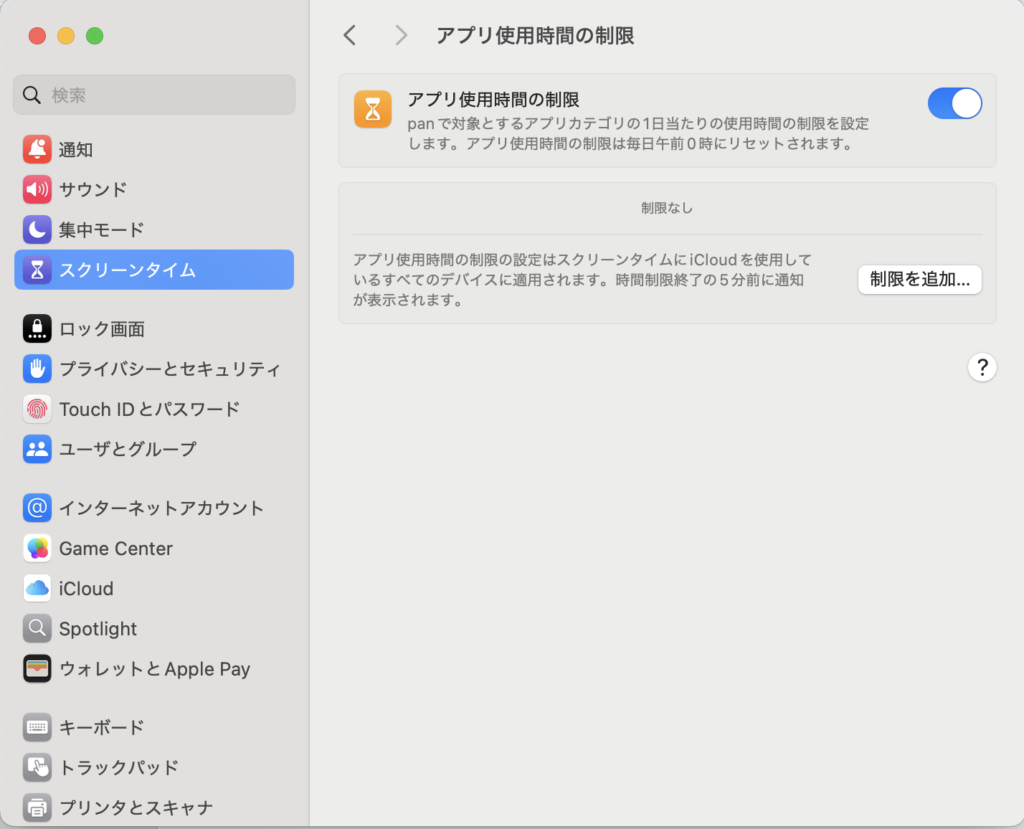
Webサイトの閲覧可能時間の設定では、次の2つの設定が可能です。
- アプリ(Webサイト)使用時間の制限
アプリ(Webサイト)使用時間の制限のON/OFFを切り替えできます。 - Webサイトごとの制限の設定
Webサイトごとに、閲覧可能時間を設定できます。
Webサイトの閲覧可能時間の設定は、アプリと同様にアプリ使用時間の制限の画面で行います。
アプリ使用時間の制限の画面で、アプリ(Webサイト)使用時間の制限のON/OFFを切り替えることができます。
アプリ使用時間の制限の画面で、「制限を追加」をクリックすることで、Webサイトごとの閲覧可能時間を設定できます。
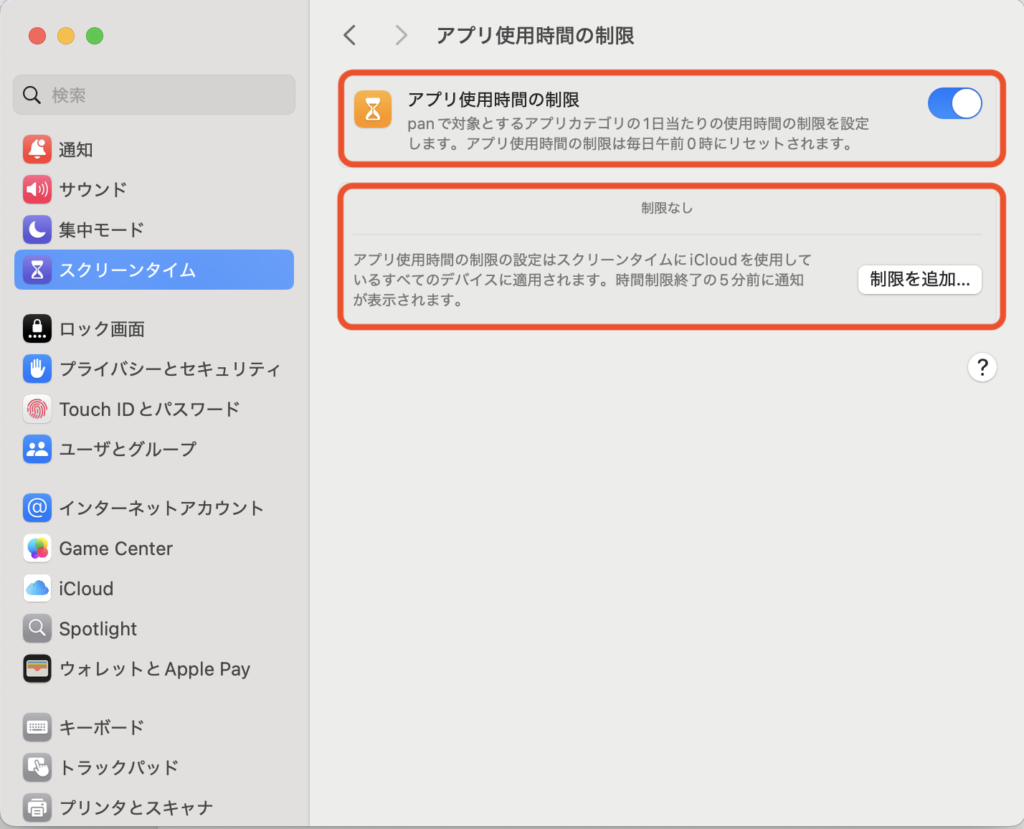
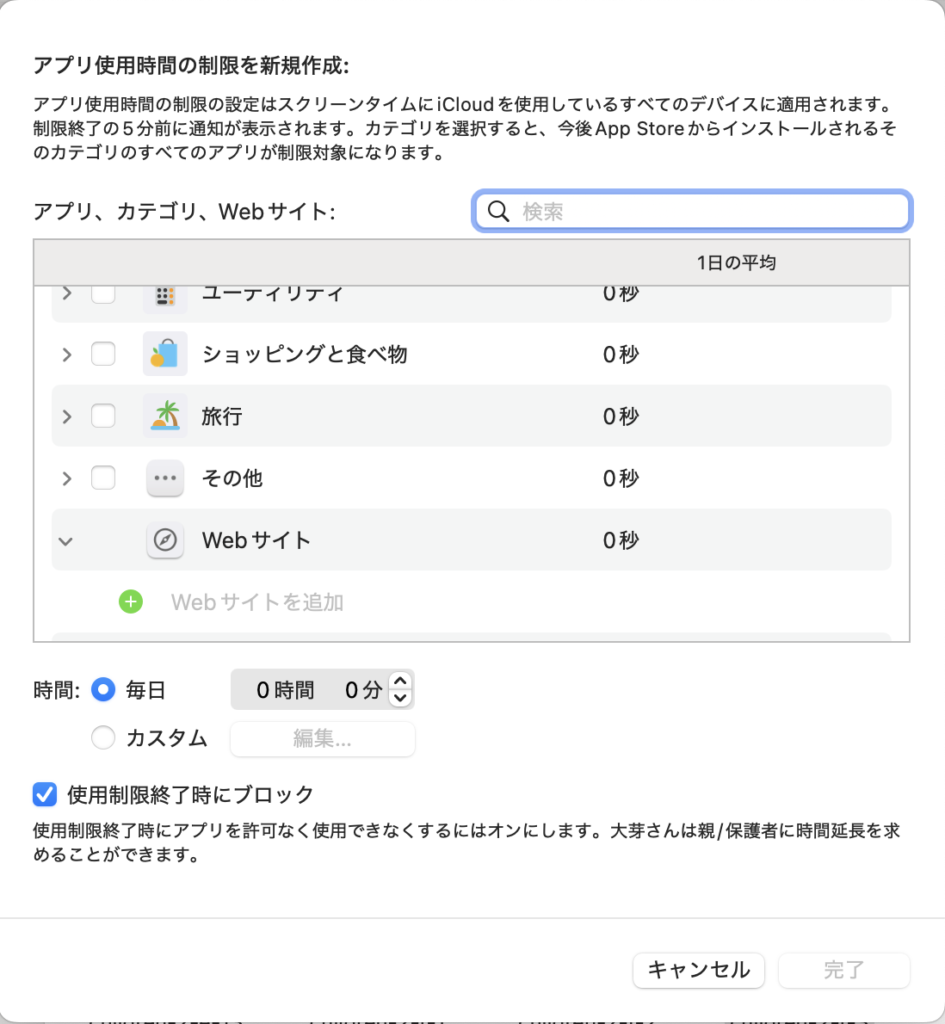
アプリ、カテゴリ、Webサイトの選択欄で、制限したいWebサイトを追加します。
Webサイトのドメイン名を入力することで、Webサイトを追加することができます。
時間設定欄で、使用可能な時間を設定します。(1分間隔で設定可能)
使用制限終了時にブロック欄で、使用制限時間を超えた場合にアプリ(Webサイト)の利用をブロックするかどうかを選択します。
ブロックをONにした場合は、許可がないとWebサイトが利用できないようになります。
設定が終わったら、右下の「完了」をクリックすると、アプリ使用時間の制限の画面に設定したWebサイトが追加されます。
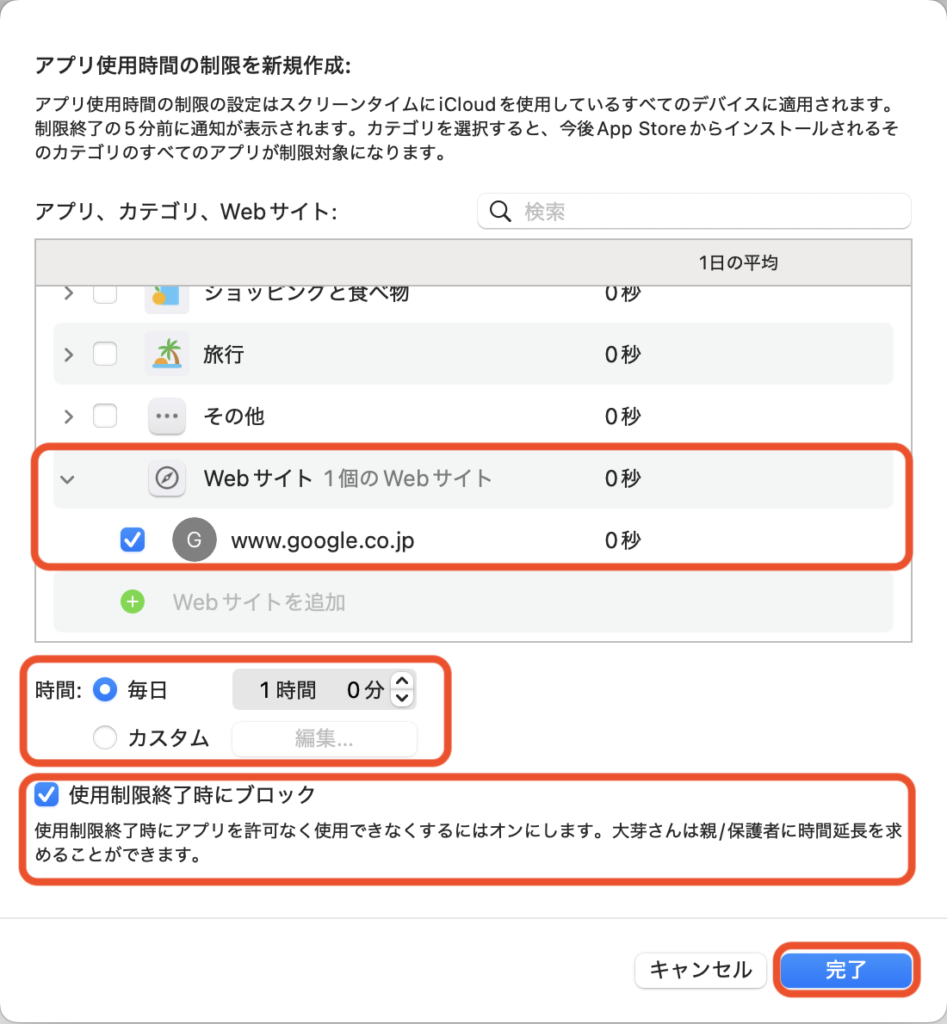
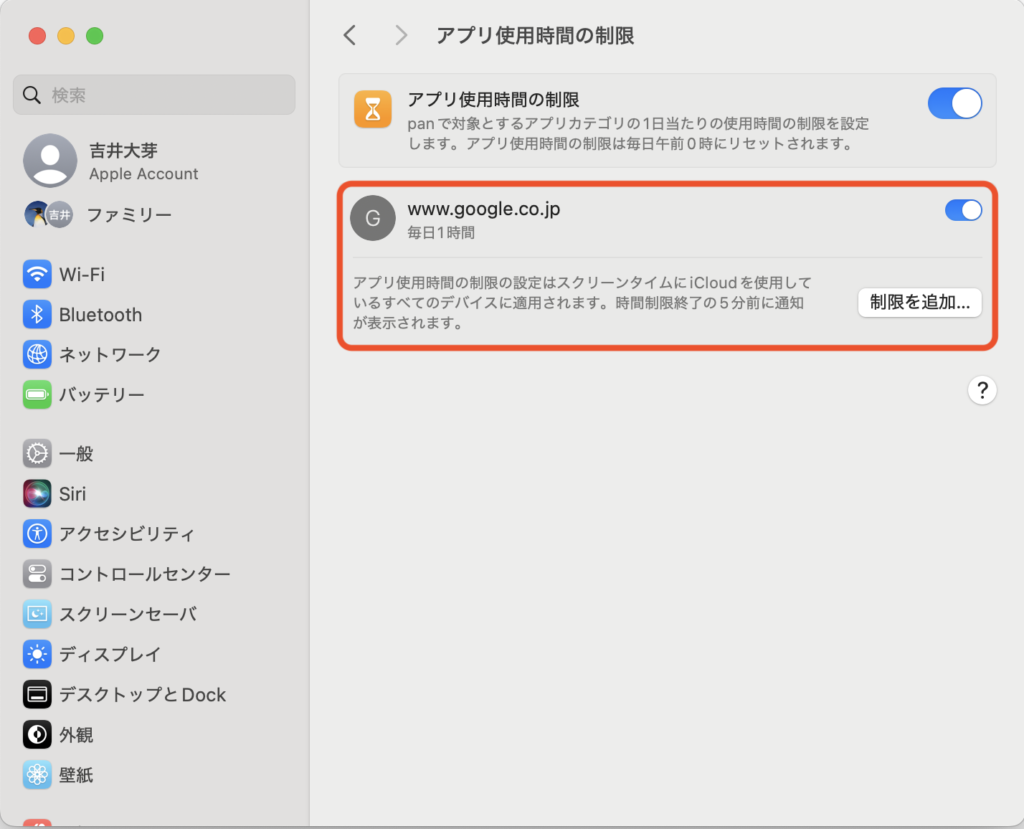
制限時間を超えた場合
制限時間を超えた場合は、Webサイトは閲覧できない状態になります。
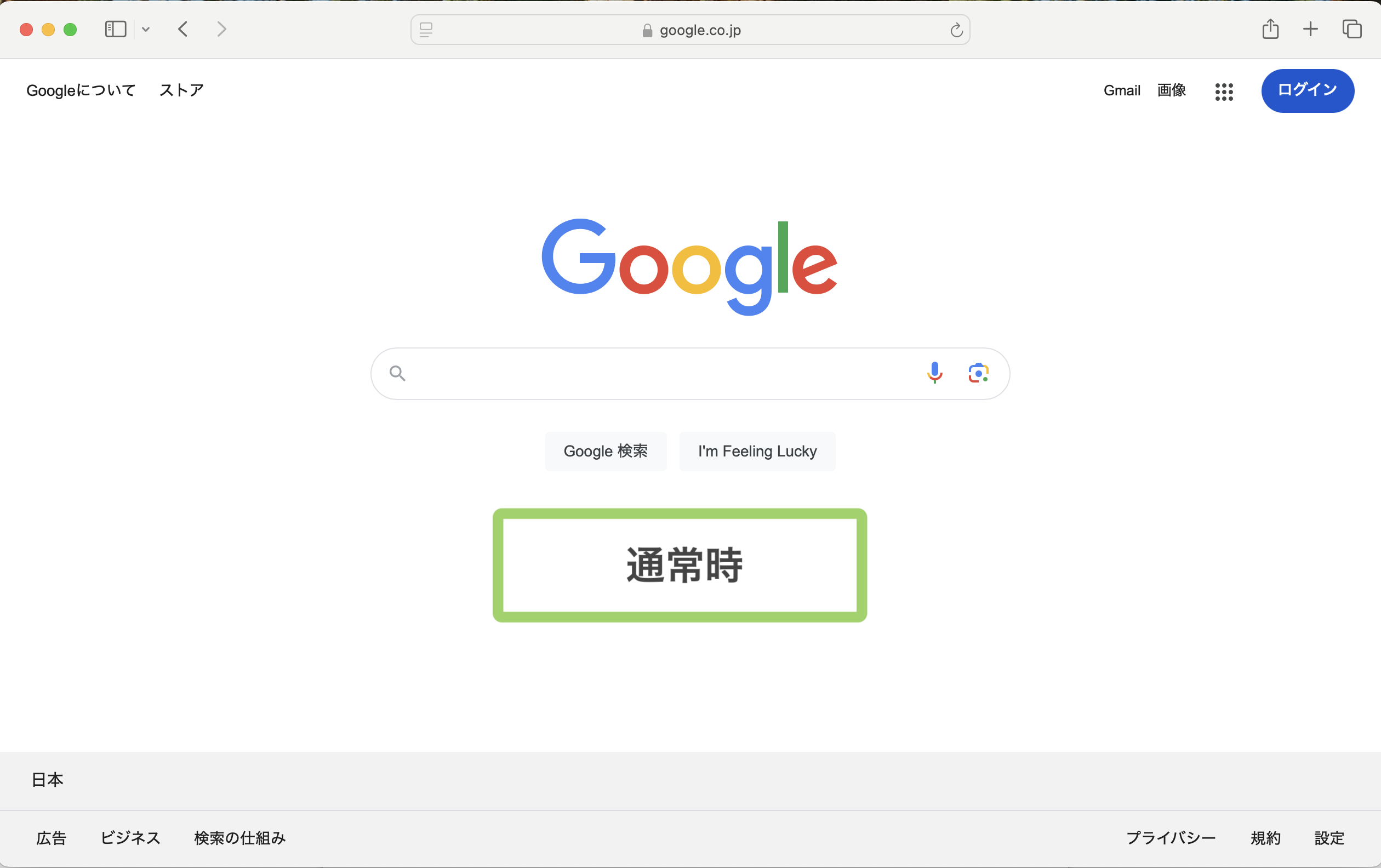
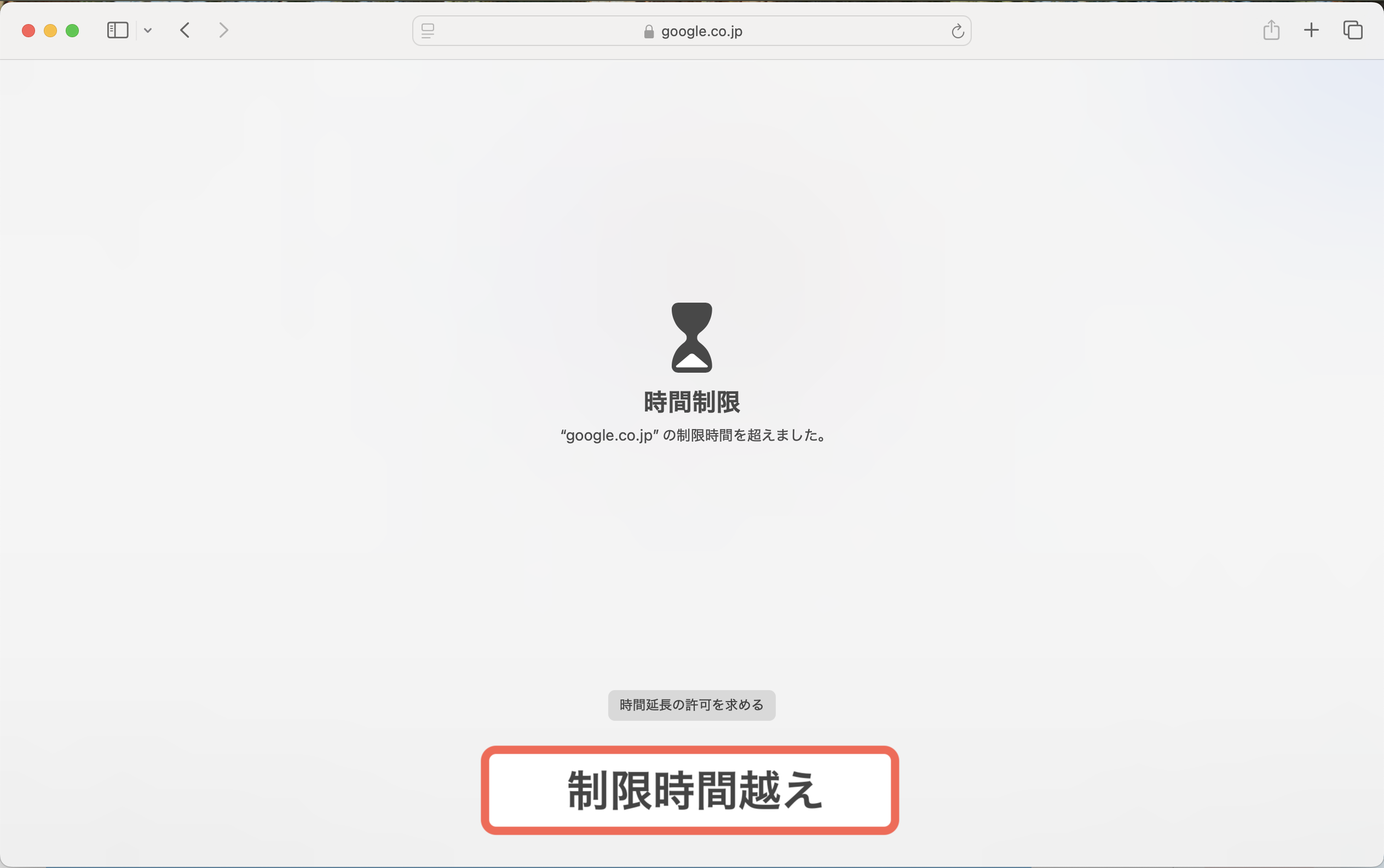
もし、制限時間を超えたWebサイトを閲覧しようとした場合は、時間制限を超えたことを知らせる画面が表示されます。
制限時間を超えたWebサイトを閲覧するためには、許可をもらう必要があります。
時間制限を超えたことを知らせる画面で、「時間延長の許可を求める」をクリックすると、時間延長のリクエストを送ることができます。
パスコードを知っている場合には、スクリーンタイムのパスコードを入力して時間延長することもできます。
また、「あと1分」を選択すると、1度だけ許可がなくても1分間だけ閲覧を続けることもできます。
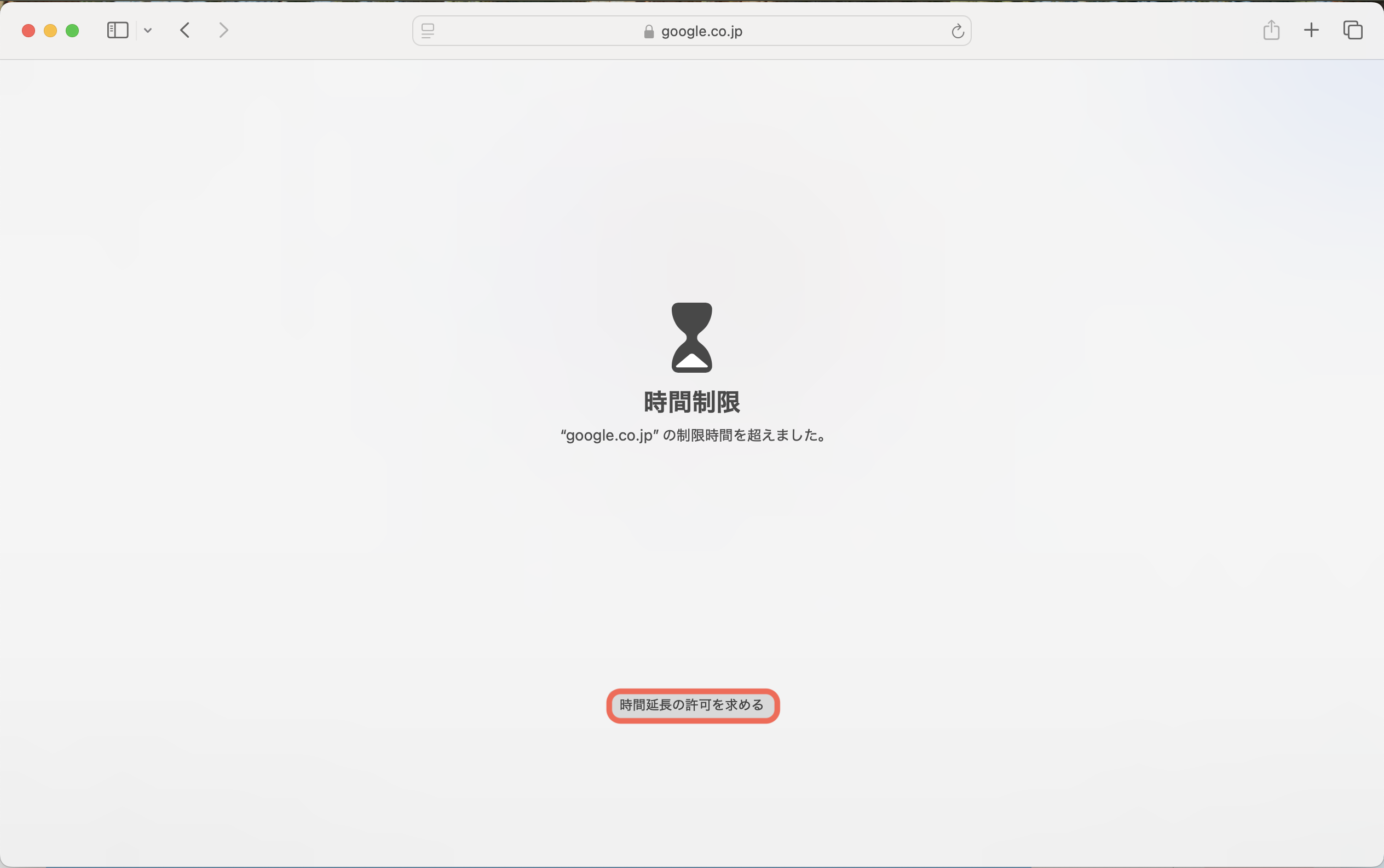
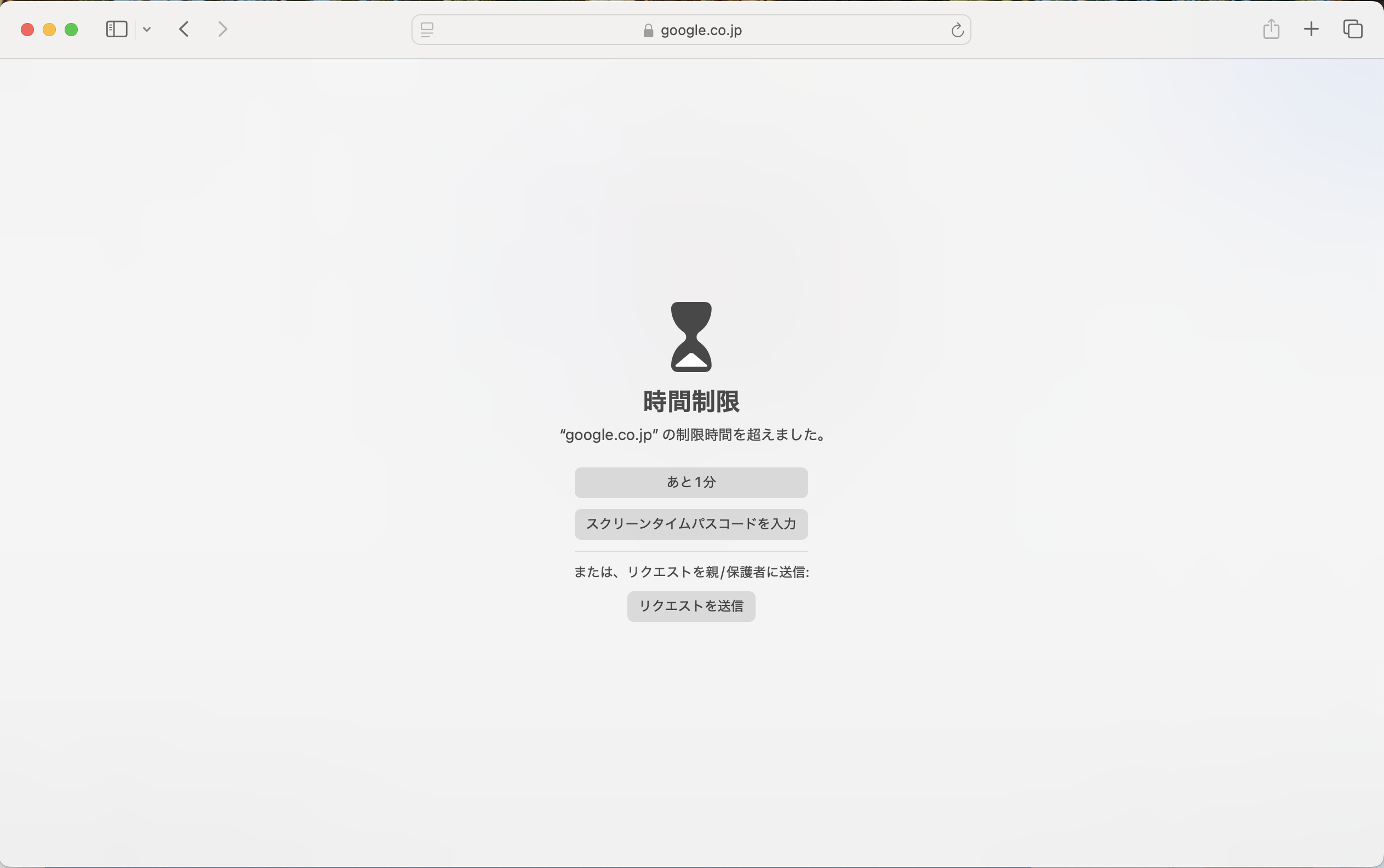
制限時間を超えた場合でも、制限した設定したWebサイト以外は、引き続き閲覧することができます。
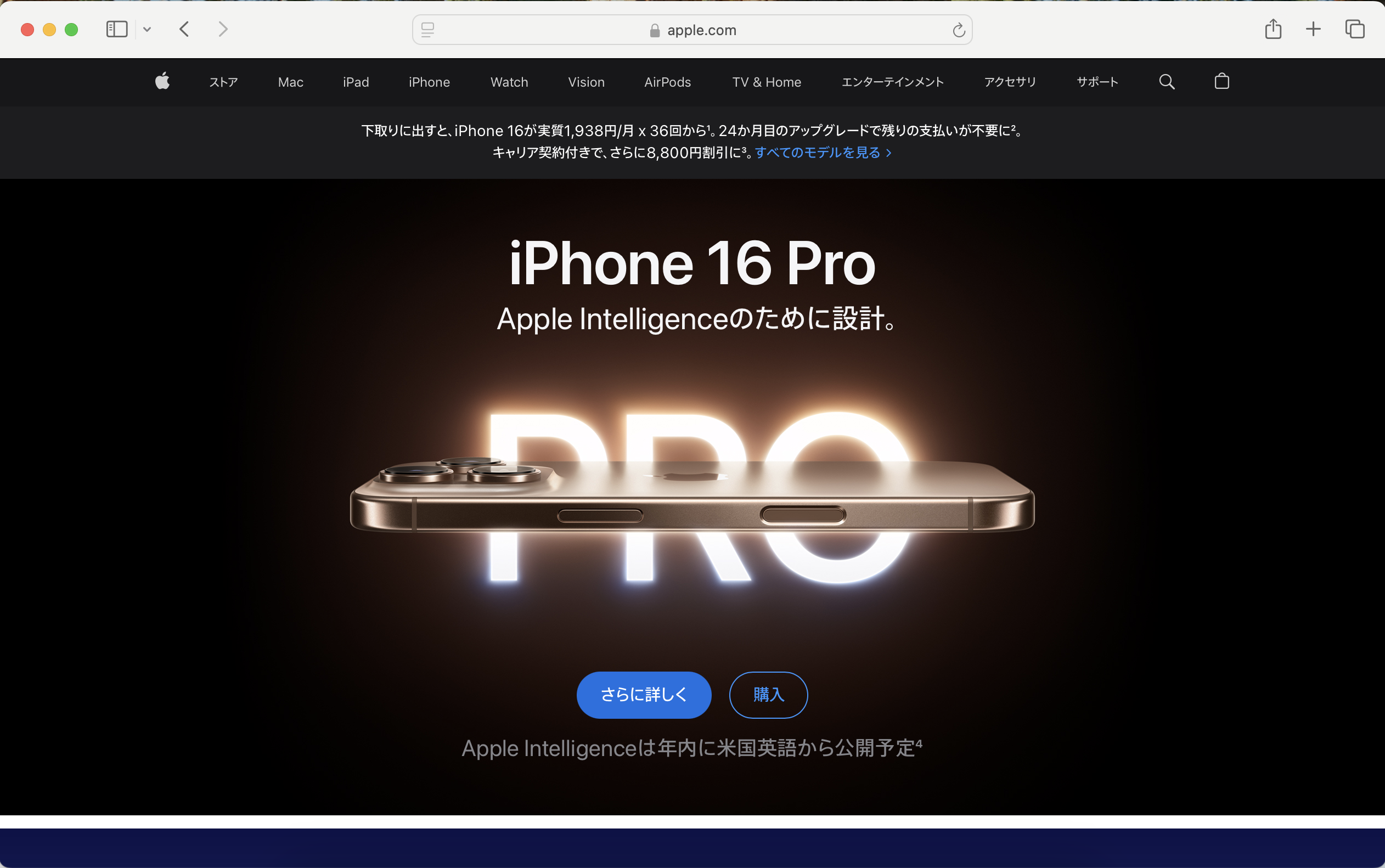
Webサイトの閲覧時間の制限の注意事項
- 「使用制限終了時にブロック」がOFFの場合は、親の許可なく時間を延長できる
- ドメイン名を間違うとうまく制限できない
「使用制限終了時にブロック」がOFFの場合は、親の許可なく時間を延長できる
「使用制限終了時にブロック」がOFFの場合に、制限時間を超えたWebサイトを利用しようとした場合は、時間制限を超えたことを知らせる画面が表示されますが、「制限を無視」をクリックすると、許可がなくても延長して閲覧することができてしまいます。
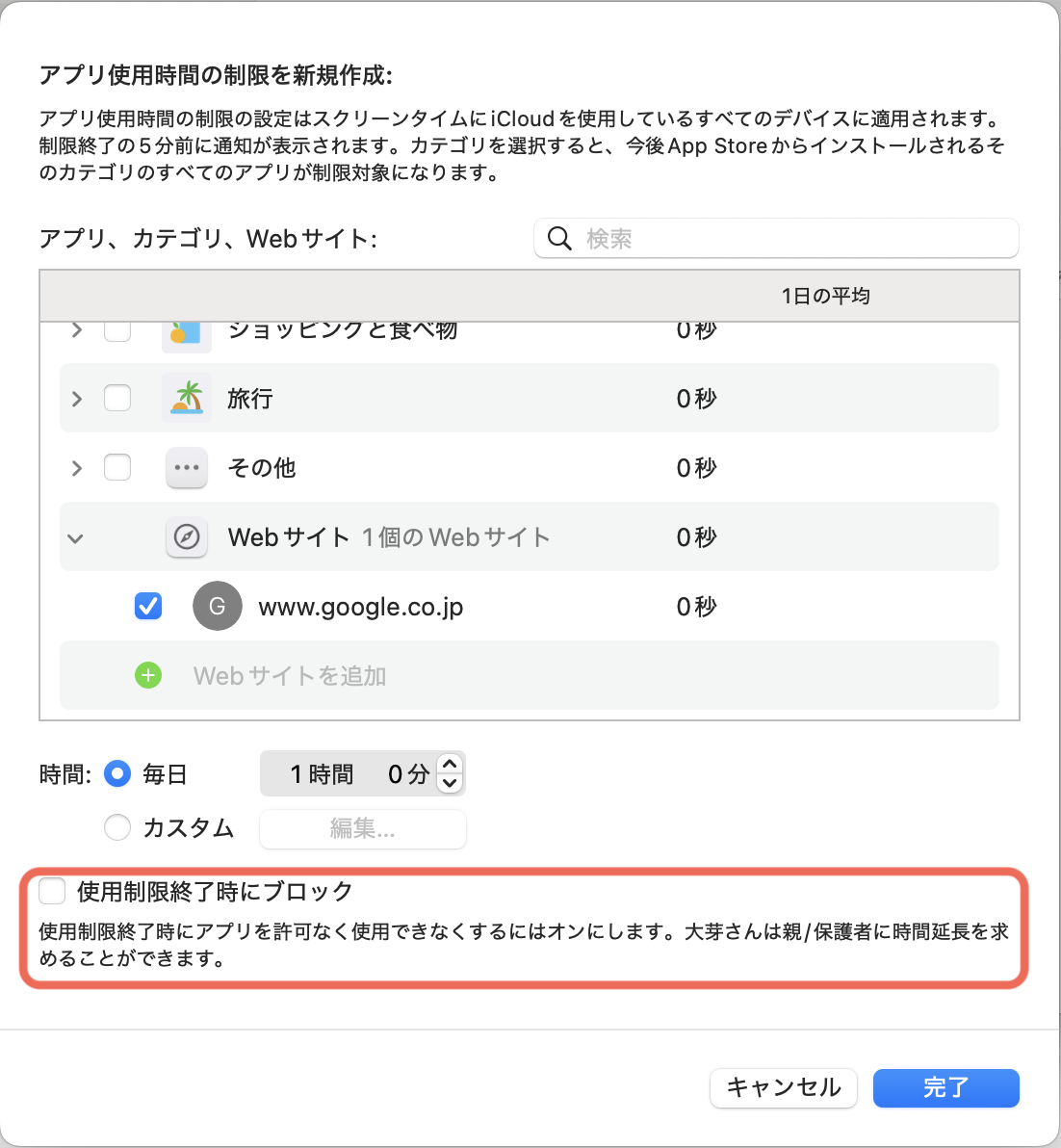
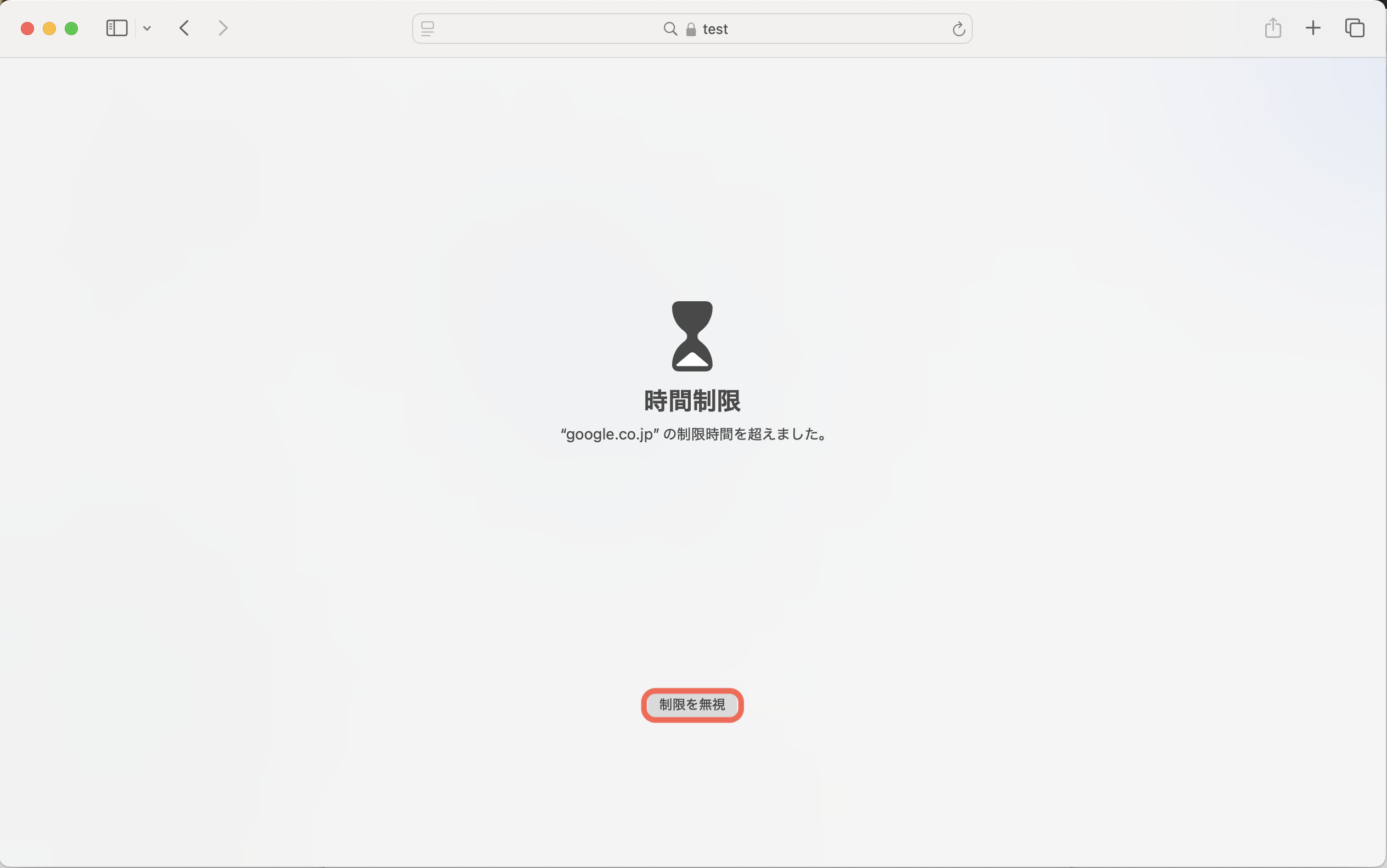
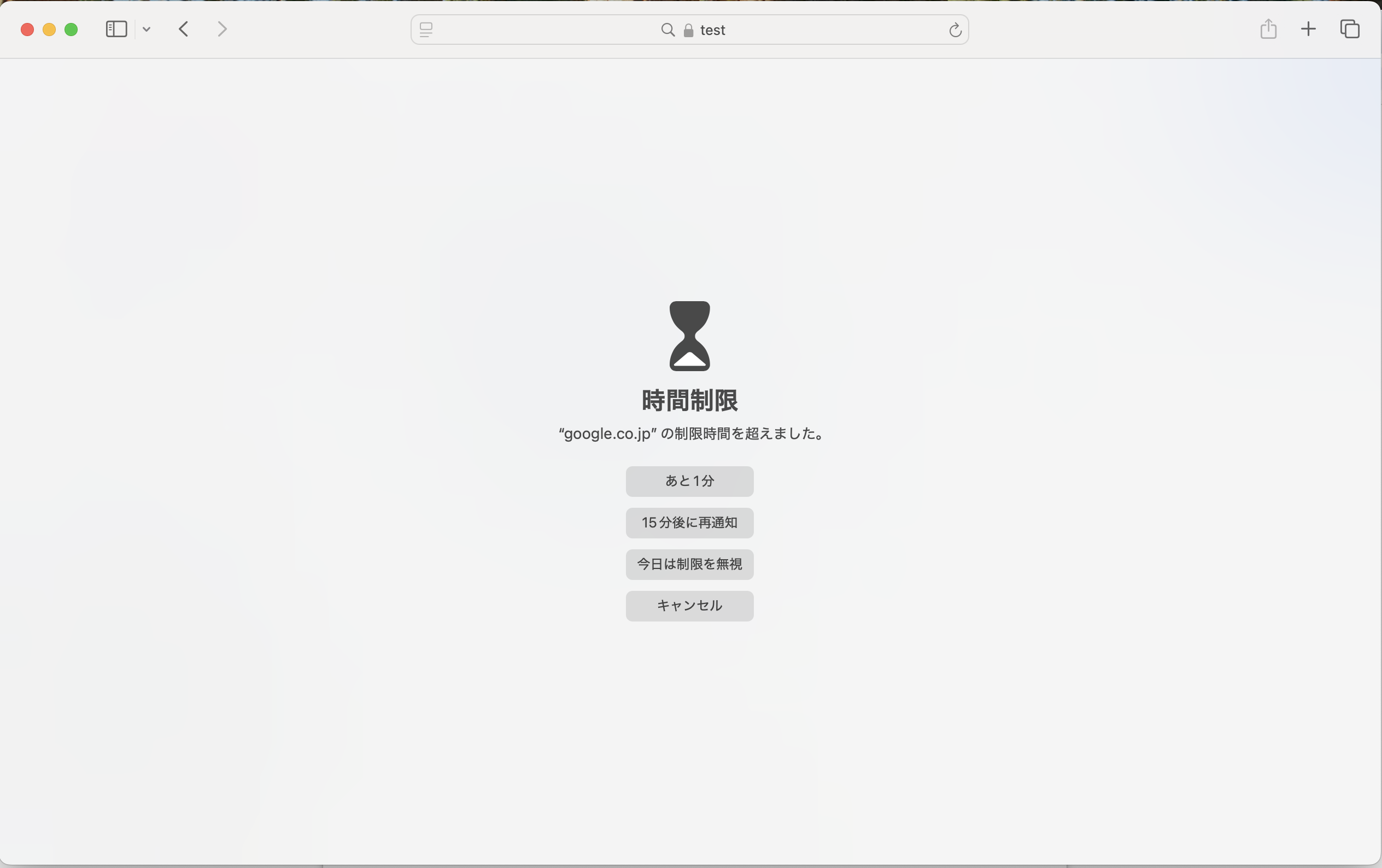
子どもの利用を制限したい場合は、「使用制限終了時にブロック」をONにするのが望ましいです。
ドメイン名を間違うとうまく制限できない
Webサイトの制限設定の際にドメイン名を間違ってしまうと、うまく制限ができません。
Webサイトの制限設定の際は、ドメイン名に間違いがないか確認することが大切です。
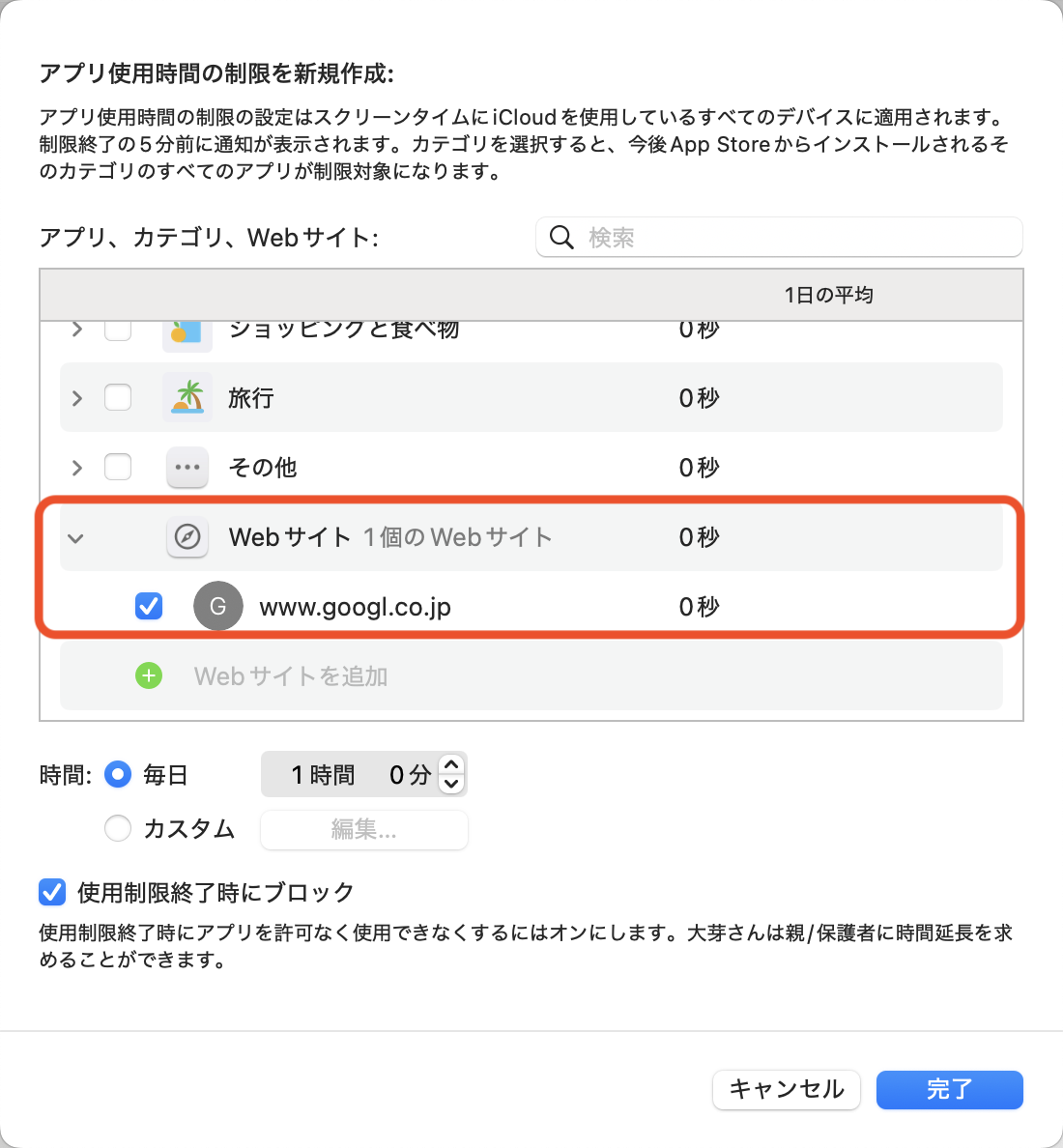
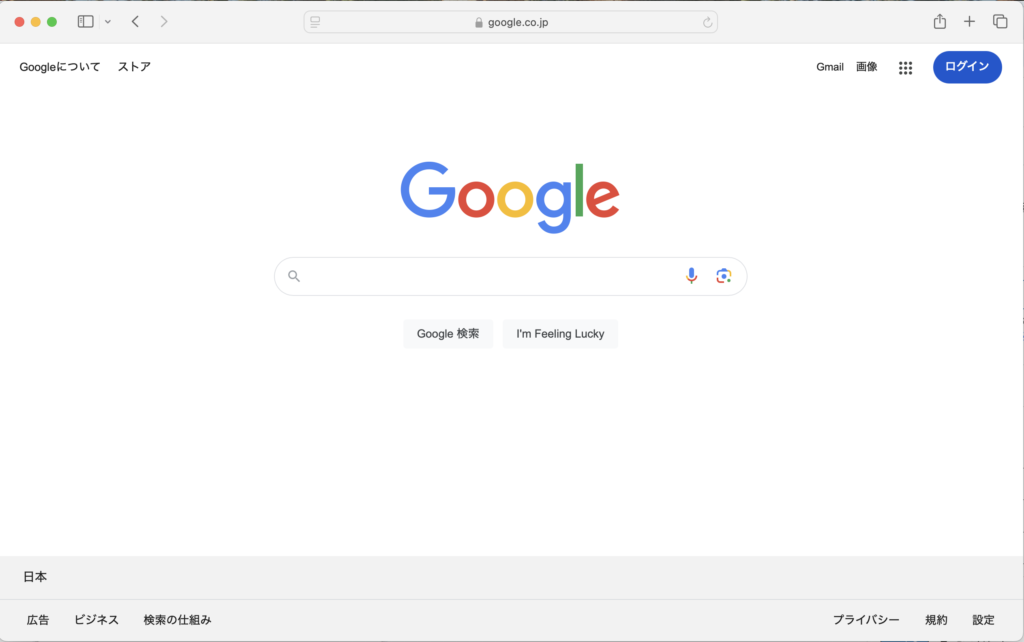
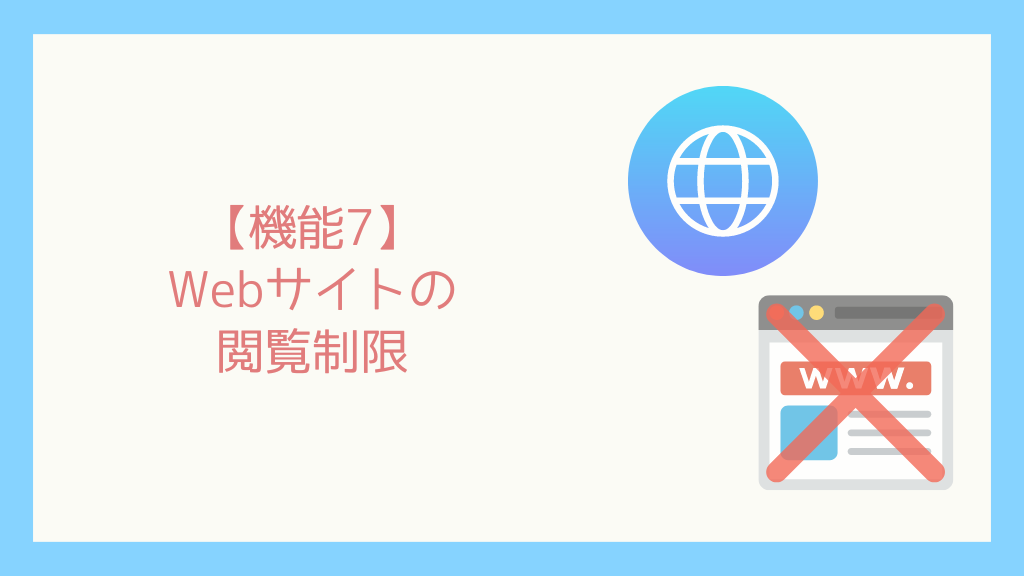
Webサイトの閲覧制限とは
Webサイトの閲覧制限では、Webサイトのコンテンツへのアクセスを制限することができます。
特定のWebサイトにアクセスできなくしたり、許可されたWebサイト以外は閲覧できないように設定することができます。
Webサイトの閲覧制限の設定方法
Webサイトの閲覧制限は、「スクリーンタイム → コンテンツとプライバシー → ストア、Web、Safari、およびGame Centerコンテンツ」から設定できます。
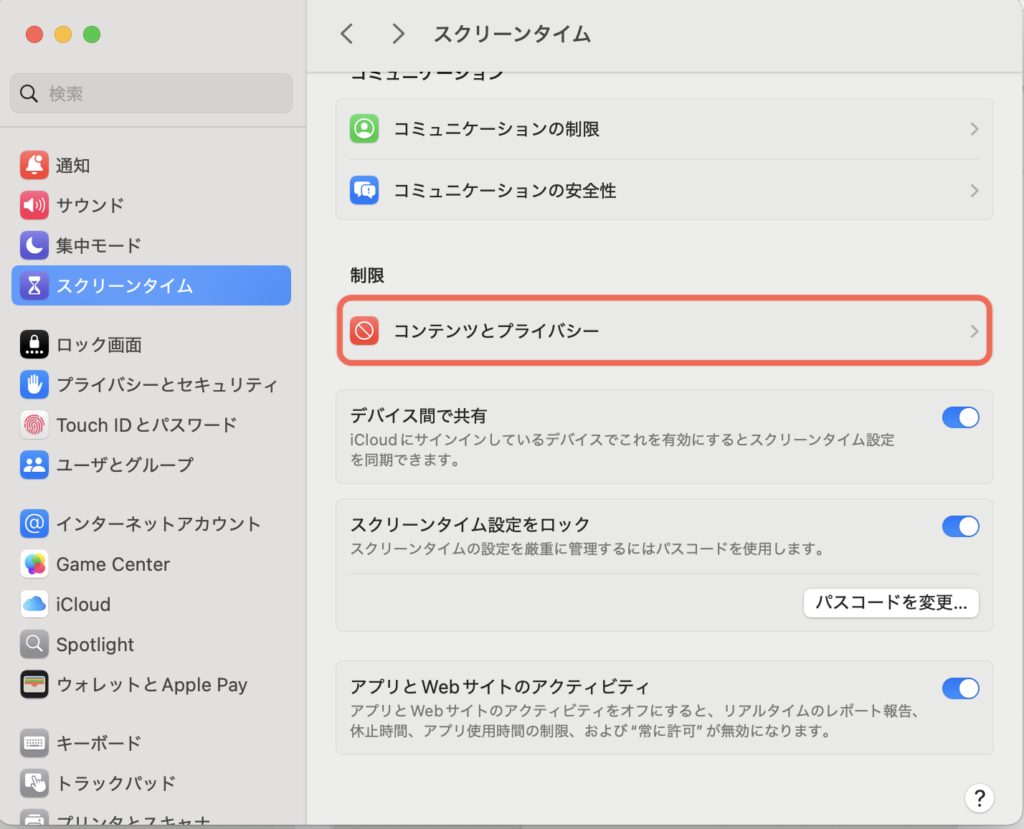
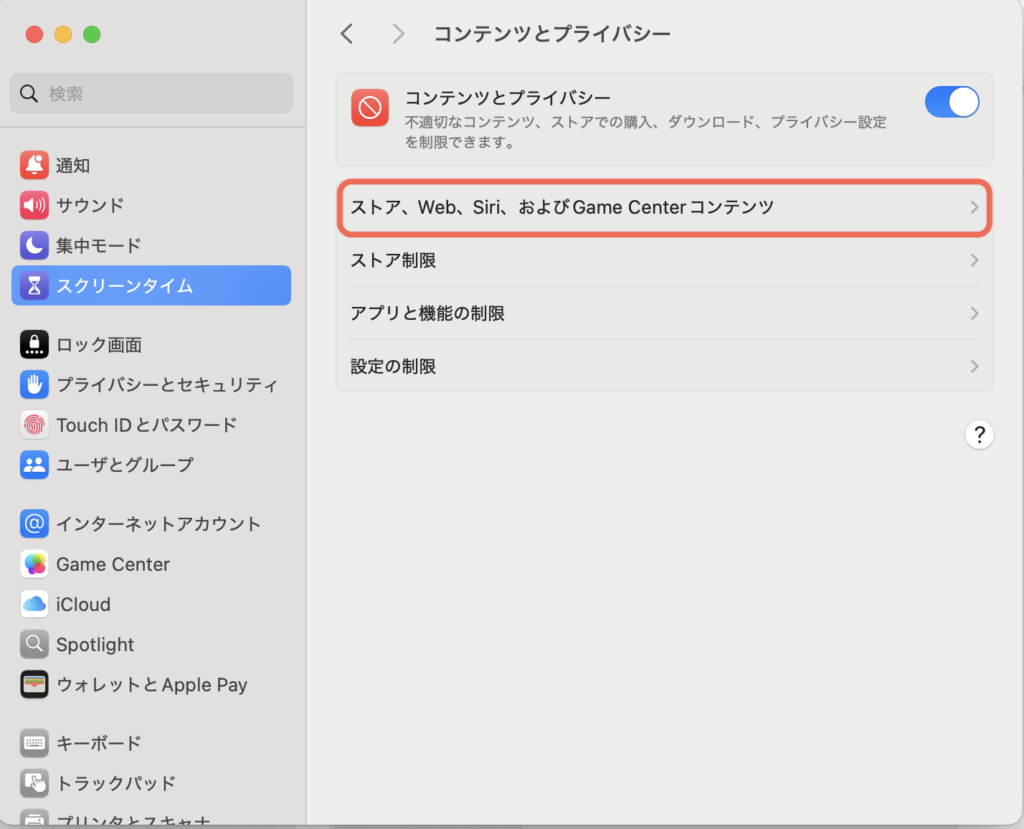
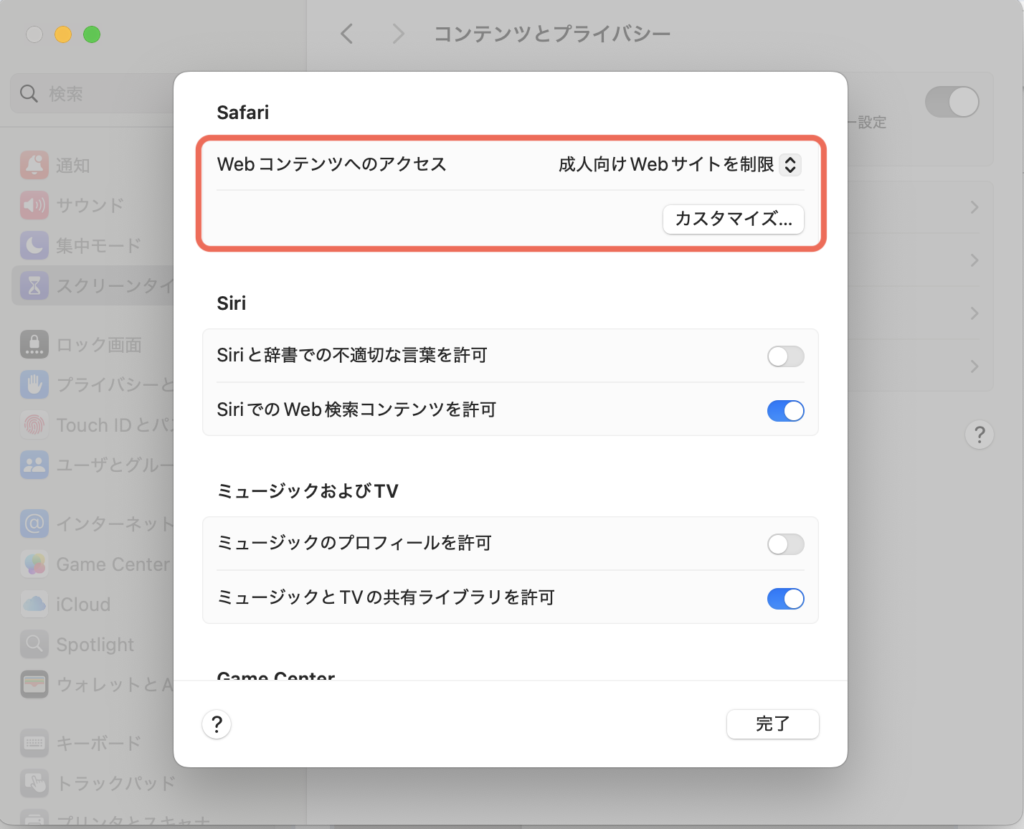
Webサイトの閲覧制限を設定するためには、コンテンツとプライバシーの設定をONにする必要があります。
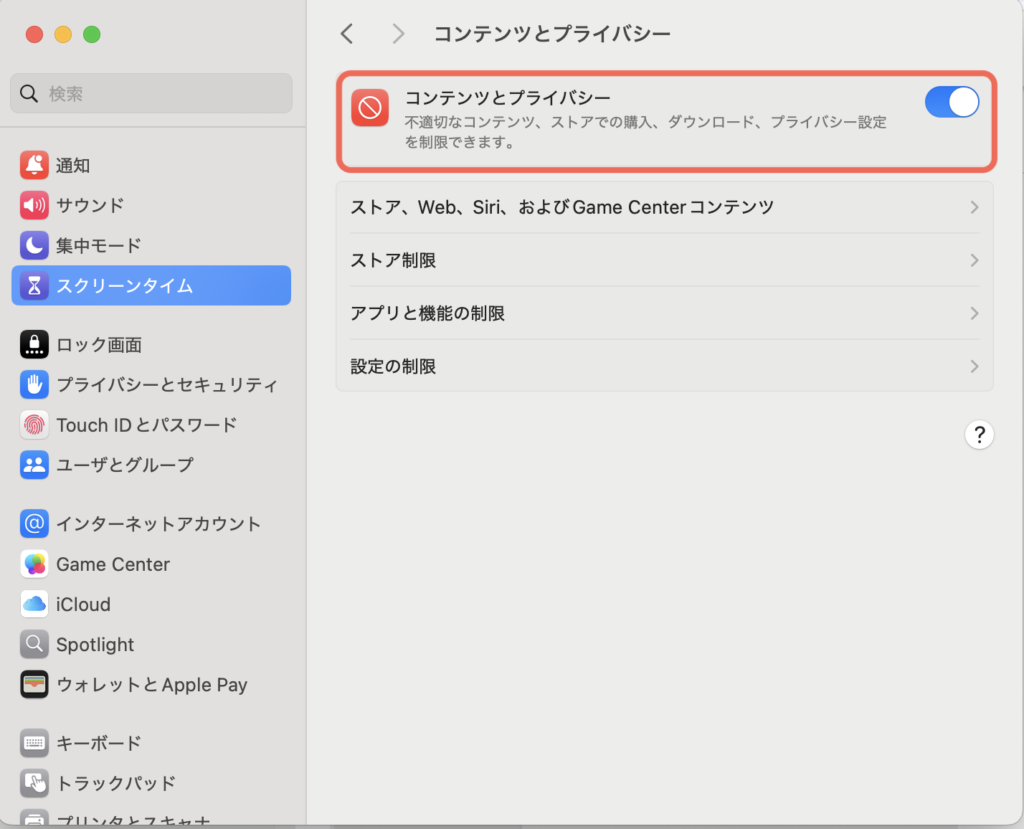
Webサイトの閲覧制限の設定では、次の3つの設定が可能です。
- 無制限アクセス
アクセス制限がない設定です。 - 成人向けWebサイトを制限
多くの成人向けWebサイトへのアクセスを自動的に制限する設定です。
許可されたWebサイトと制限されたWebサイトを設定できます。 - 許可されたWebサイトのみ
許可されたWebサイトにしかアクセスできない設定です。
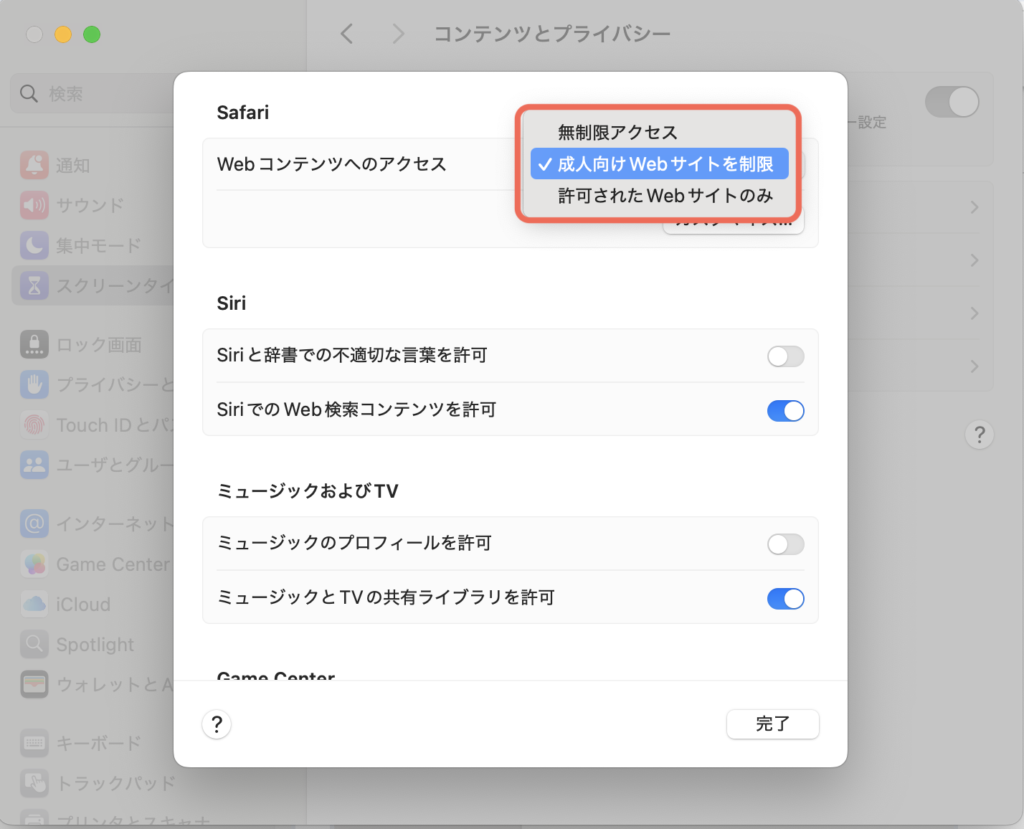
無制限アクセス
無制限アクセスの設定時は、Webサイトの閲覧制限がない状態です。
無制限アクセスにするには、Webコンテンツへのアクセスを「無制限アクセス」に変更します。
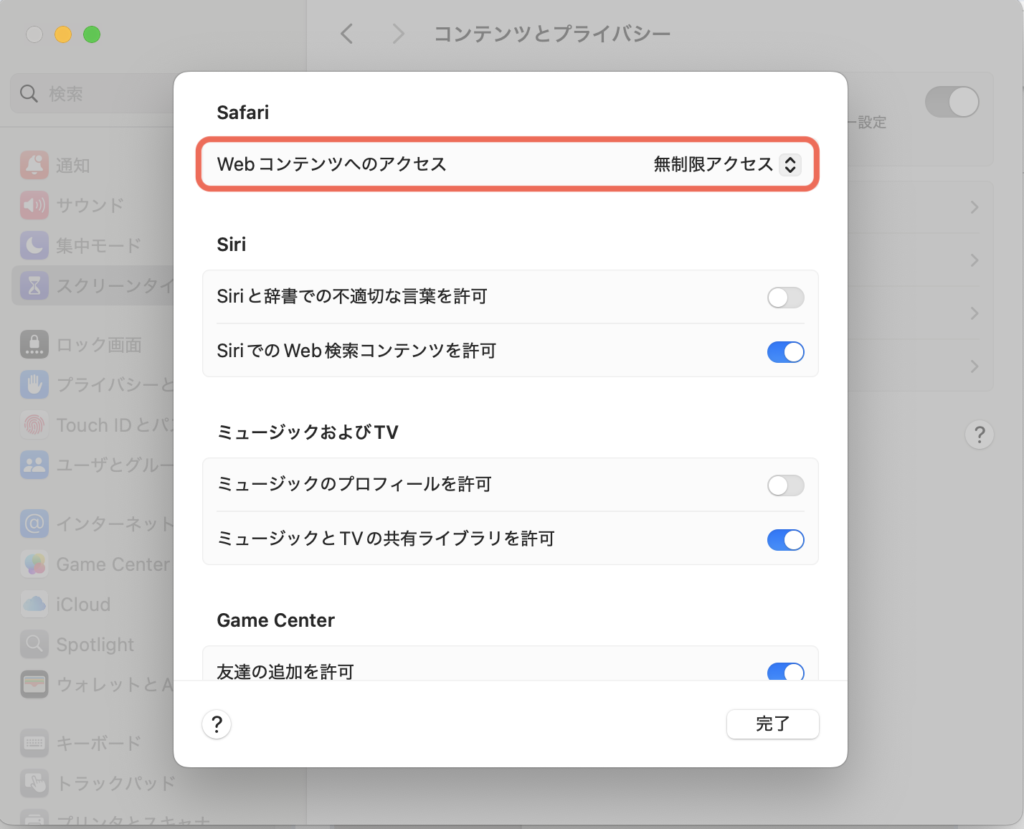
成人向けWebサイトを制限
成人向けWebサイトを制限の設定時は、多くの成人向けWebサイトへのアクセスを自動的に制限する状態です。
成人向けWebサイトを制限にするには、Webコンテンツへのアクセスを「成人向けWebサイトを制限」に変更します。
「カスタマイズ」をクリックすることで、許可されたWebサイトと制限ありのWebサイトを設定できます。
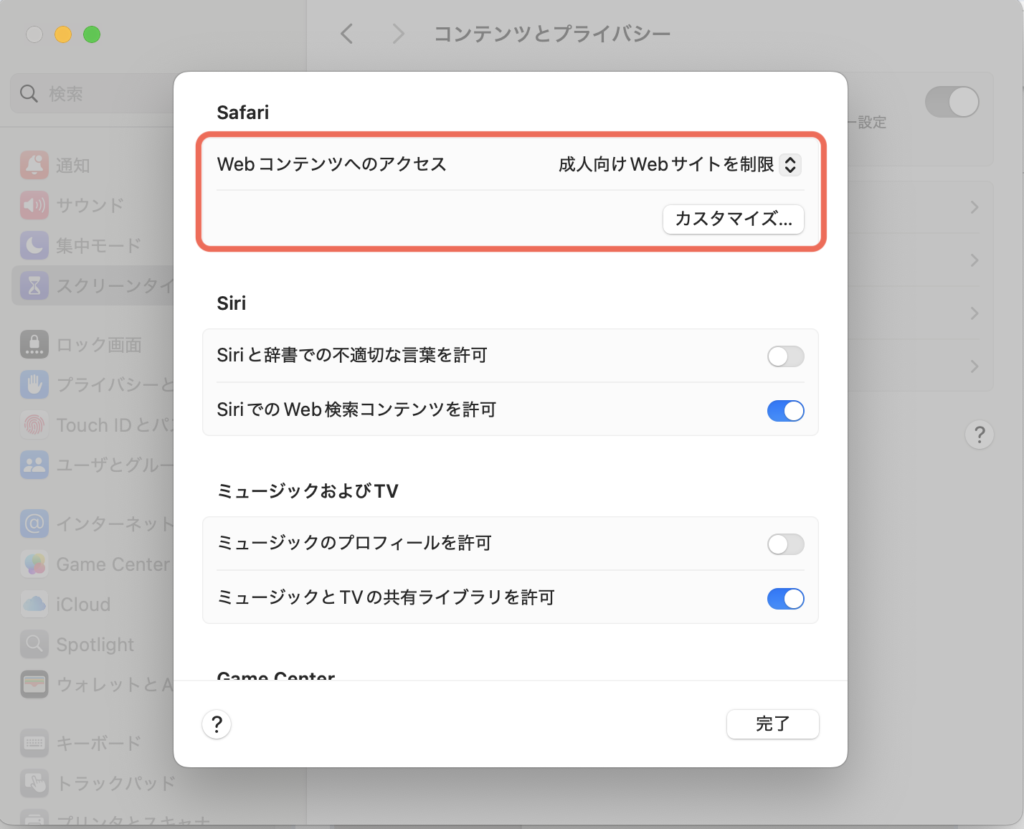
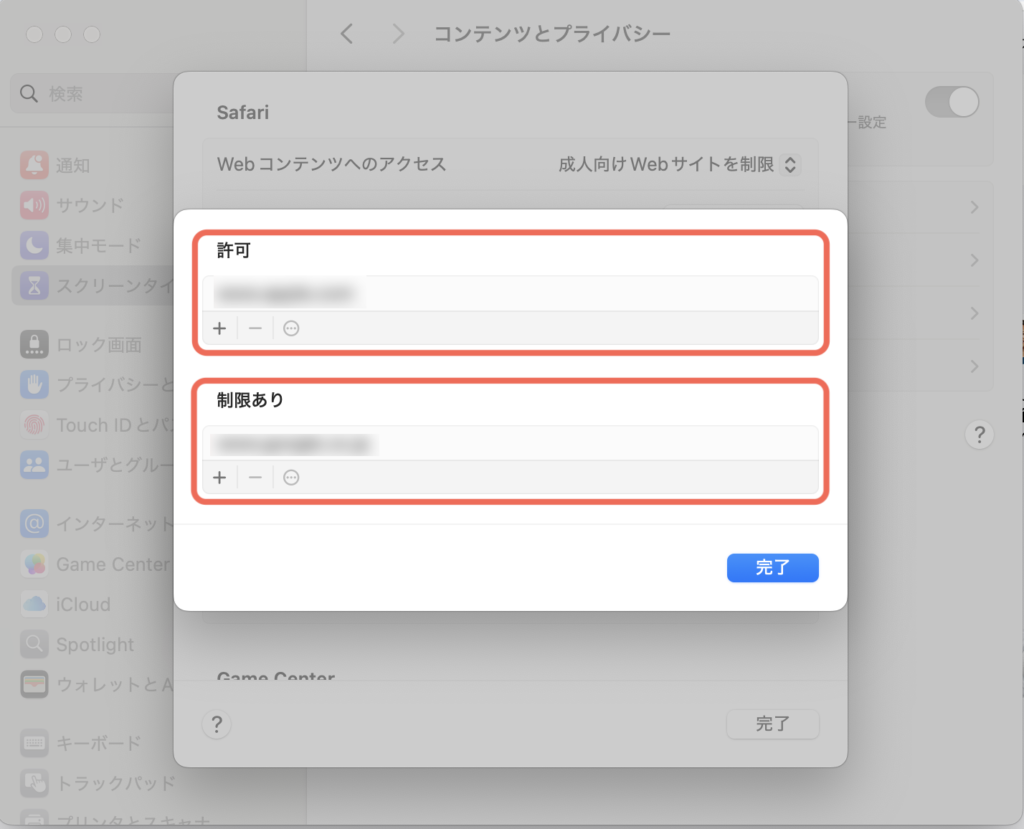
成人向けWebサイトを制限時は、下記のような動作になります。
- 通常のサイト
正常に閲覧が可能 - 許可リストに追加したWebサイト
正常に閲覧が可能 - Appleが成人向けサイトと判定したサイト
警告画面が表示 (閲覧不可) - 制限ありリストに追加したWebサイト
警告画面が表示 (閲覧不可)
警告画面が表示されたサイトを閲覧するためには、許可リストへの追加が必要となります。
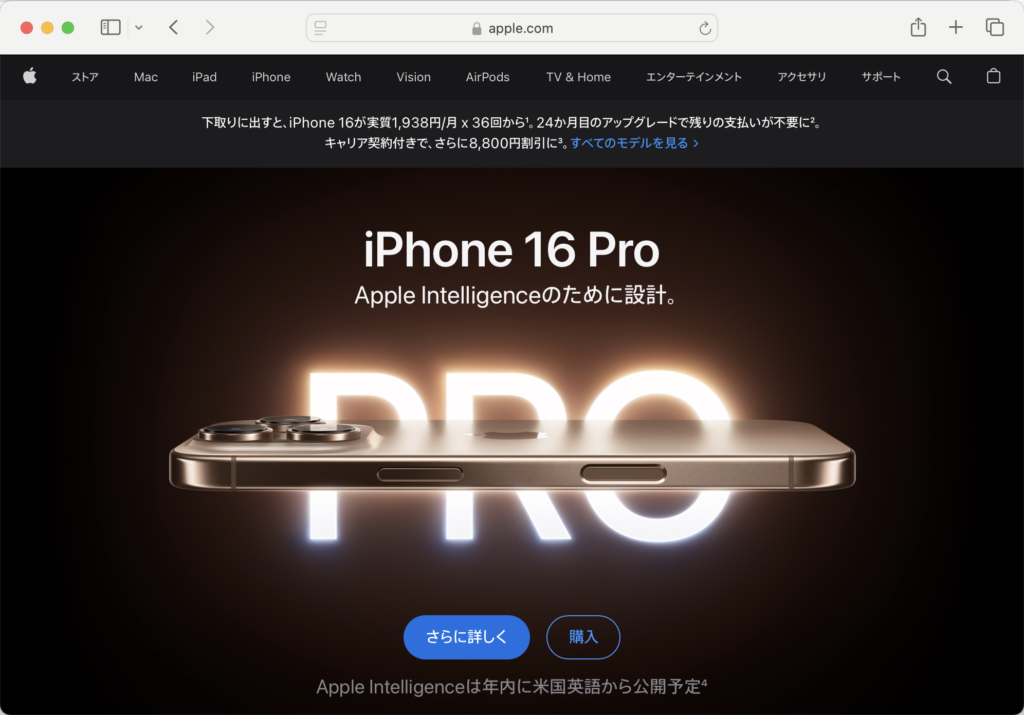
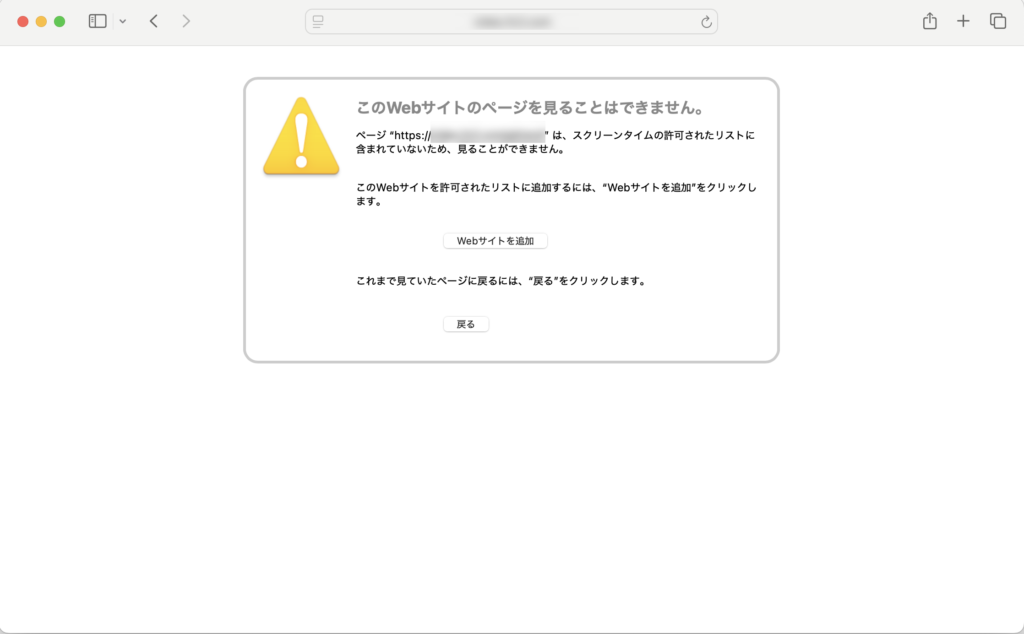
許可されたWebサイトのみ
許可されたWebサイトのみの設定時は、許可されたWebサイトにしかアクセスできない状態です。
許可されたWebサイトのみにするには、Webコンテンツへのアクセスを「許可されたWebサイトのみ」に変更します。
「カスタマイズ」をクリックすることで、許可されたWebサイトを設定することができます。
許可されたWebサイトには、最初からいくつかのサイトが設定されています。
最初から登録されているWebサイトを削除したり、別のサイトを追加したりすることができます。
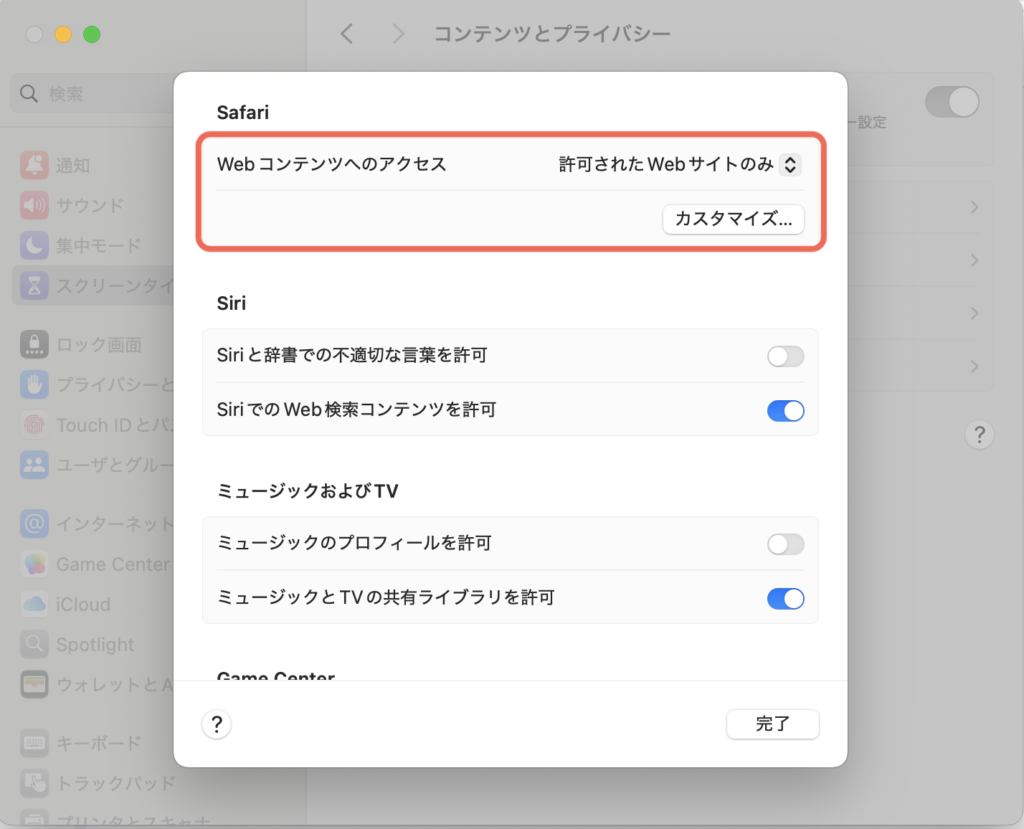
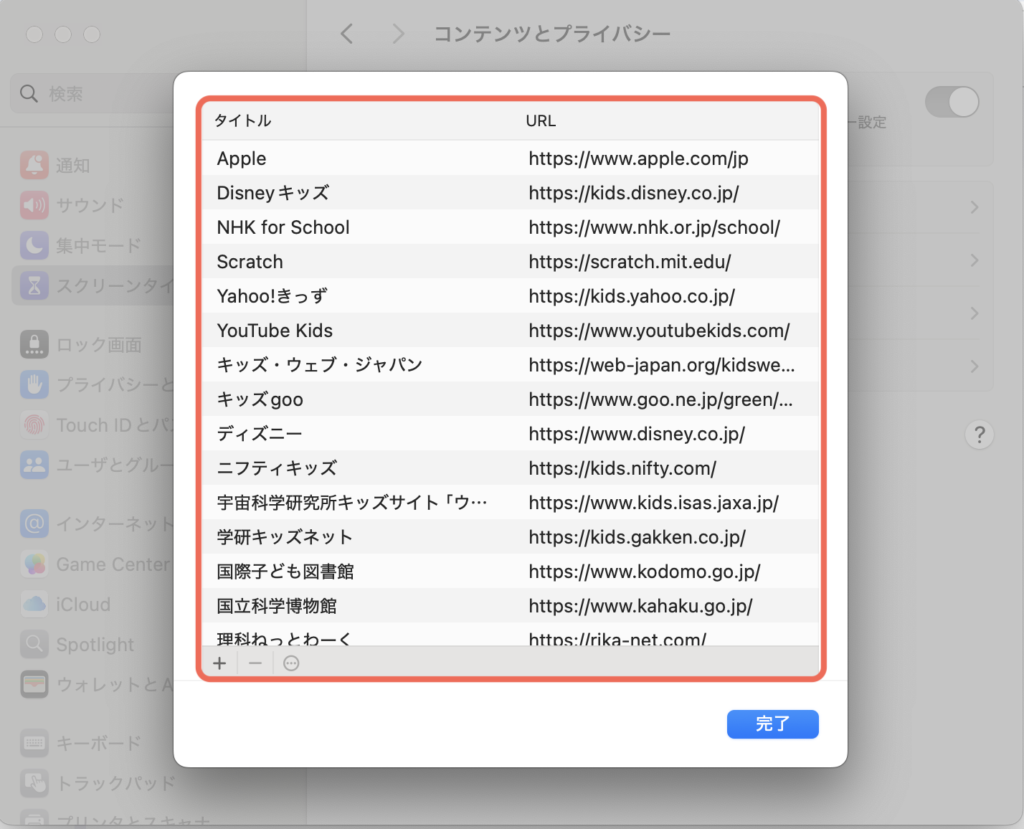
許可されたWebサイトにアクセスした際は正常にWebサイトを閲覧できますが、許可されたWebサイト以外にアクセスした場合は警告画面が表示されて閲覧できません。
許可されたWebサイト以外を閲覧するためには、許可リストへの追加が必要となります。
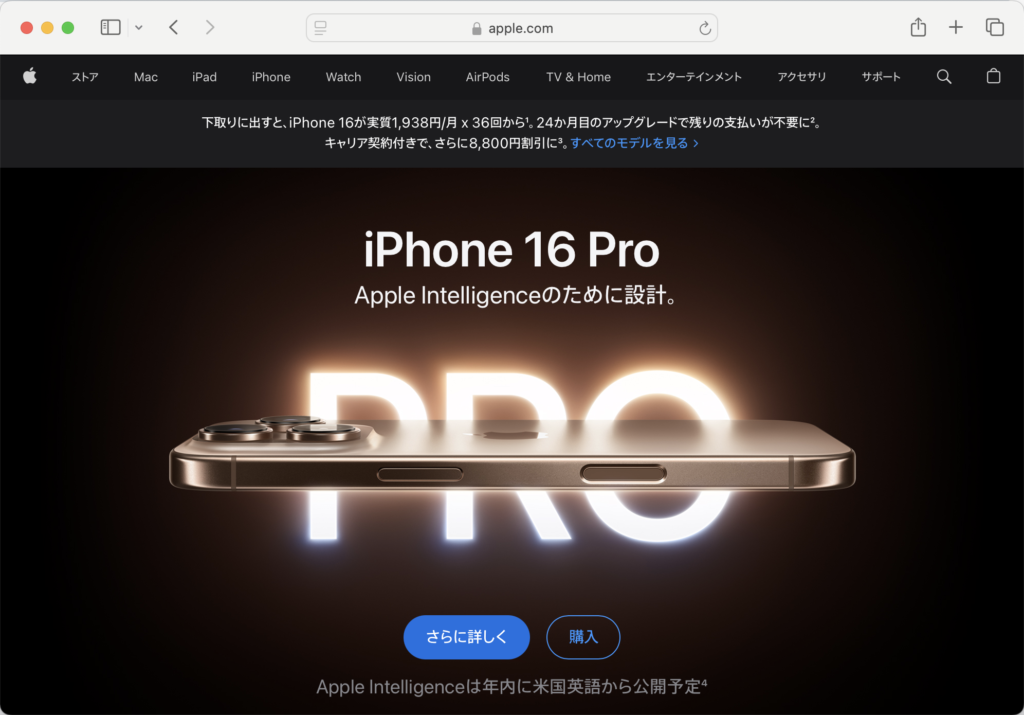
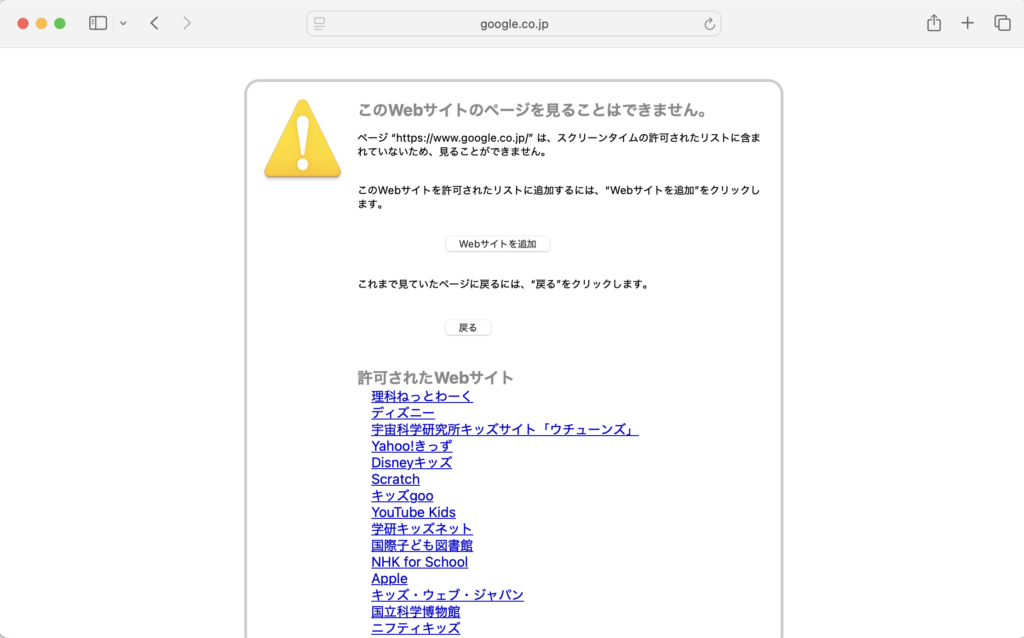
Webサイトの閲覧制限の注意事項
- Safari以外のブラウザでは制限が有効にならないため、注意が必要
Webサイトの閲覧制限の設定は、Safari以外のブラウザではうまく機能しないため、注意が必要です。
制限を有効にするためには、Safariを使用する必要があります。

常に許可アプリの設定とは
常に許可アプリの設定では、休止時間中でも使えるアプリを設定することができます。
通話アプリやマップアプリなど、緊急時に使用する可能性のあるアプリは、休止時間中でも許可なく使用可能にできます。
常に許可アプリの設定方法
常に許可アプリは、「スクリーンタイム → 常に許可」から設定できます。
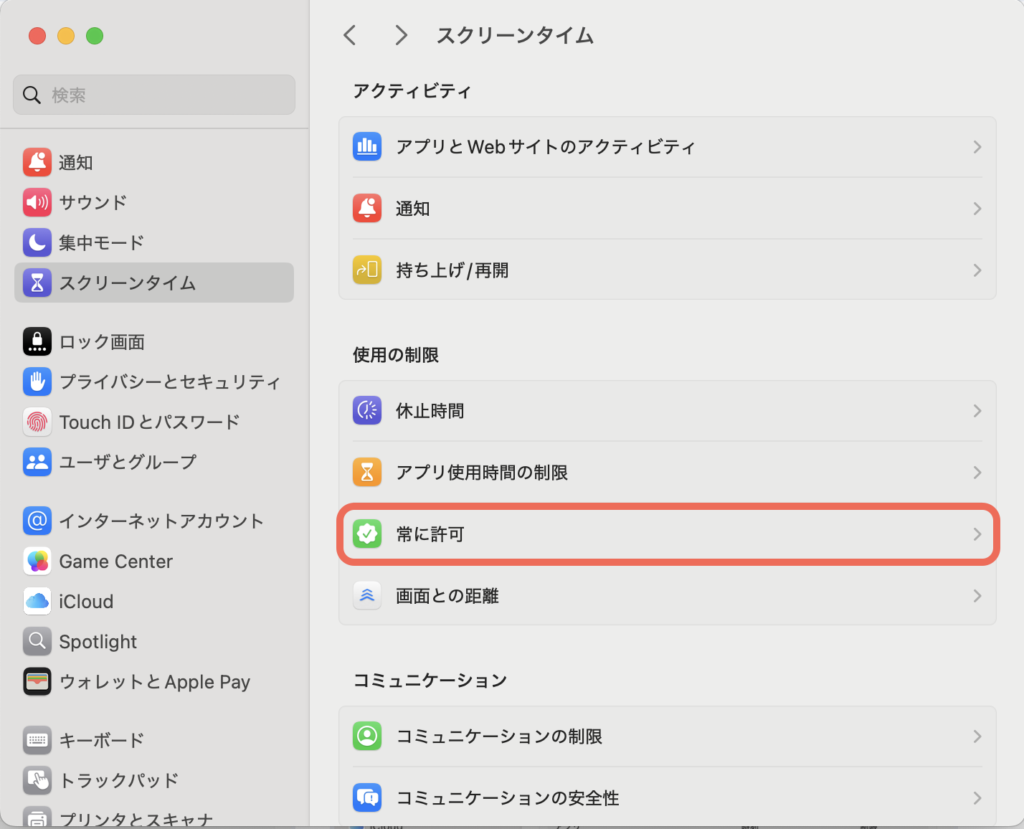
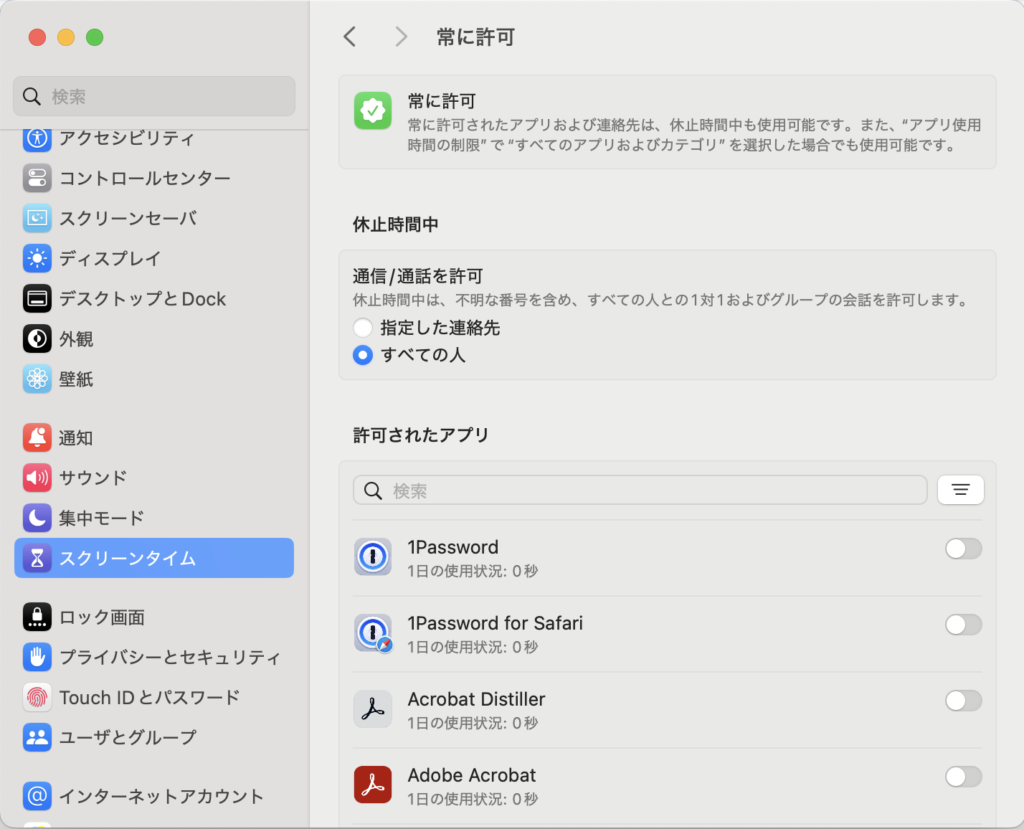
常に許可アプリの設定では、次の2つの設定が可能です。
- 通信/通話を許可
通話できる対象者を制限することができます。 - 許可されたアプリ
アプリごとに、常に許可するかどうかを設定できます。
休止時間中欄では、通信/通話の許可を「指定した連絡先」のみにするか、「すべての人」にするかを選択できます。
許可されたアプリ欄では、表示されているアプリの右端のトグルスイッチをONにすることで、常に許可の設定が可能です。
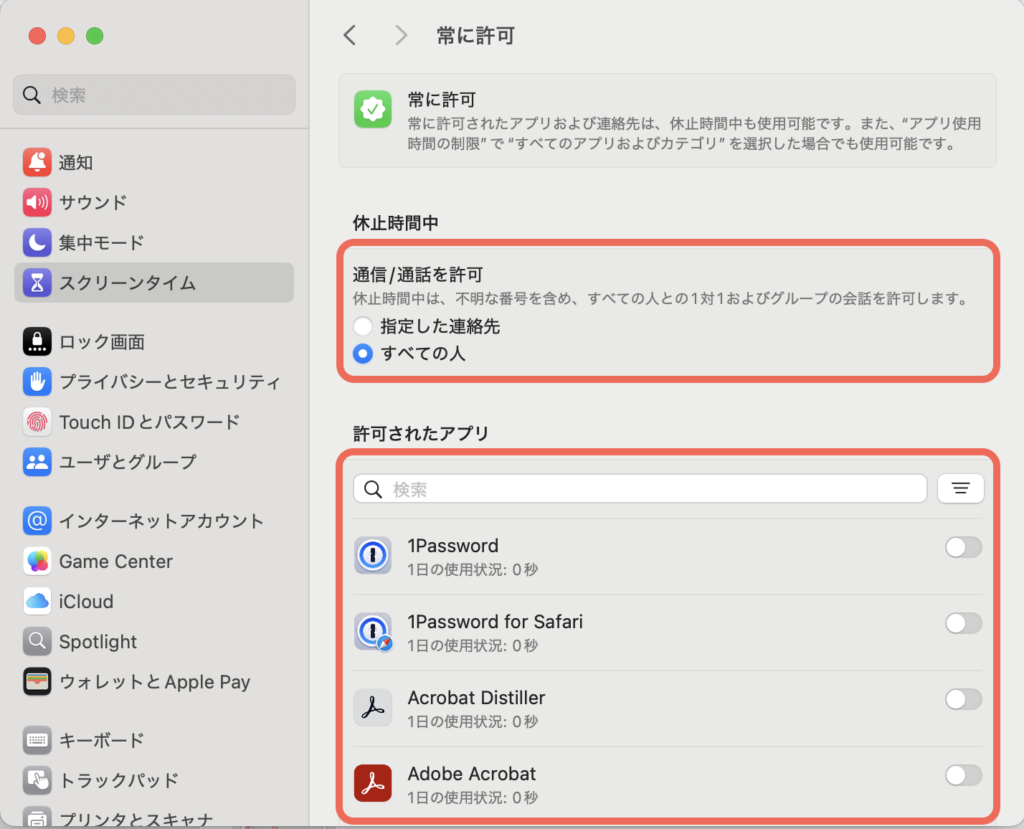
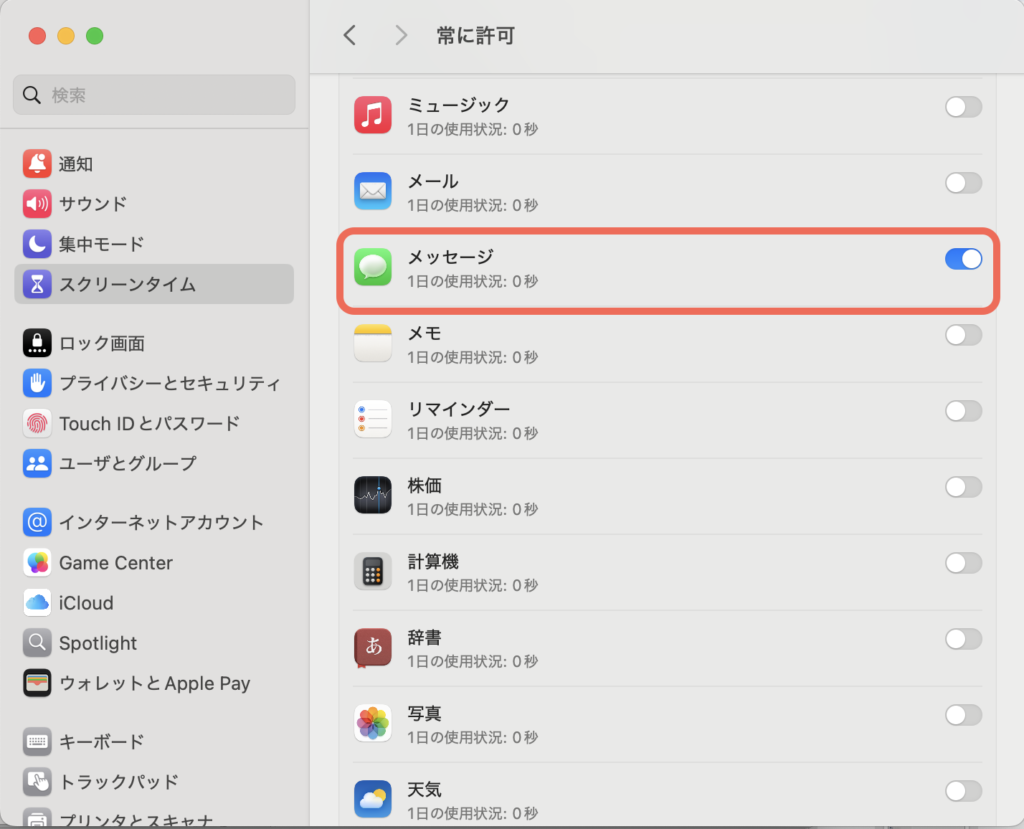
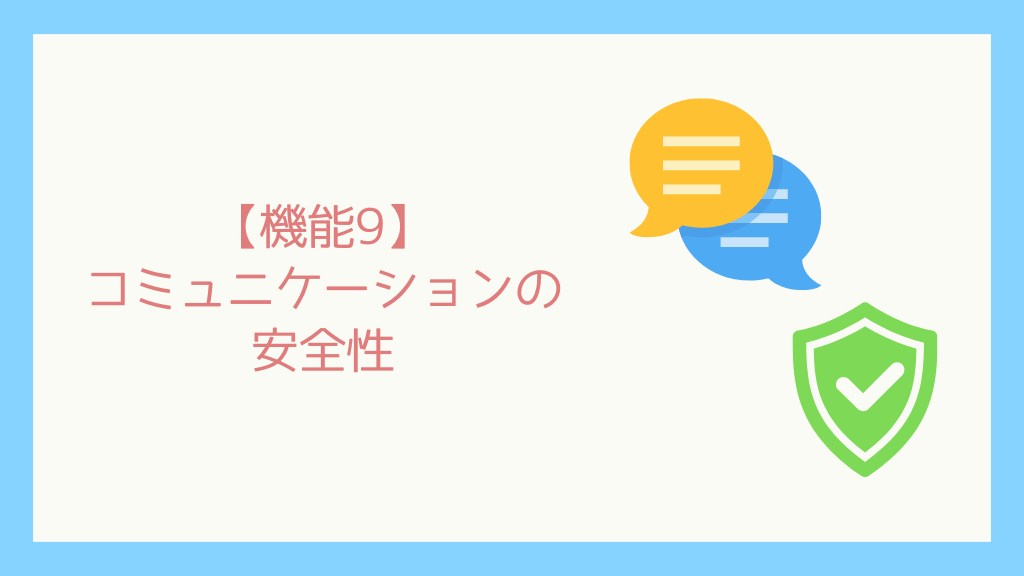
コミュニケーションの安全性とは
コミュニケーションの安全性では、不適切な画像やビデオの閲覧を制限したり、教材を使ってリスクを学んだりすることができます。
コミュニケーションの安全性の設定
コミュニケーションの安全性は、「スクリーンタイム → コミュニケーションの安全性」から設定できます。
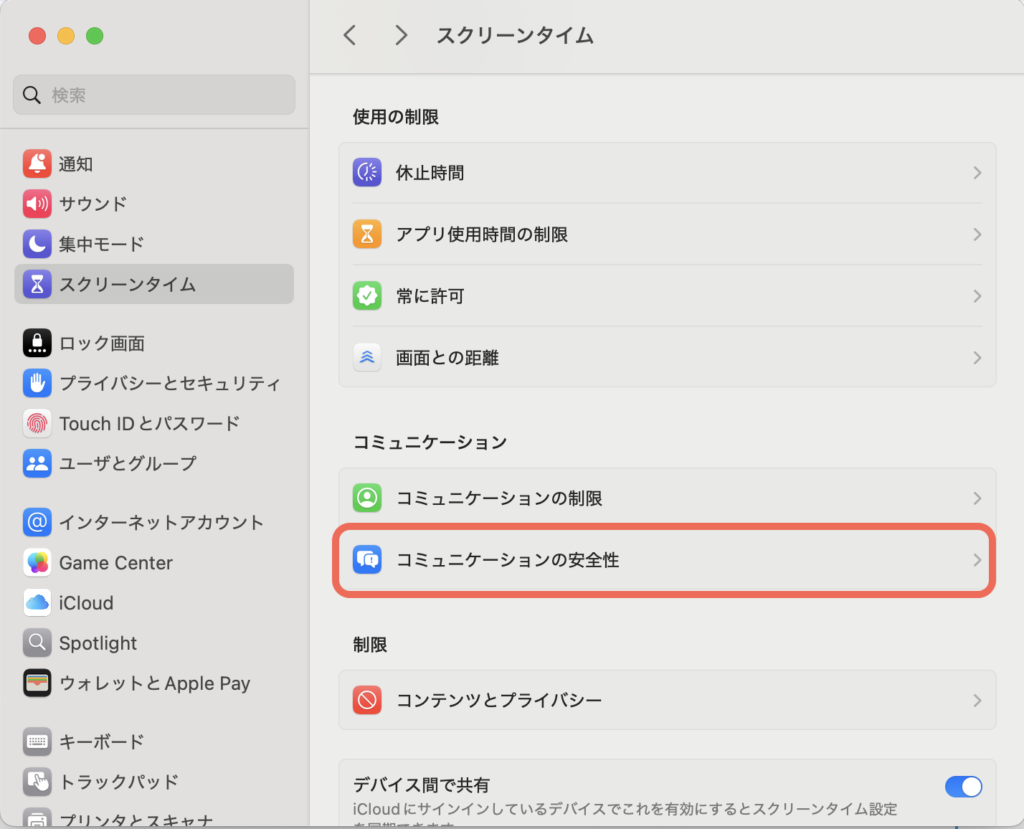
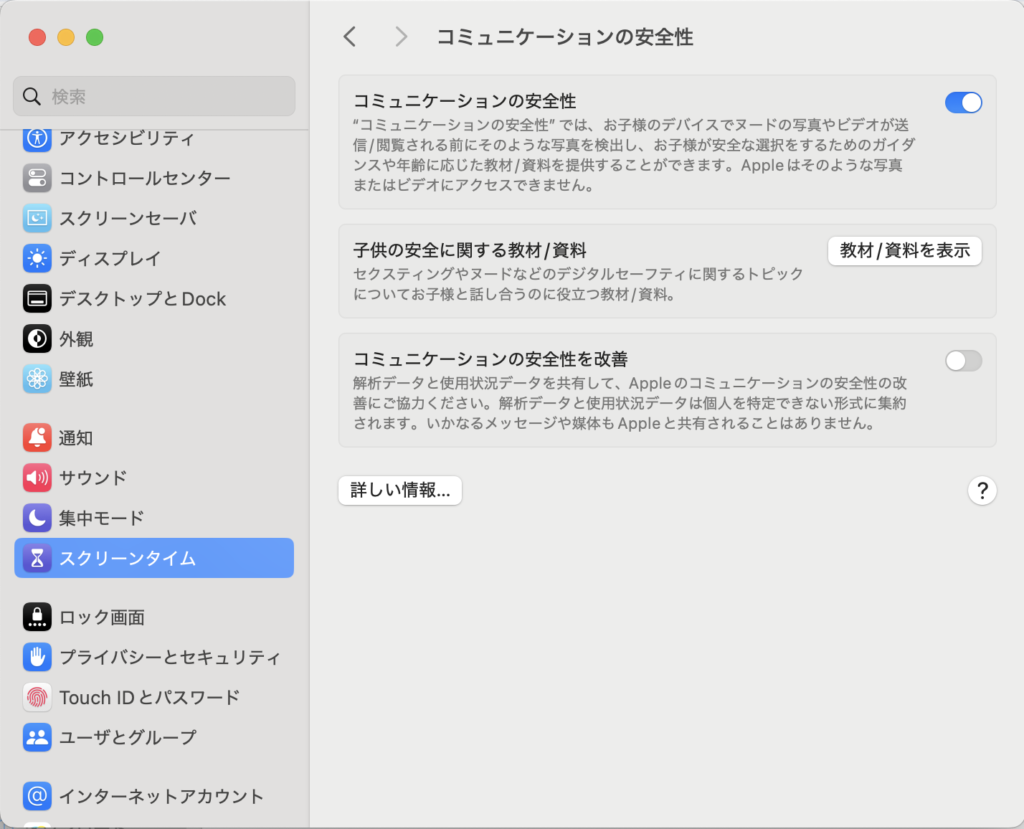
コミュニケーションの安全性の設定では、次の3つの設定が可能です。
- コミュニケーションの安全性
コミュニケーションの安全性のON/OFFを切り替えできます。 - 子どもの安全に関する教材/資料
子どもと一緒にコミュニケーションの安全性について学習できるよう資料を閲覧できます。 - コミュニケーションの安全性の改善
コミュニケーションの安全性のために、Appleに自動的にデータを共有するかどうかを設定できます。
コミュニケーションの安全性のトグルスイッチを切り替えることで、コミュニケーションの安全性のON/OFFを設定できます。
子どもの安全に関する教材/資料の「教材/資料を表示」をクリックすると、資料を閲覧することができます。
コミュニケーションの安全性の改善では、Appleにデータ提供するかどうかを選択することができます。
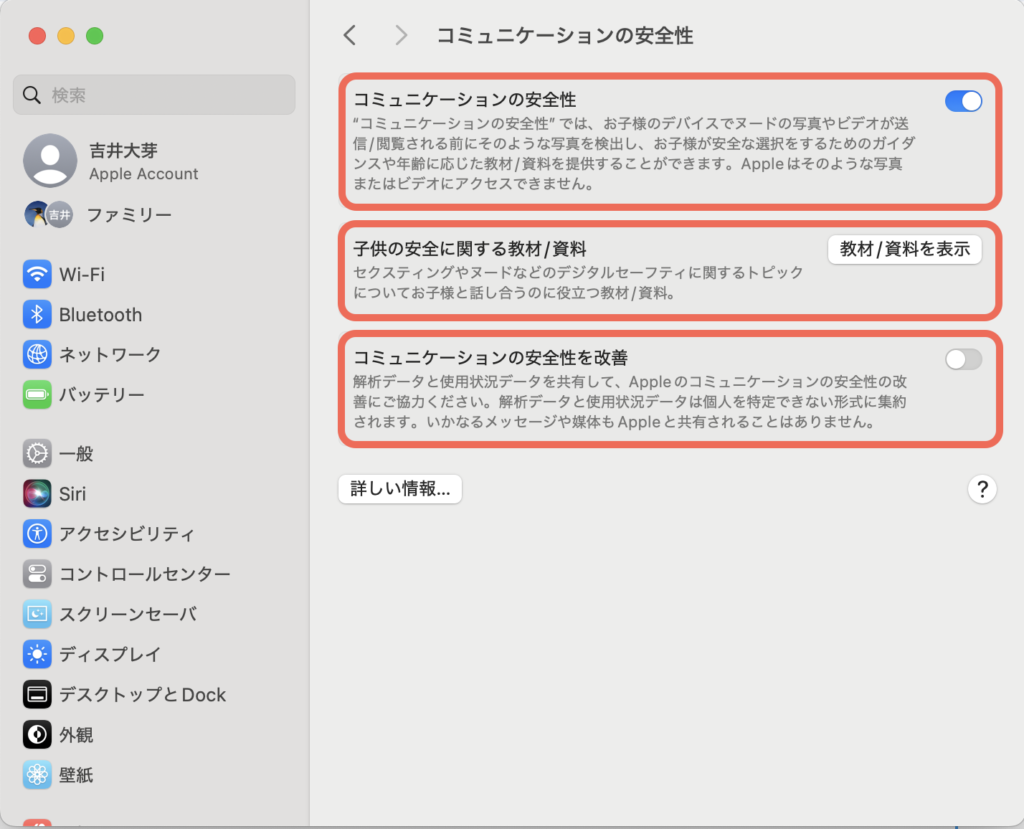
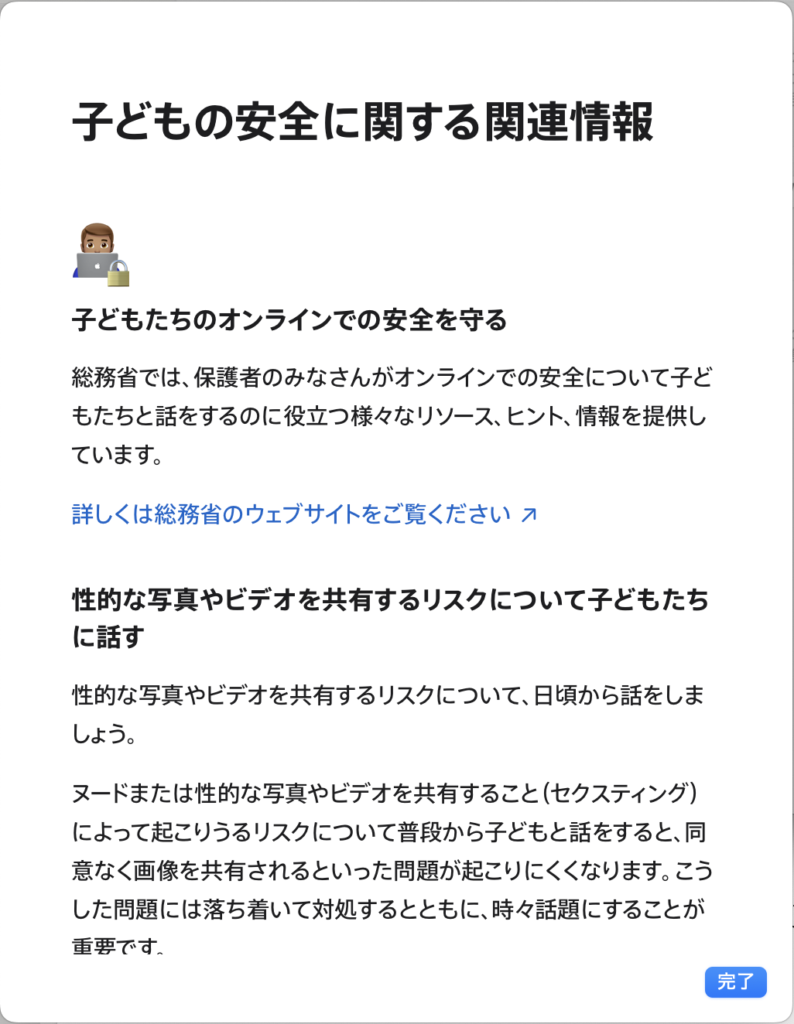
不適切な画像を送受信しようとした場合
コミュニケーションの安全性がONの状態で、不適切な画像を送受信しようとした場合は、下記のような警告画面が表示されます。
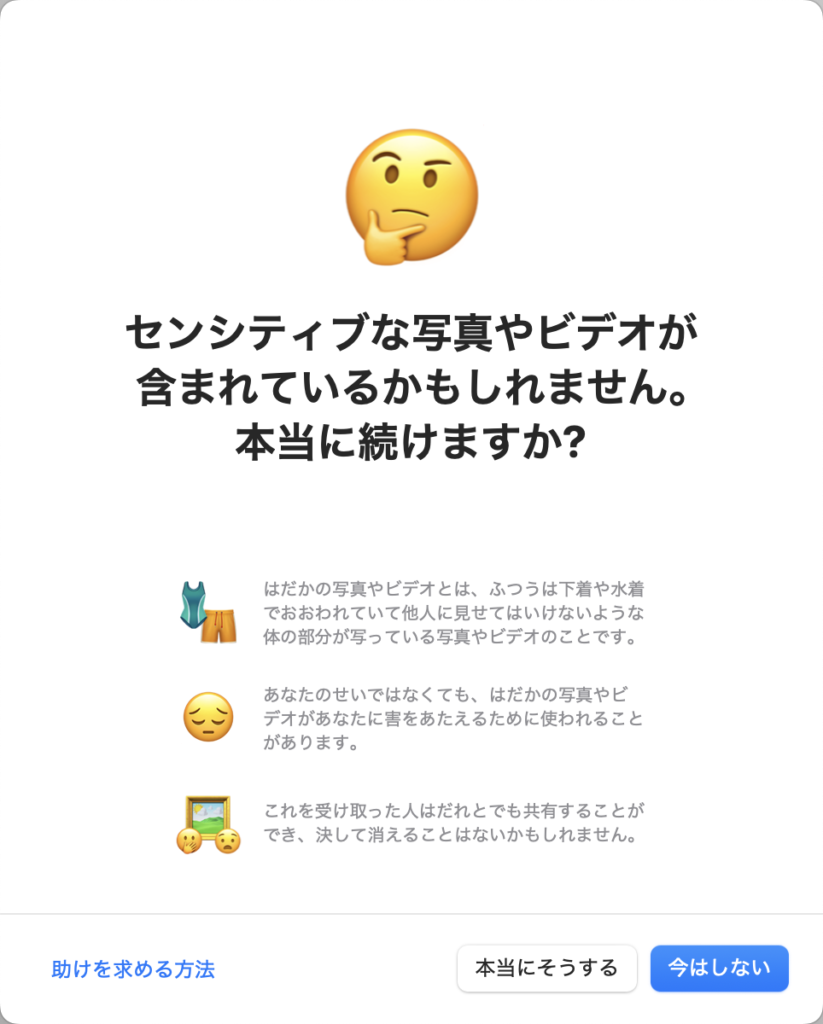
コミュニケーションの安全性の注意事項
- Apple純正のメッセージ等の一部のアプリのみで有効
- 警告を無視することもできる
Apple純正のメッセージ等の一部のアプリのみで有効
コミュニケーションの安全性が有効なのは、Apple純正のメッセージ等の一部のアプリのみです。
警告を無視することもできる
コミュニケーションの安全性はブロックではなく警告の機能なので、警告を無視することもできてしまいます。

ストアの制限とは
ストアの制限では、ストアからダウンロード・インストールできるアプリやコンテンツを制限することができます。
ストアの制限の設定
ストアの制限は、「スクリーンタイム → コンテンツとプライバシー → ストア制限」から設定できます。
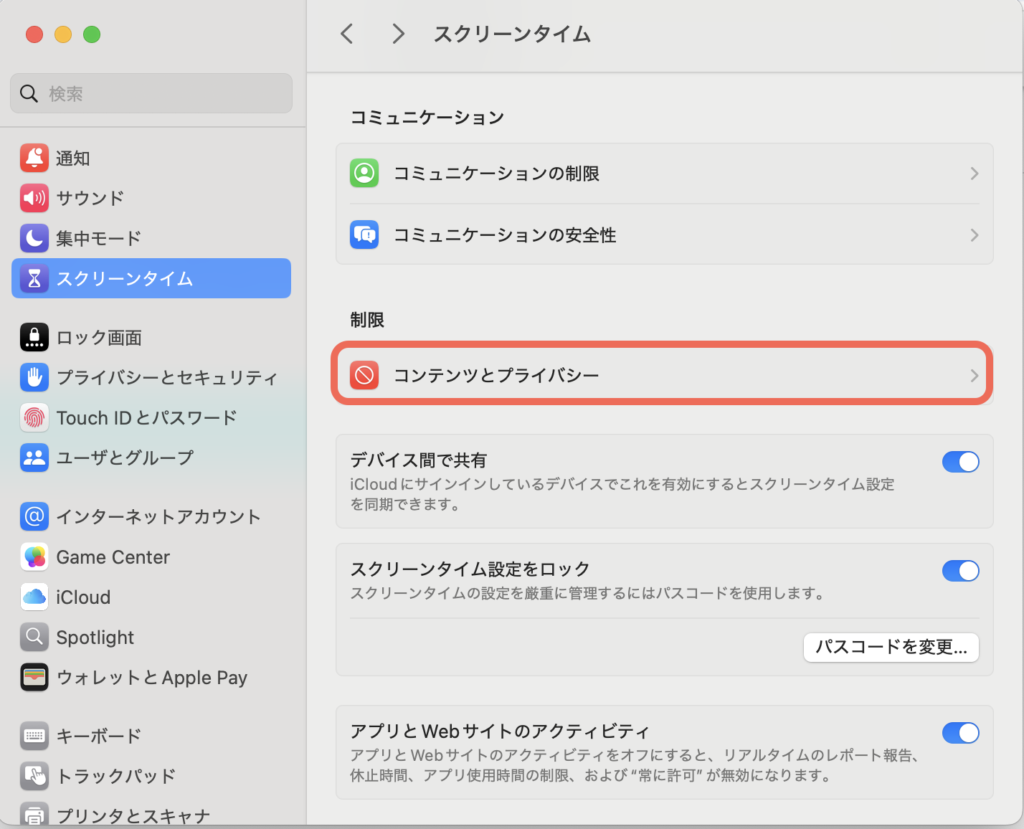
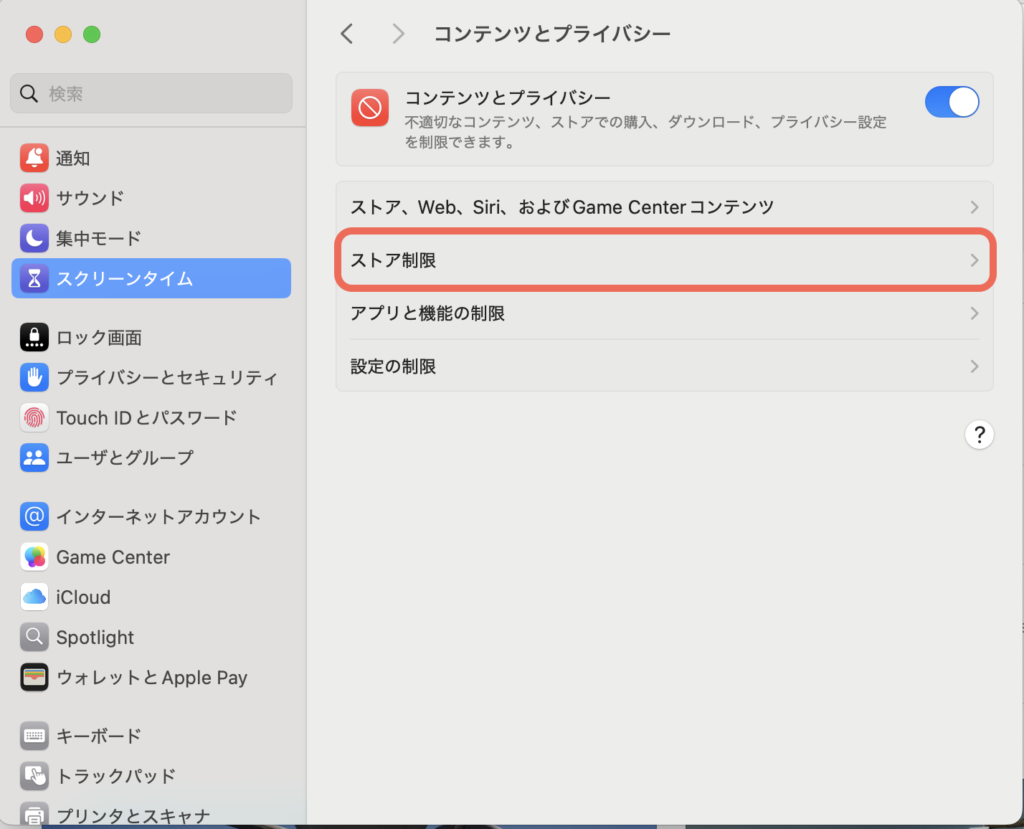
ストアの制限では、年齢に応じた各種コンテンツの許可設定やiOSでのアプリのインストール・削除の許可設定などを行うことができます。
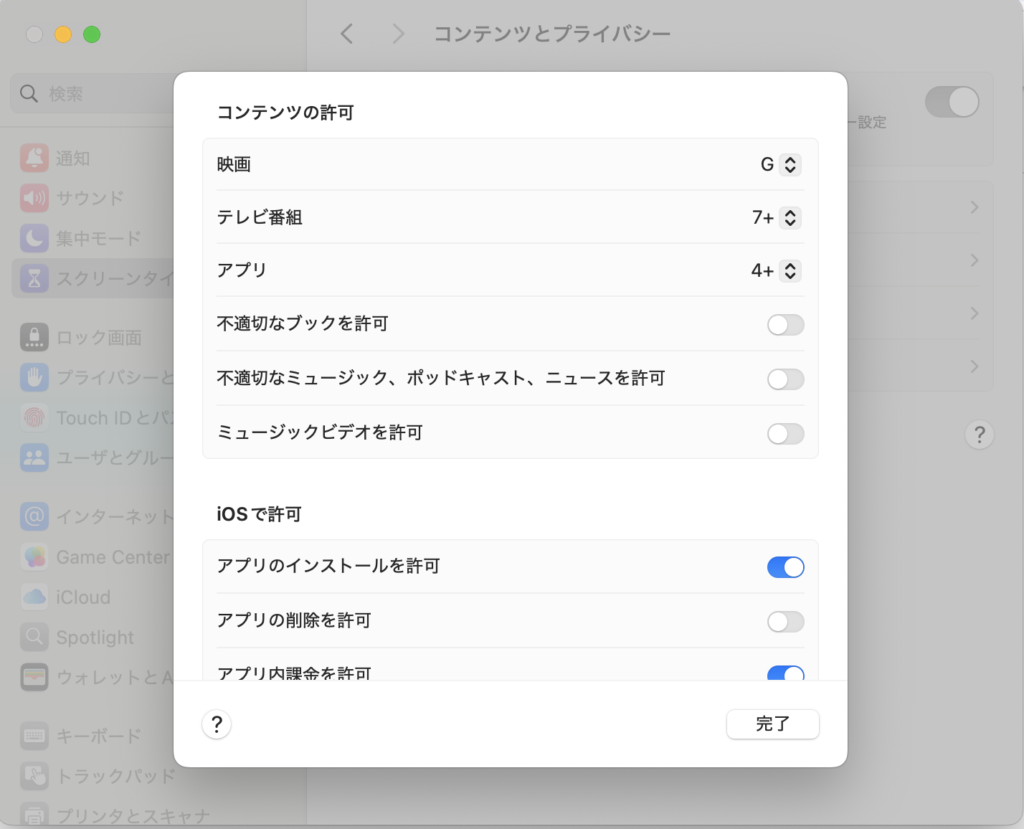
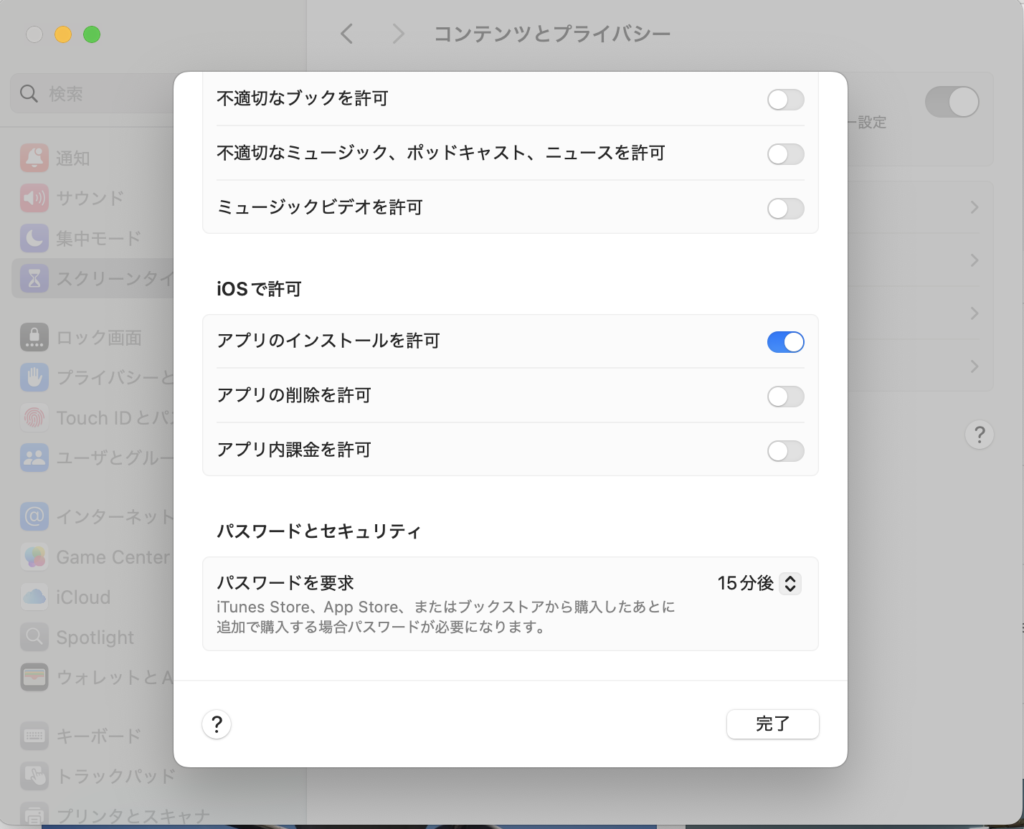
ストアの制限を行うためには、コンテンツとプライバシーの設定をONにする必要があります。
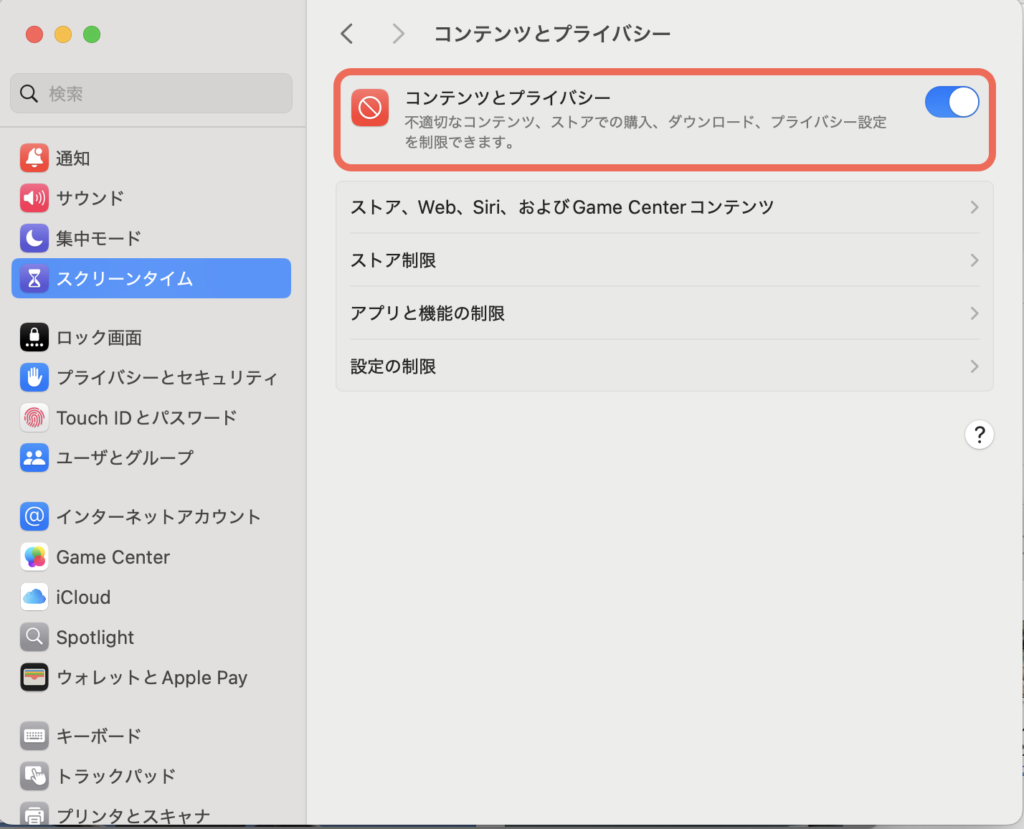
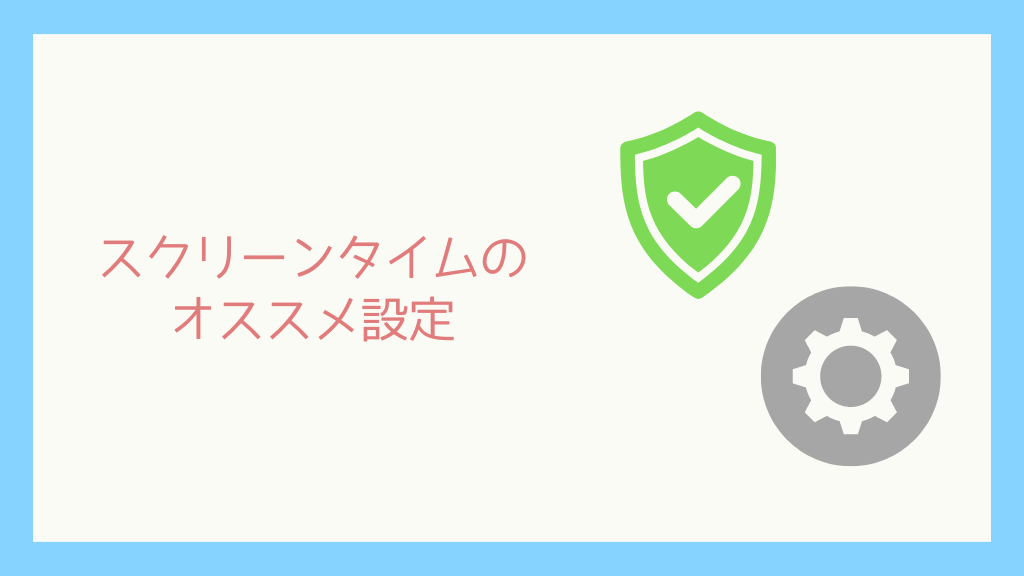
スクリーンタイムを使う際に、オススメの設定を紹介します。
- パソコンの使用制限・アプリの使用制限は、短い時間を設定しておく
- Webサイトの閲覧制限は、「許可されたWebサイトのみ」にする
- コミュニケーションの安全性を有効にしておく
パソコンの使用制限・アプリの使用制限は、短い時間を設定しておく
パソコンの使用制限やアプリの使用制限は、最初は短い時間を設定しておくのがオススメです。
パソコンの休止時間やアプリの使用可能時間は後から変更ができるのと、延長リクエストを許可することで延長することもできます。
子どもがパソコンに慣れてきたら、徐々に時間を増やしていくのがオススメです。
Webサイトの閲覧制限は、「許可されたWebサイトのみ」にする
Webサイトの閲覧制限は、「許可されたWebサイトのみ」にしておくのがオススメです。
「許可されたWebサイトのみ」にすると、許可されたサイト以外は閲覧できなくなるので、不適切なサイトを閲覧するリスクがかなり低くなります。
少し制限がキツイ気もしますが、インターネットを使って自分で調べごとする頻度が高くなってきたら、設定を見直すのがオススメです。
コミュニケーションの安全性を有効にしておく
コミュニケーションの安全性は、不適切な画像や動画を送受信するリスクを低くすることができるため、有効にしておくのがオススメです。
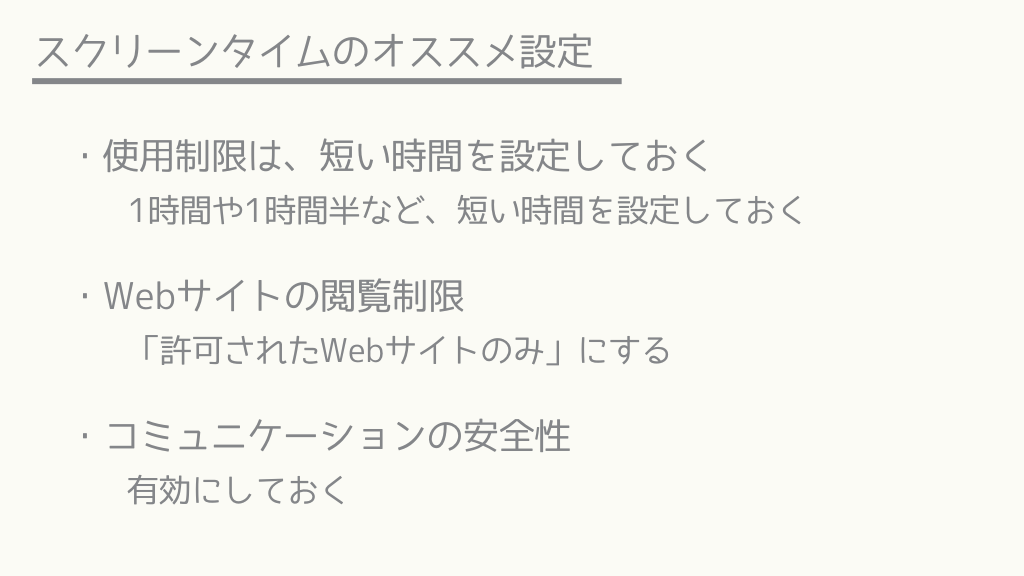
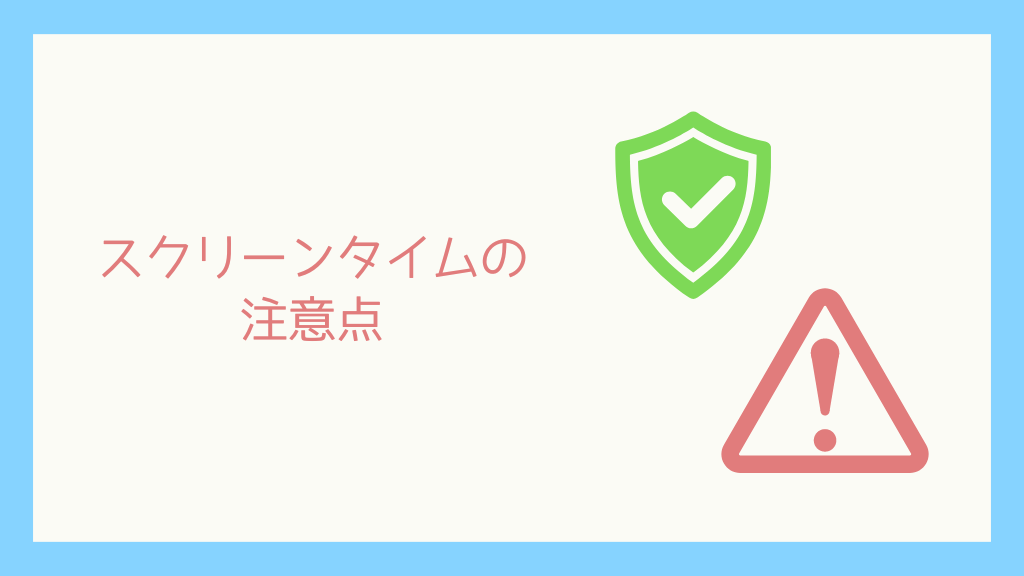
スクリーンタイムの注意点は、下記の5つです。
- 子どものAppleIDが必要
- Safari以外のブラウザでは閲覧制限が有効にならない
- インターネット接続しないと、設定が更新されない
- 設定が反映されるまでに時間がかかる場合がある
- データがうまく連携されない場合がある
子どものAppleIDが必要
スクリーンタイムを使うには、AppleIDが必要となります。
子どものアカウントで、スクリーンタイムを使いたい場合には、子どものAppleIDが必要になります。
AppleIDは無料で作ることができます。
Safari以外のブラウザでは閲覧制限が有効にならない
Webサイトの閲覧時間の制限や閲覧制限の設定を行った場合、設定が有効なのはSafariのみです。
Safari以外のChromeやFirefoxなどのブラウザでは、閲覧制限の設定が有効になりません。
子どもがパソコンを利用する際は、Safari以外のブラウザはインストールしないのがオススメです。
インターネット接続しないと、設定が更新されない
パソコンがインターネットに接続していない状態だと、設定が反映されません。
設定を反映させるためには、パソコンをインターネットに接続する必要があります。
設定が反映されるまでに時間がかかる場合がある
スクリーンタイムの設定を追加したり、変更した場合、反映されるまでにしばらく時間がかかる場合があります。
データがうまく連携されない場合がある
MacBookやiPhoneなどの複数のデバイスで、スクリーンタイムの設定変更や設定値の確認を行うことができます。
基本的には、どのデバイスでも同じ情報を確認することができます。
ただし、うまくデータが連携されない場合もあります。
特に、アプリとWebサイトのアクティビティでのパソコンやアプリの使用時間の確認は、うまくデータが連携されない場合が多いです。
データがうまく連携されない場合は、しばらく待つか、再度同じ操作を行うことで改善される場合があります。
本記事では、スクリーンタイムの機能や設定方法を紹介しました。
最後までお読みいただき、ありがとうございました。
以上、「【Mac版】子どもが安全にパソコンを使用するためのスクリーンタイムの徹底解説」でした。