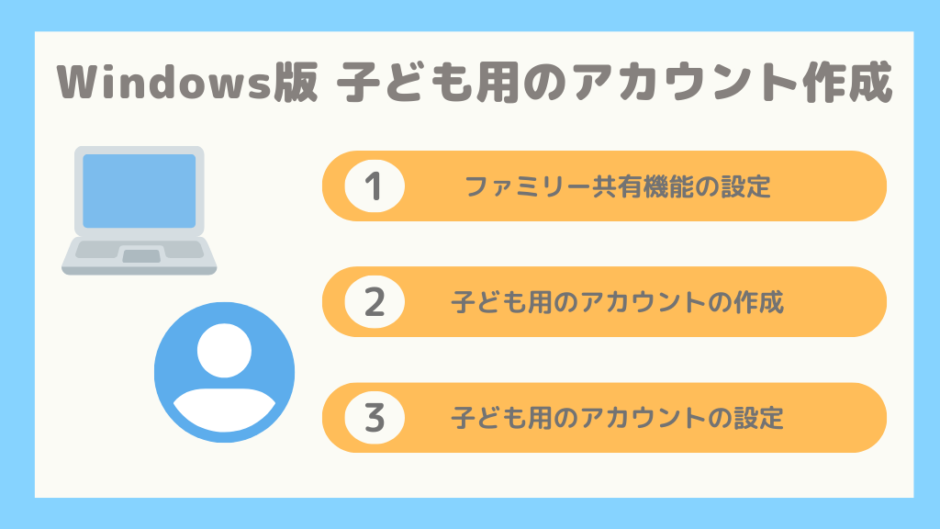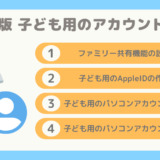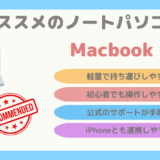パソコンは、プログラミングを行なったり、プログラミング学習に必要な情報を検索したりするのに便利です。
子どもがパソコンを使う場合は、子ども用のアカウントがあると、利用状況を確認したり、一部の機能を制限できたりして便利です。
本記事では、Windowsのパソコンで子ども用のアカウントを作成する方法を紹介します。
すぐに、Windowsのパソコンで子ども用のアカウントを作成する方法を確認したい人は下記のボタンをクリックしてください。
▼ Windowsのパソコンで子ども用のアカウントを作成する方法を確認 ▼
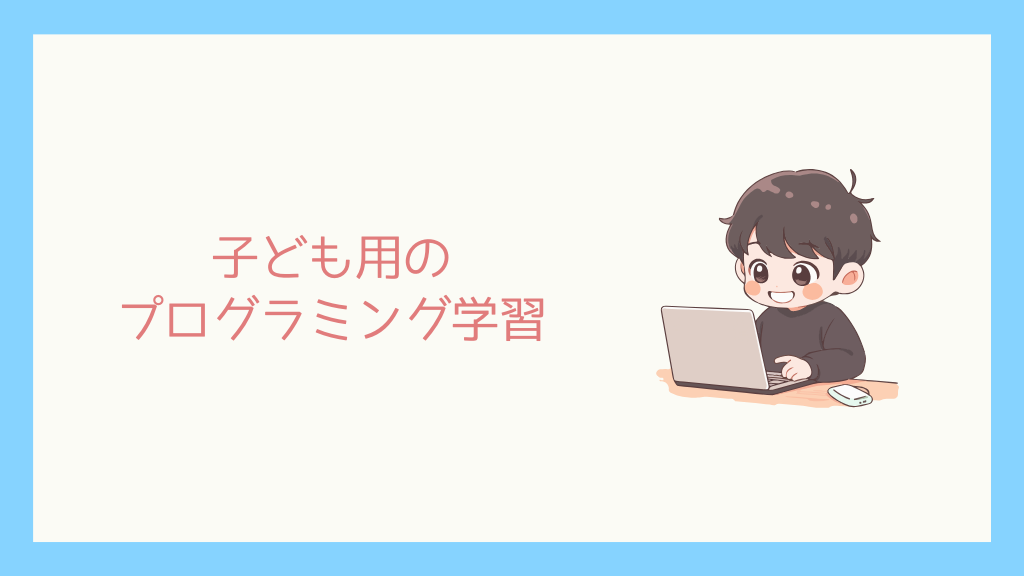
子どものプログラミング学習の重要性
私たちの生活において、コンピューターはなくてはならないものです。
コンピューターを上手に使うためには、コンピューターの仕組みを知ることが大切です。
プログラミングを学ぶことで、「コンピューターは人の命令によって動いていること」や「どのように命令すればうまく動いてくれるか」などを知ることができます。
ロボットやAIが増えてきている中で、今後ますますプログラミング学習で得られる知識は重要となってきます。
プログラミング学習にはパソコンが必要
プログラミング学習にパソコンは必須ではありませんが、パソコンの使い方やタイピングに慣れるためにも、パソコンを使ってプログラミング学習するのがオススメです。
【現役SEが解説】プログラミング学習にパソコンは必要?オススメのパソコンも紹介
子ども用のアカウント
パソコンには、複数のアカウントを作成することができます。
もし、親とパソコンを共有して使う場合でも、親のアカウントとは別に子ども用のアカウントを作成することができます。
子ども用のアカウントがあると、利用状況を確認したり、一部の機能を制限できたりして便利です。
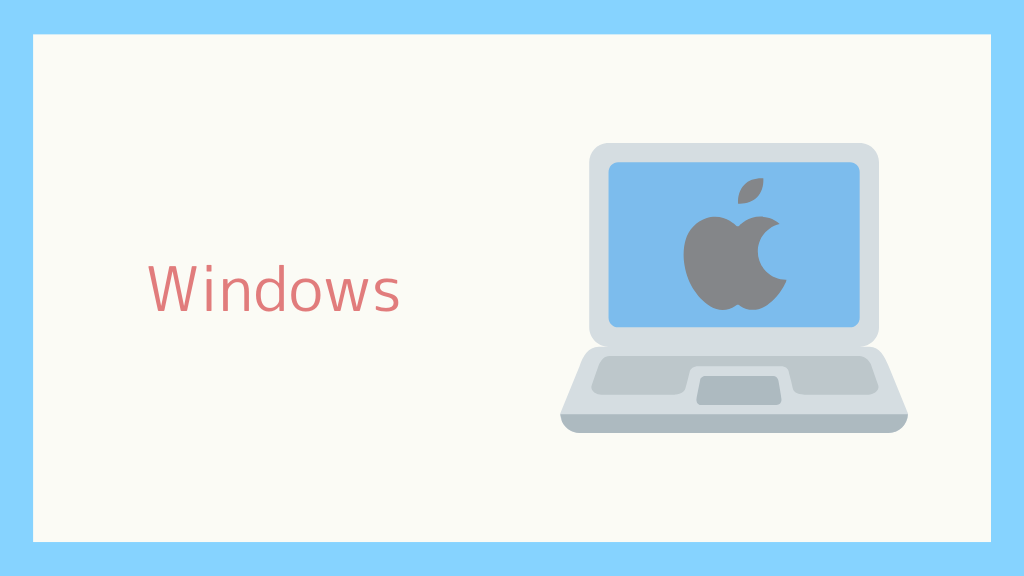
Windowsとは
Windowsは、マイクロソフト社が開発したオペレーティングシステムです。
Windowsは、家庭用のパソコンやビジネス向けのパソコンなど、多くのパソコンに搭載されています。
Windowsの特徴
Windowsには次の3つの特徴があります。
- 対応ソフトが豊富
- パソコンの種類が多い
- カスタマイズがしやすい

Windowsで子ども用のアカウントを作成する方法について、紹介します。
WIndowsで子ども用のアカウントを作成するためには、次の3つの手順を順番に行います。
手順1: Microsoft Family Safetyの設定
Microsoft Family Safetyとは
まずはじめに、Microsoft Family Safetyの設定を行います。
Microsoft Family Safetyは、Microsoftが提供する家族管理サービスです。
Microsoft Family Safetyを使うと、子どもや家族のパソコンの利用状況を確認したり、利用を制限したりすることができます。
Microsoft Family Safetyは、Microsoftのアカウントがあれば無料で利用することができます。
Microsoft Family Safetyを有効にする
子ども用のアカウントを作成するためには、パソコン上で、Microsoft Family Safetyを有効にする必要があります。
左下のWindowsマークをクリックして、設定アプリを開きます。
検索欄に「設定」と入力すると、設定アプリを探しやすいです。
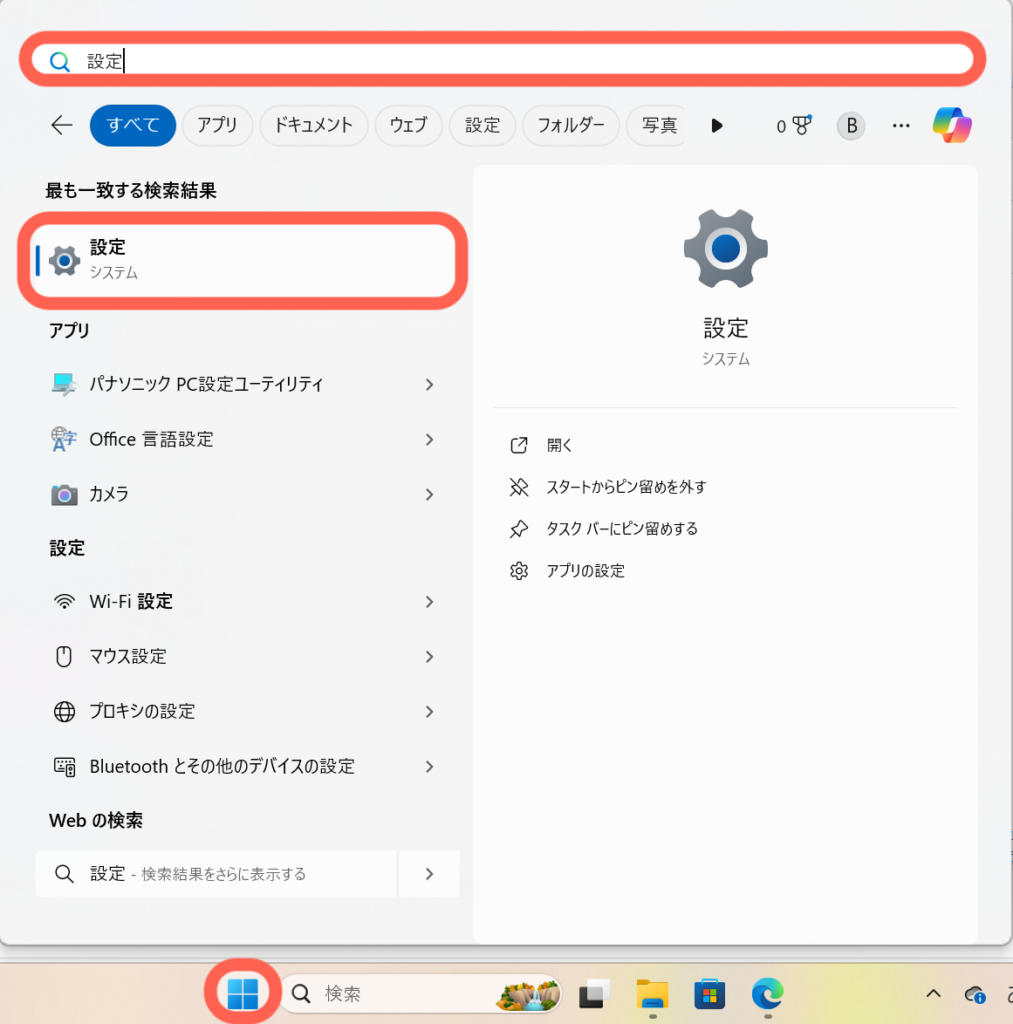
設定を開いたら左のメニューから、「アカウント」を選んで、クリックします。
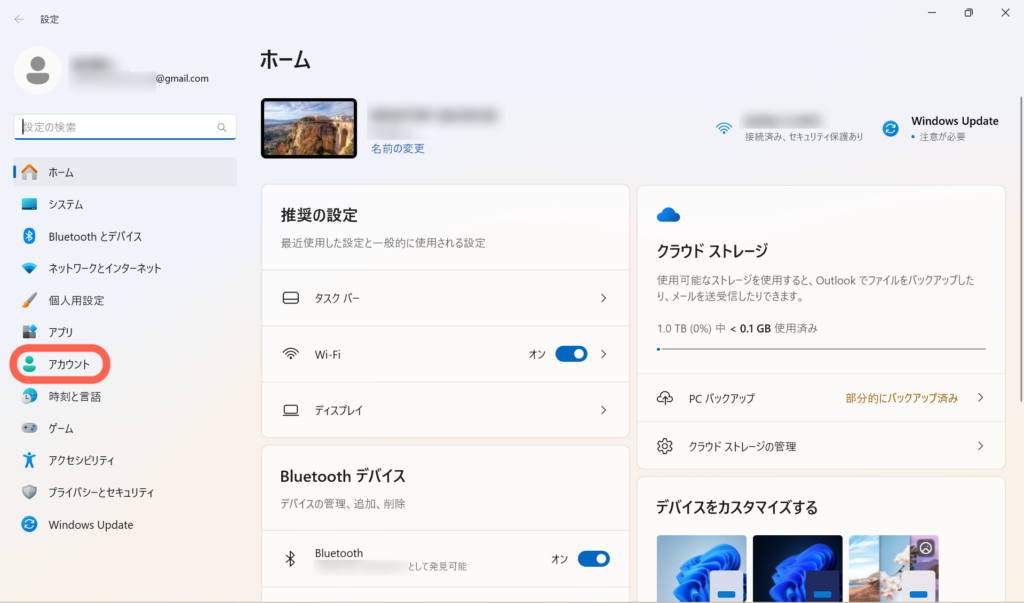
アカウントの画面が開いたら、下にスクロールします。
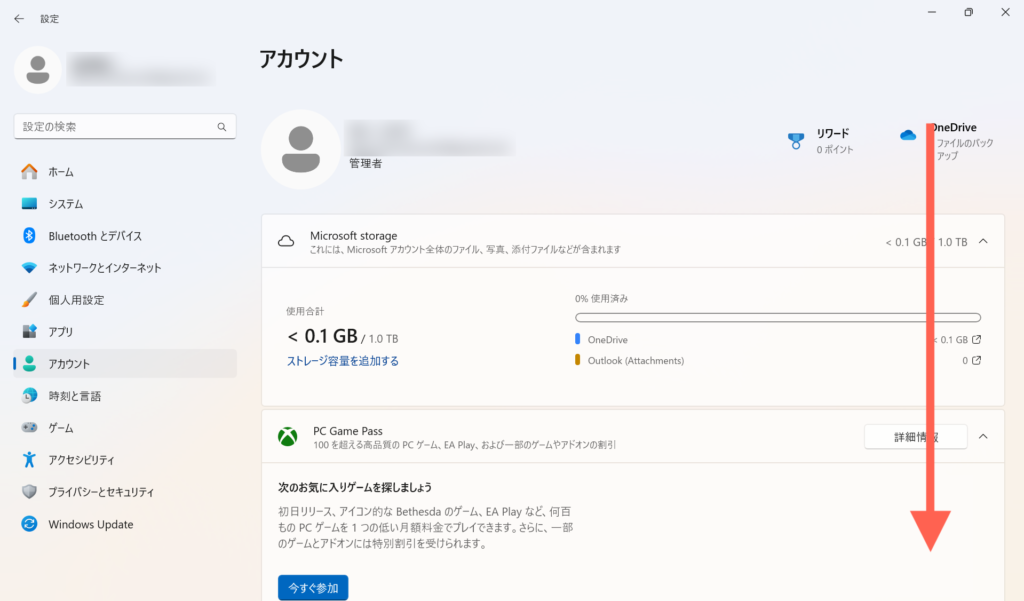
アカウントの設定の中の「家族」をクリックします。
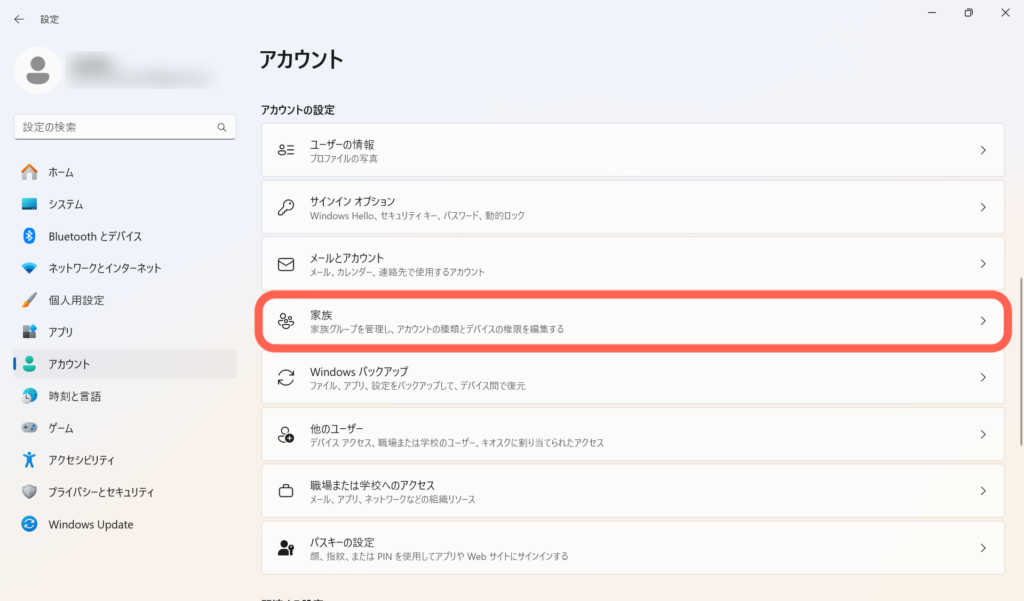
家族のページが開いたら、「サインイン」ボタンをクリックして、親のMicrosoftアカウントでサインインします。
Microsoft Family Safetyを利用するためには、親のMicrosoftアカウントが必要になります。
親のMicrosoftアカウントが未作成の場合は、事前に作成してから設定を行います。
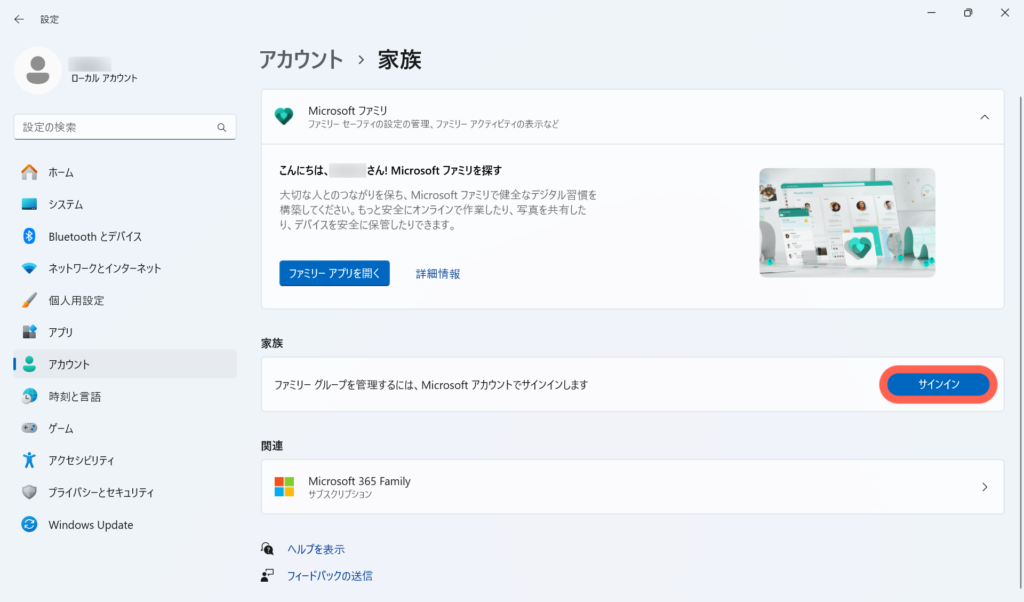
サインインすると、サインインした人の情報が表示されます。
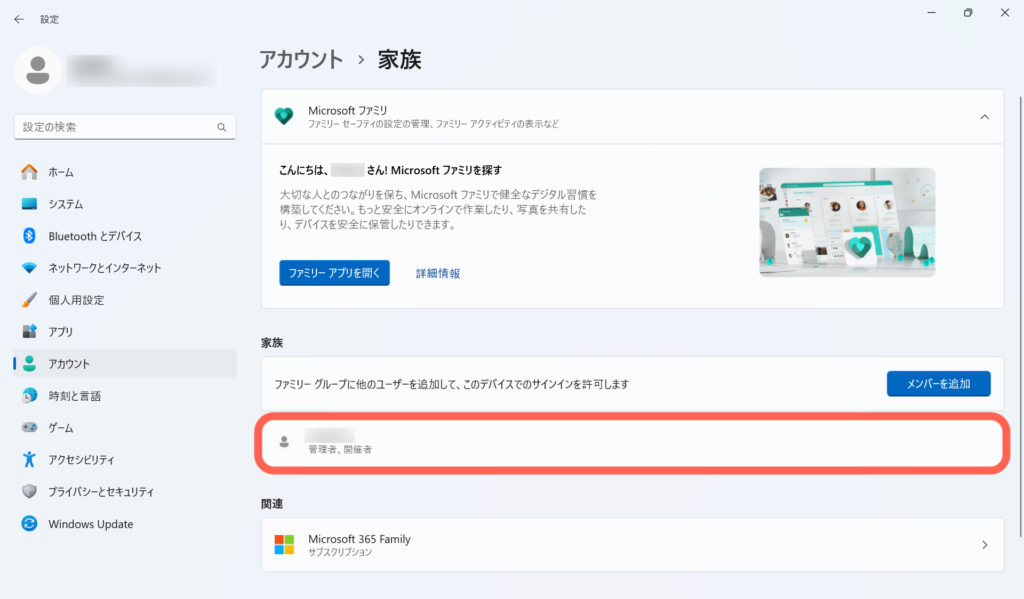
これで、Microsoft Family Safetyを有効にする設定が完了です。
手順2: 子ども用アカウントの作成
Microsoft Family Safetyの設定が完了したら、次は子ども用アカウントを作成します。
子ども用アカウントの作成では、次の2つのアカウントを作成することができます。
- Microsoftアカウント
- パソコンアカウント
Microsoftアカウントとは
Microsoftアカウントは、Microsoftが提供する様々なサービスを使うための専用アカウントです。
パソコンを利用するだけであればMicrosoftアカウントは必須ではありませんが、Microsoft Family Safetyを使って、使用状況を確認したり、利用制限したりするために必要となります。
パソコンアカウントとは
Microsoftアカウントだけでは、パソコンを使うことはできません。
パソコンを使うためには、Microsoftアカウントとは別に、パソコンのアカウントも必要になります。
子ども用アカウントの作成をはじめる
子ども用アカウントを作成するためには、家族の画面の「メンバーを追加」をクリックします。
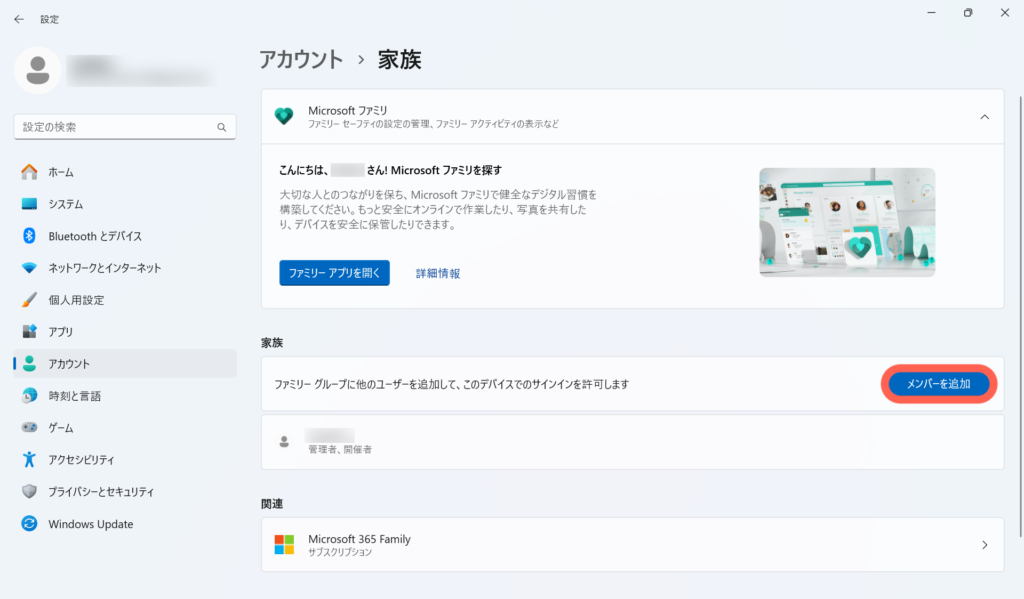
「メンバーを追加」をクリックすると、Microsoftアカウントの作成画面が表示されます。
すでにMicrosoftアカウントを持っている場合はメールアドレスを入力しますが、Microsoftアカウントを持っていない場合は「 Microsoftアカウントをお持ちでない場合 子に対して1つ作成する」のリンクをクリックします。
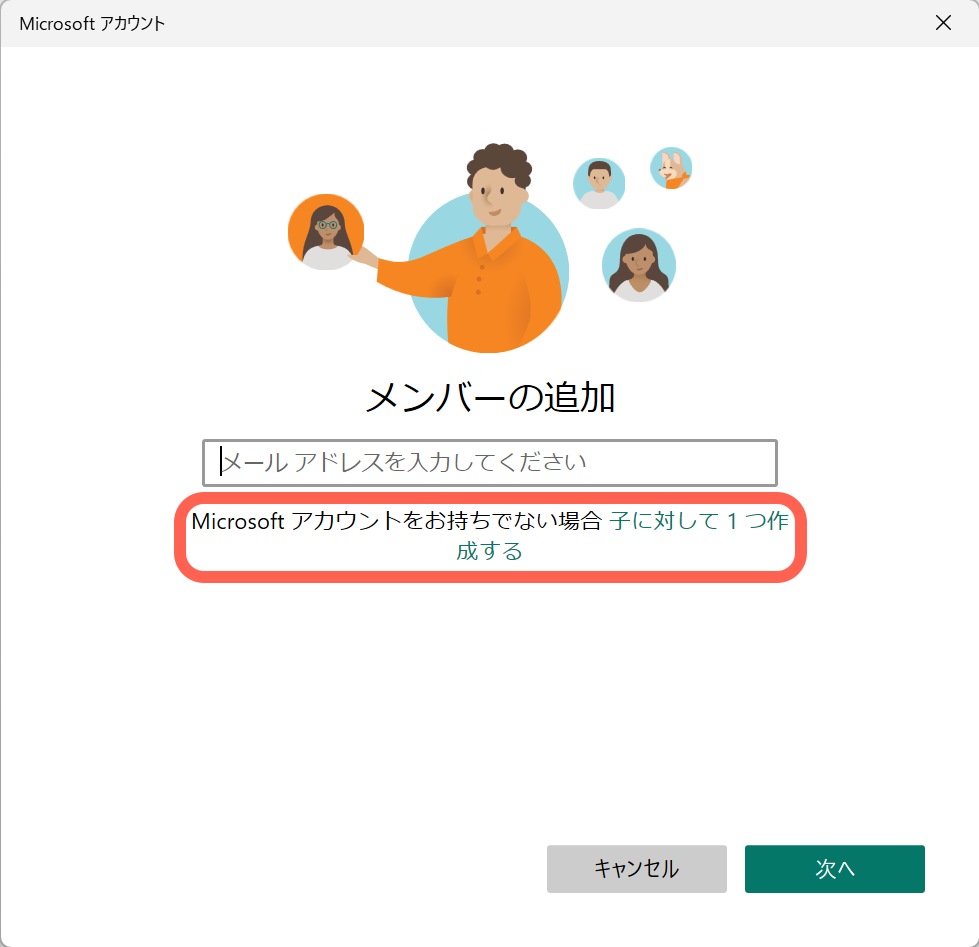
メールアドレス・パスワードの設定
アカウントの作成画面が表示されるので、メールアドレスを入力して、「次へ」をクリックします。
・メールアドレスは自由に設定可能ですが、すでに存在している場合はエラーになります。
・ドメインはいくつか選ぶことができますが、特にこだわりがなければ、「@outlook.jp」で大丈夫です。
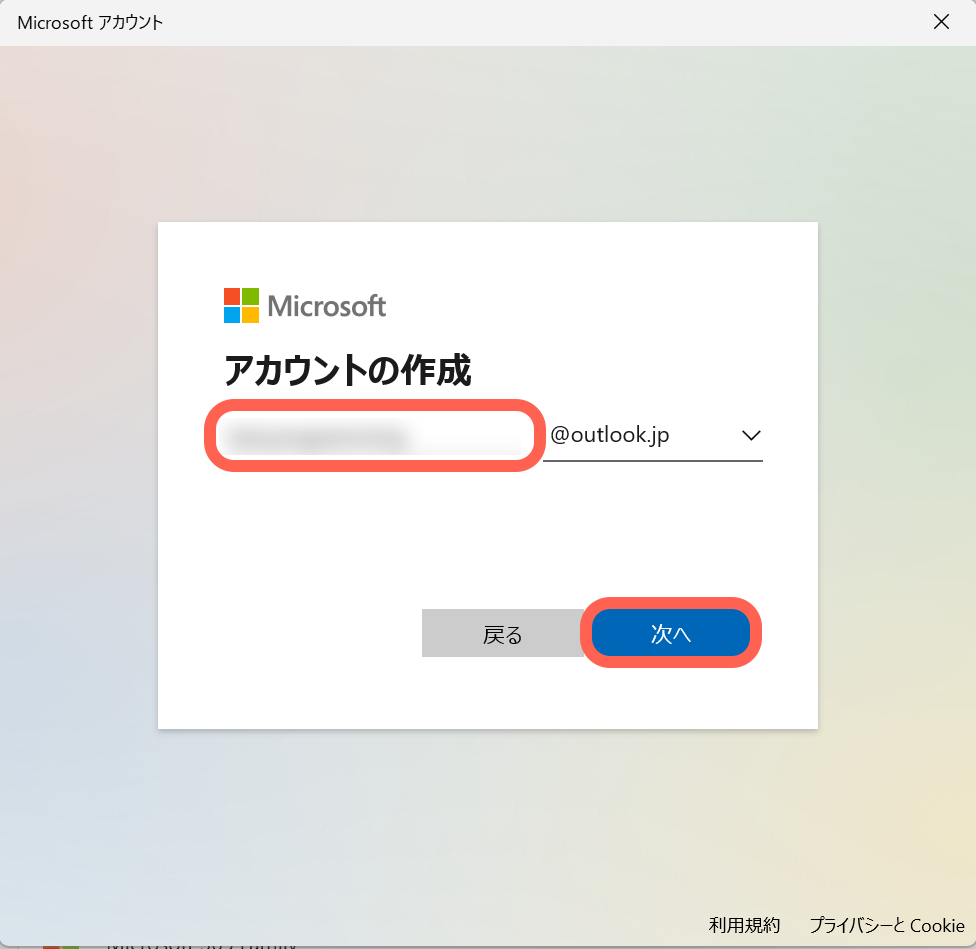
メールアドレスの入力が完了したら、次はパスワードを入力します。
パスワードを入力して、「次へ」をクリックします。
・「test」などよく使われるパスワードは設定できないので、推測されにくいパスワードを設定します。
・「Microsoftの製品とサービスに関する情報、ヒント、およびキャンペーンのメール受信を希望します。」は、チェックしなくても大丈夫です。
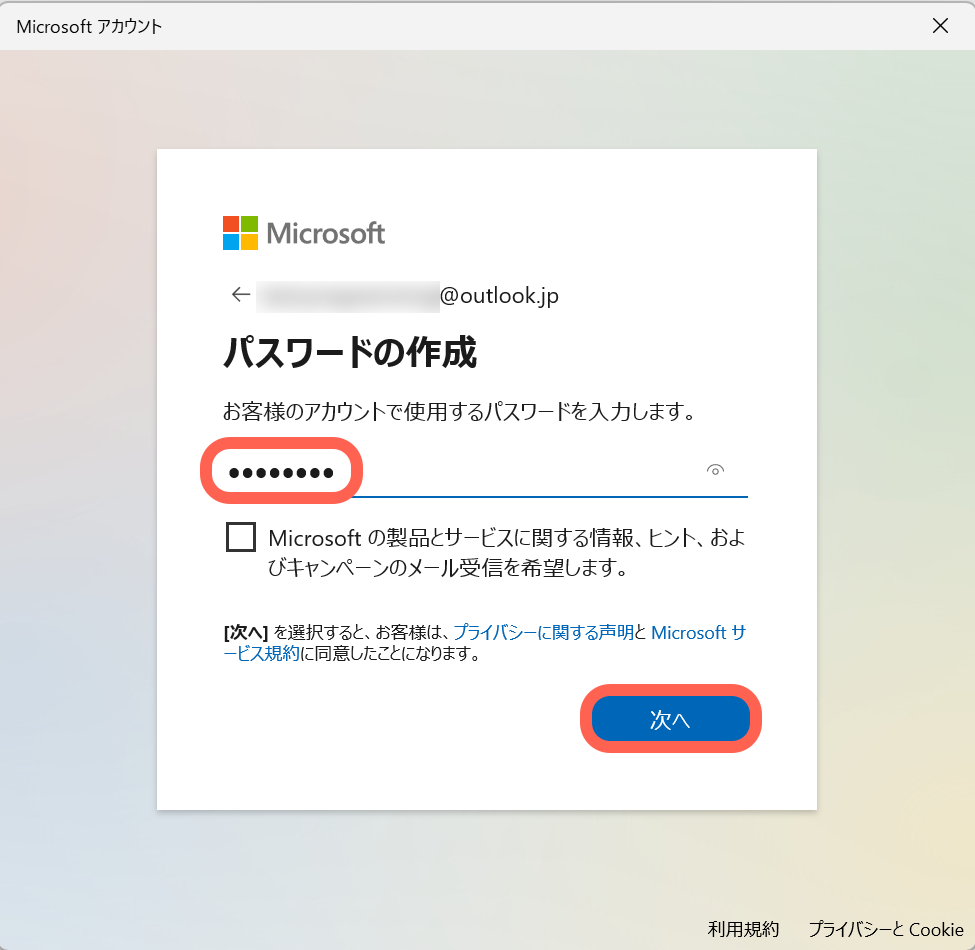
子どもの情報の設定
パスワードの設定が完了したら、子どもの名前を入力します。
子どもの名前の入力が完了したら、「次へ」をクリックします。
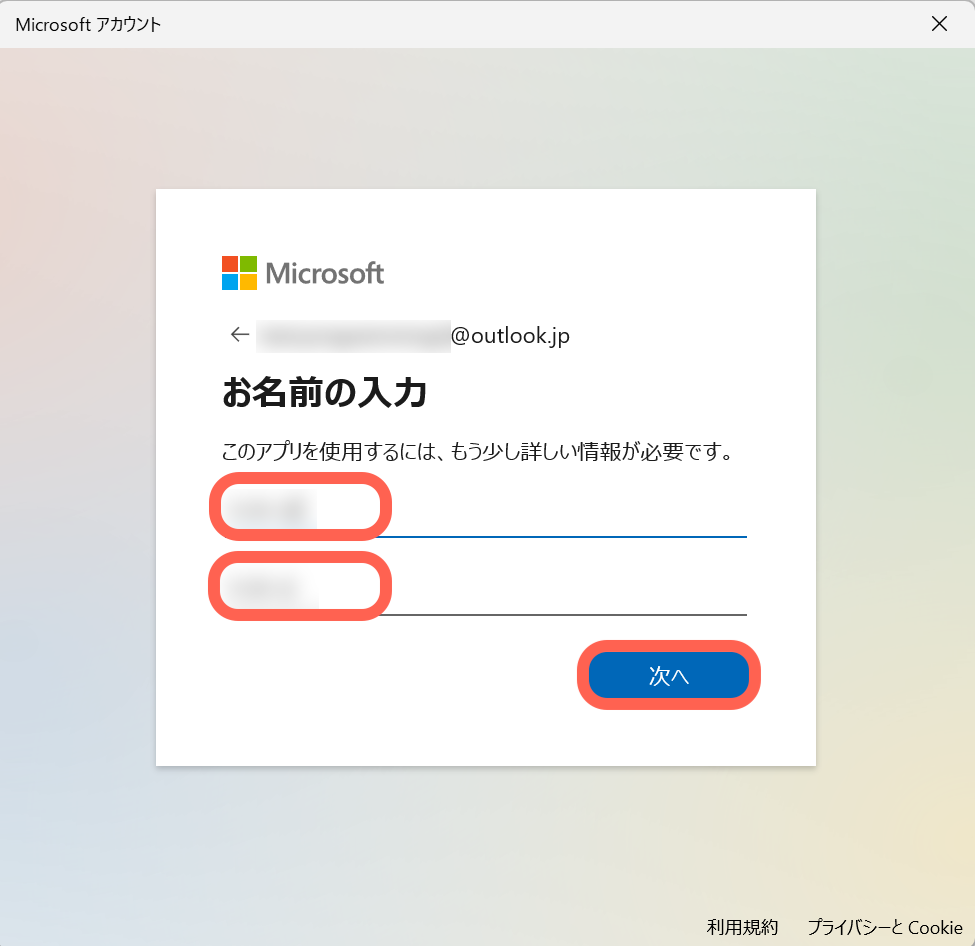
次に、子どもの居住地と生年月日を設定します。
居住地と生年月日の設定が完了したら、「次へ」をクリックします。
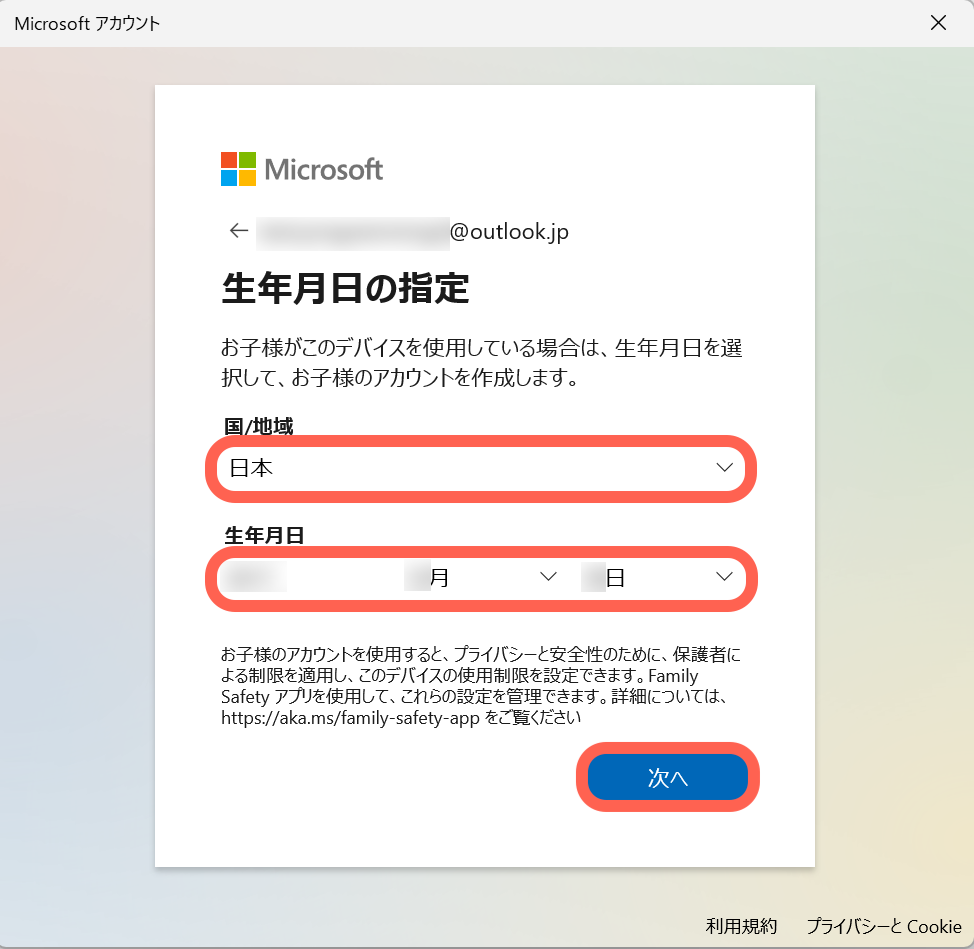
親のアカウントでサインイン
子どもの情報の設定が完了すると、サインインを求められるため、親のMicrosoftアカウントのメールアドレスを入力します。
メールアドレスを入力したら、「次へ」をクリックします。
先ほど設定した子どものメールアドレスではなく、親のMicrosoftアカウントのメールアドレスの入力が必要です。
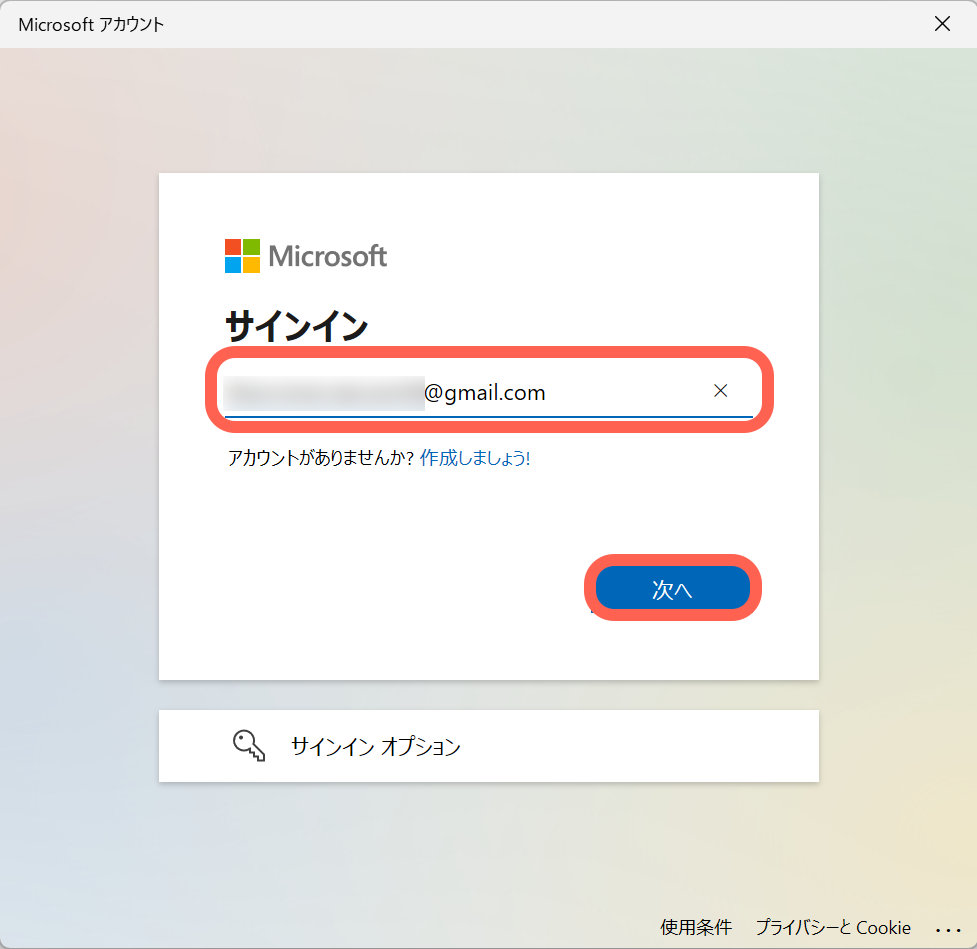
次にパスワードを入力して、「サインイン」をクリックします。
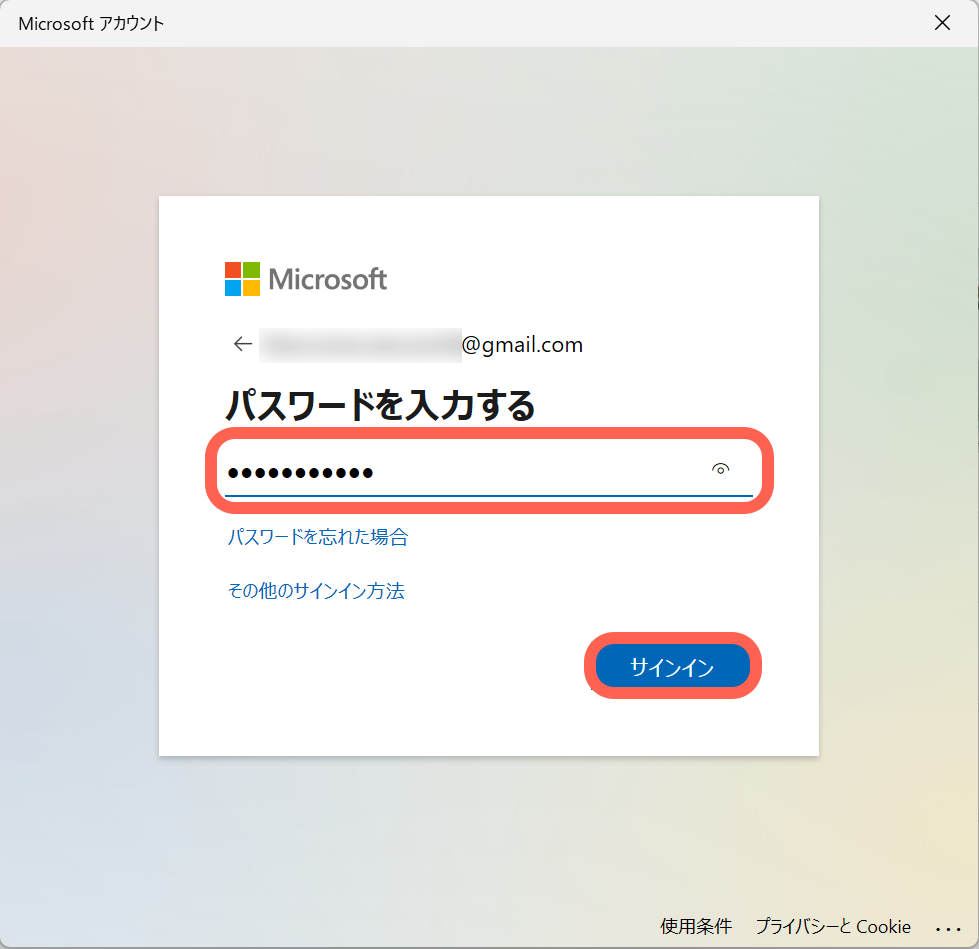
サインインの状態を維持しますか?という確認画面が表示される場合があります。
表示された場合は「はい」をクリックします。
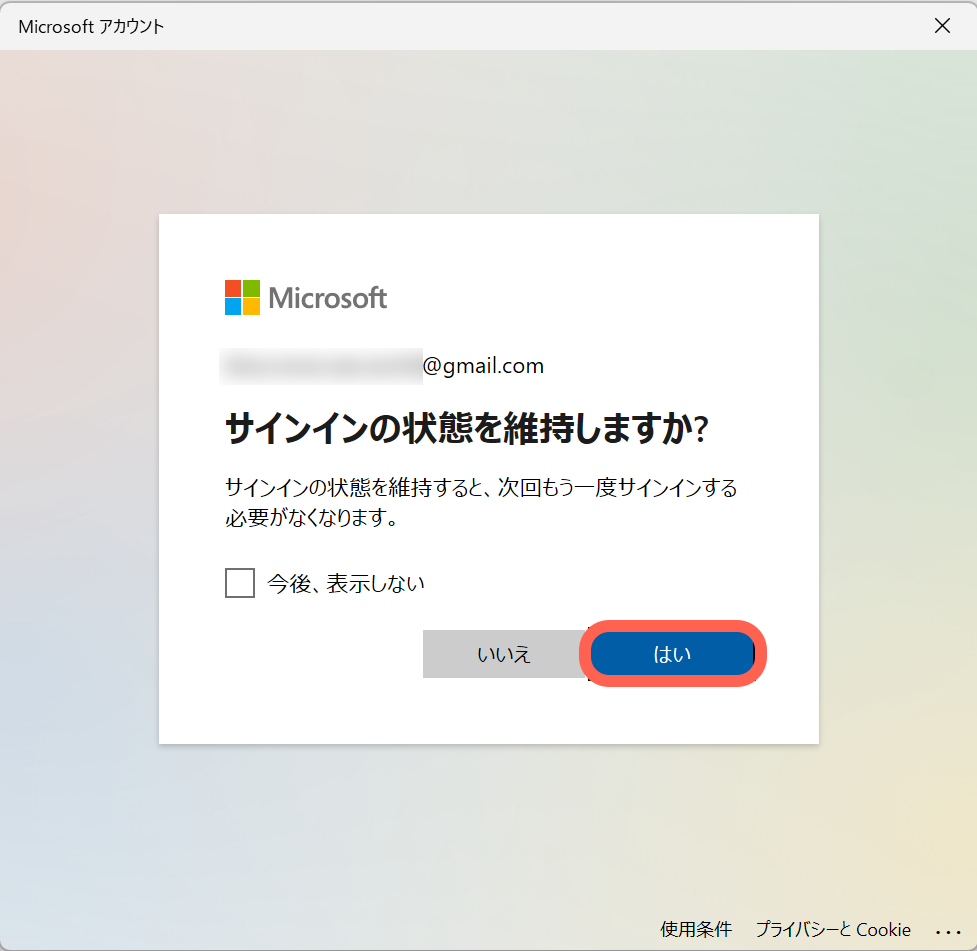
規約の同意
子どものMicrosoftアカウントの作成について、規約内容が表示されます。
下にスクロールして、規約内容を確認します。
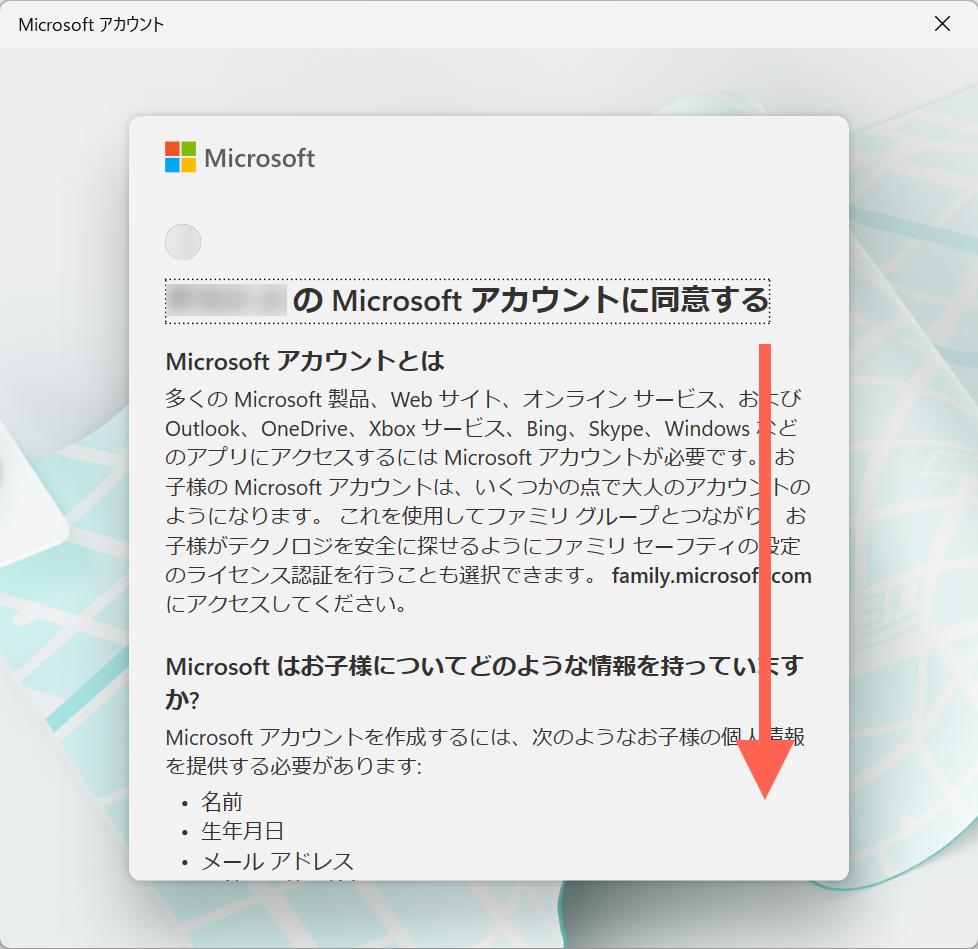
内容に問題がなければ、「はい、同意します」をクリックします。
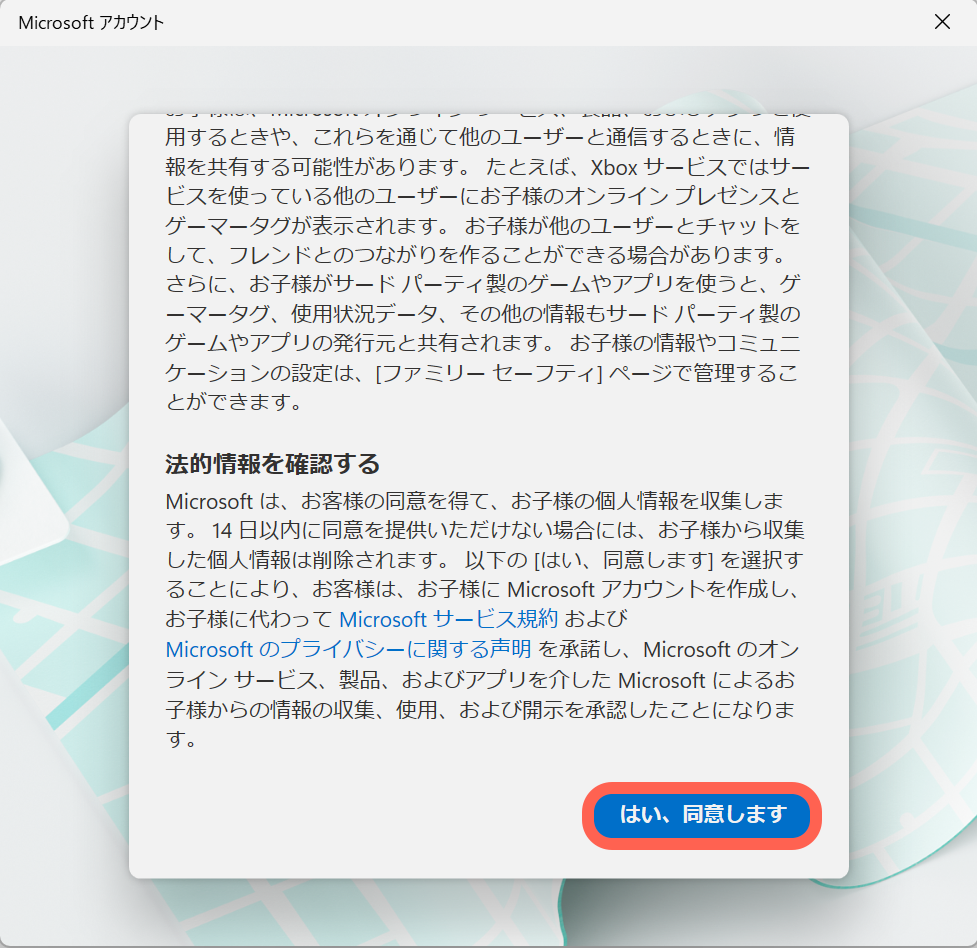
Microsoft以外のアプリを使用できるかどうかの確認画面が表示されるので、「私の子供はMicrosoft以外のアプリにサインインできます」にチェックを入れます。
チェックを入れたら、「続行」をクリックします。
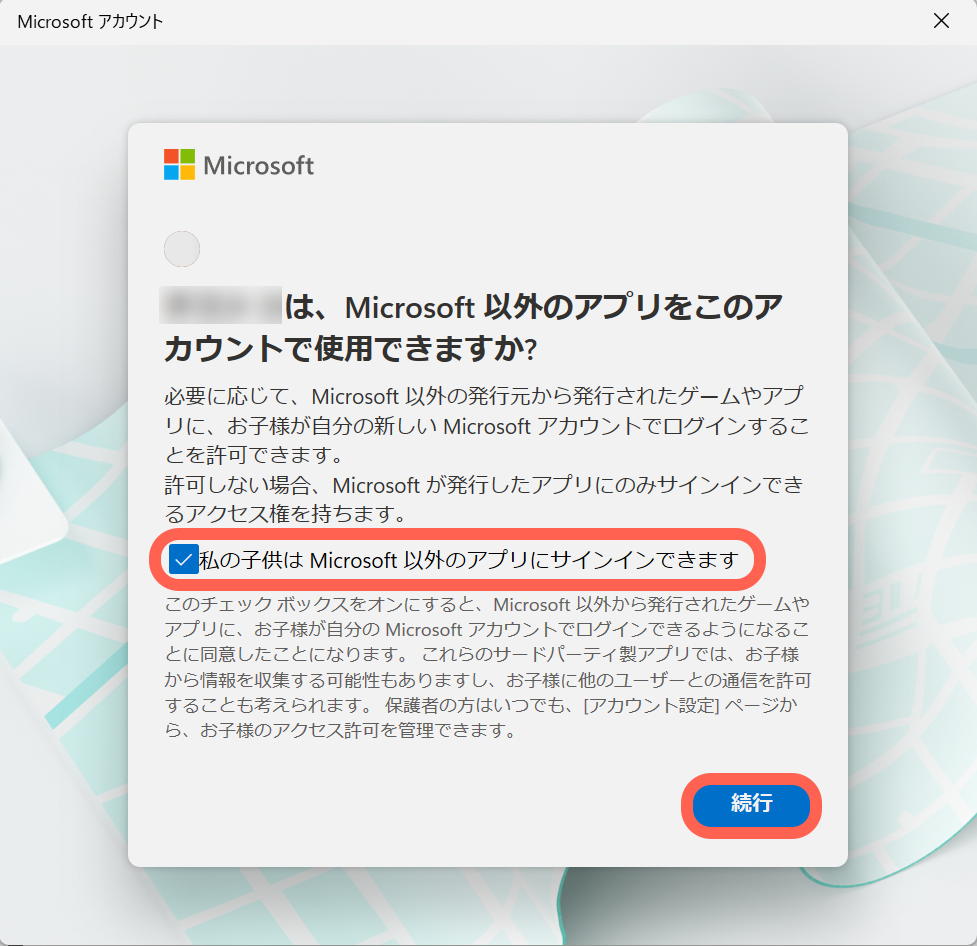
アカウント作成完了
Microsoftアカウントの作成完了画面が表示されます。
下にスクロールすると、Microsoft Family Safetyの設定内容を確認できます。
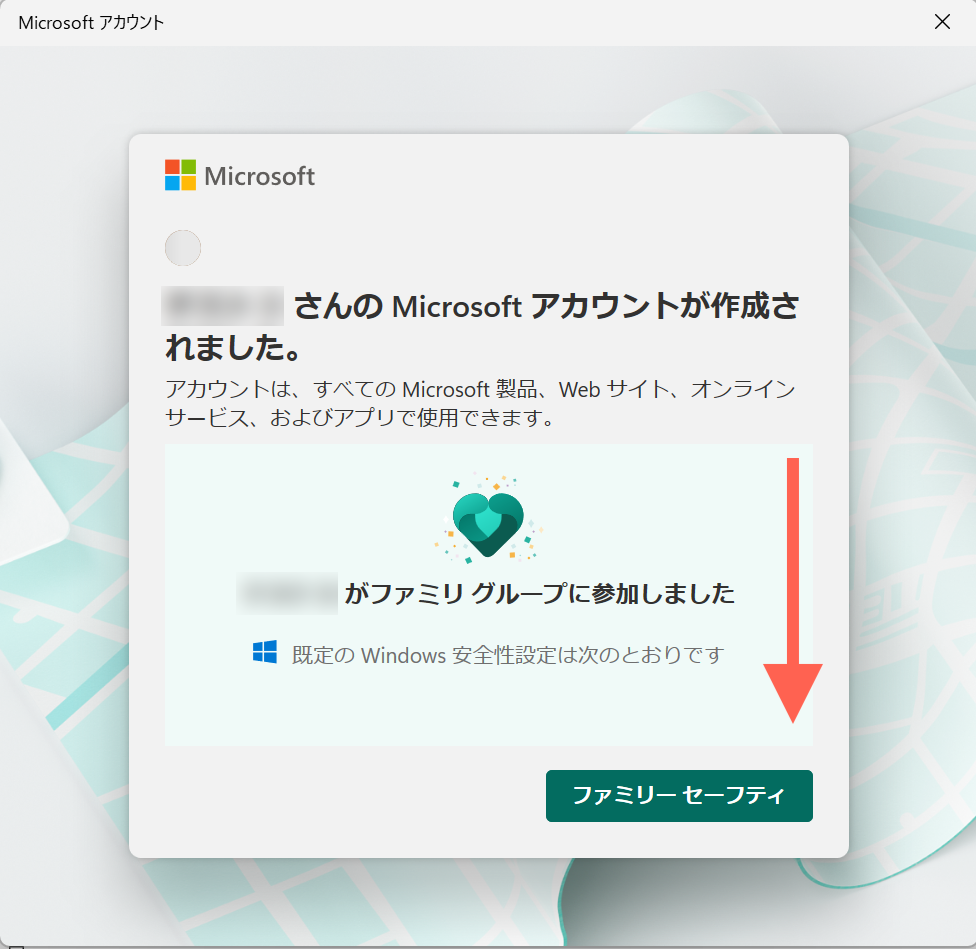
デバイスのスクリーンタイム制限:制限なし、活動記録レポート:ONになっていますが、そのままの状態で「ファミリーセーフティ」をクリックします。
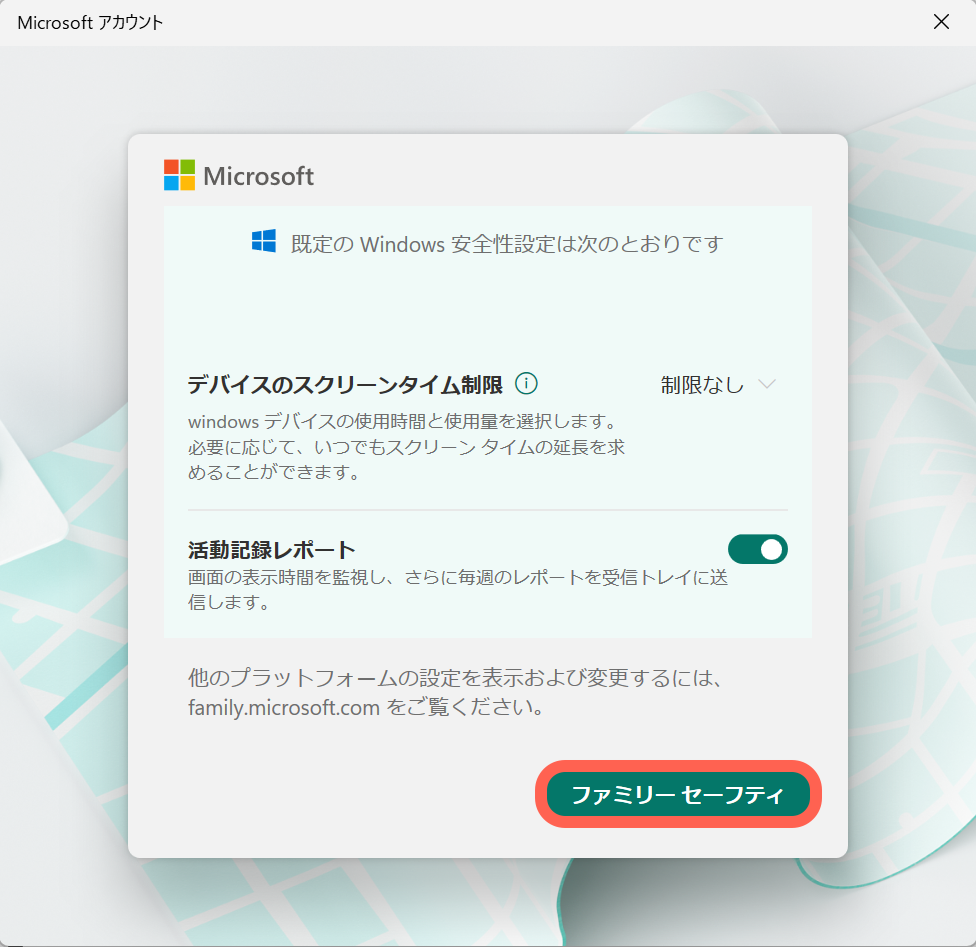
Microsoft Family Safetyの設定確認
「ファミリーセーフティ」をクリックすると、ブラウザでMicrosoft Family Safetyの設定画面が表示されます。
子どものアカウントの設定内容が表示されるため、設定内容を確認して、「完了」をクリックします。
・年齢は生年月日をもとに自動的に入力されます。
・いくつか設定がありますが、基本的にはすべてONの状態で問題ありません。
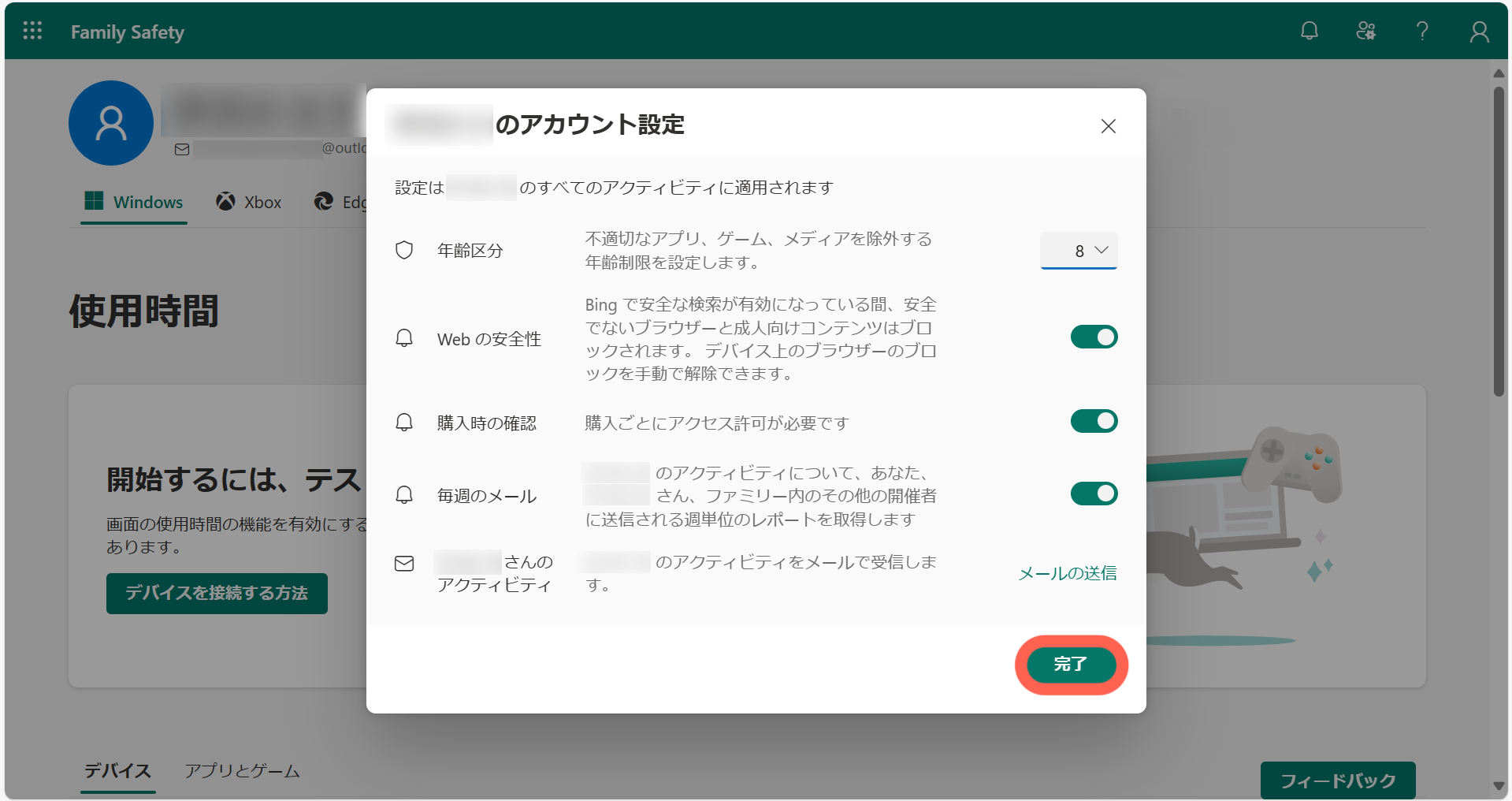
完了をクリックすると、Microsoft Family Safetyの設定画面が表示されます。
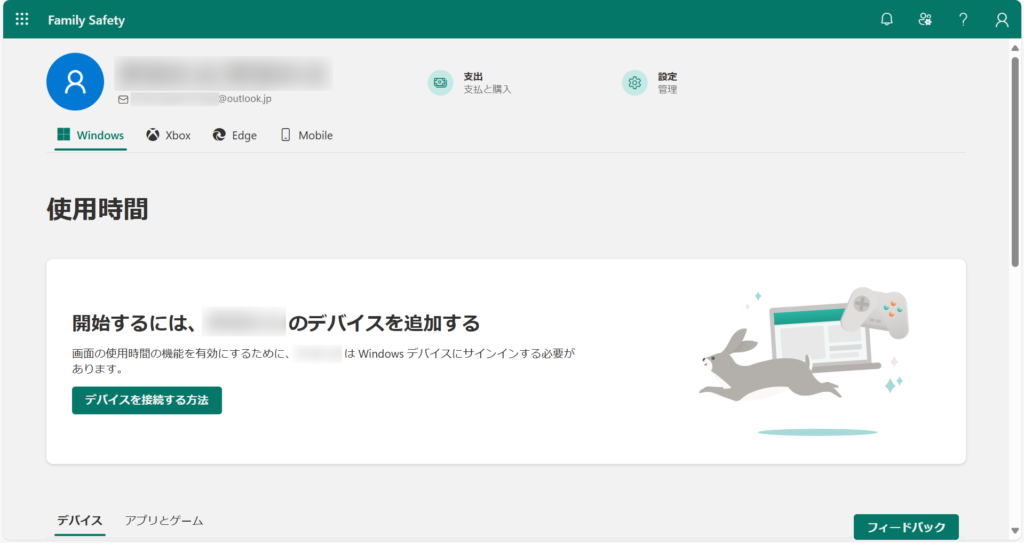
「制限を有効にする」をクリックすると、パソコンの使用時間などの制限設定ができるようになります。
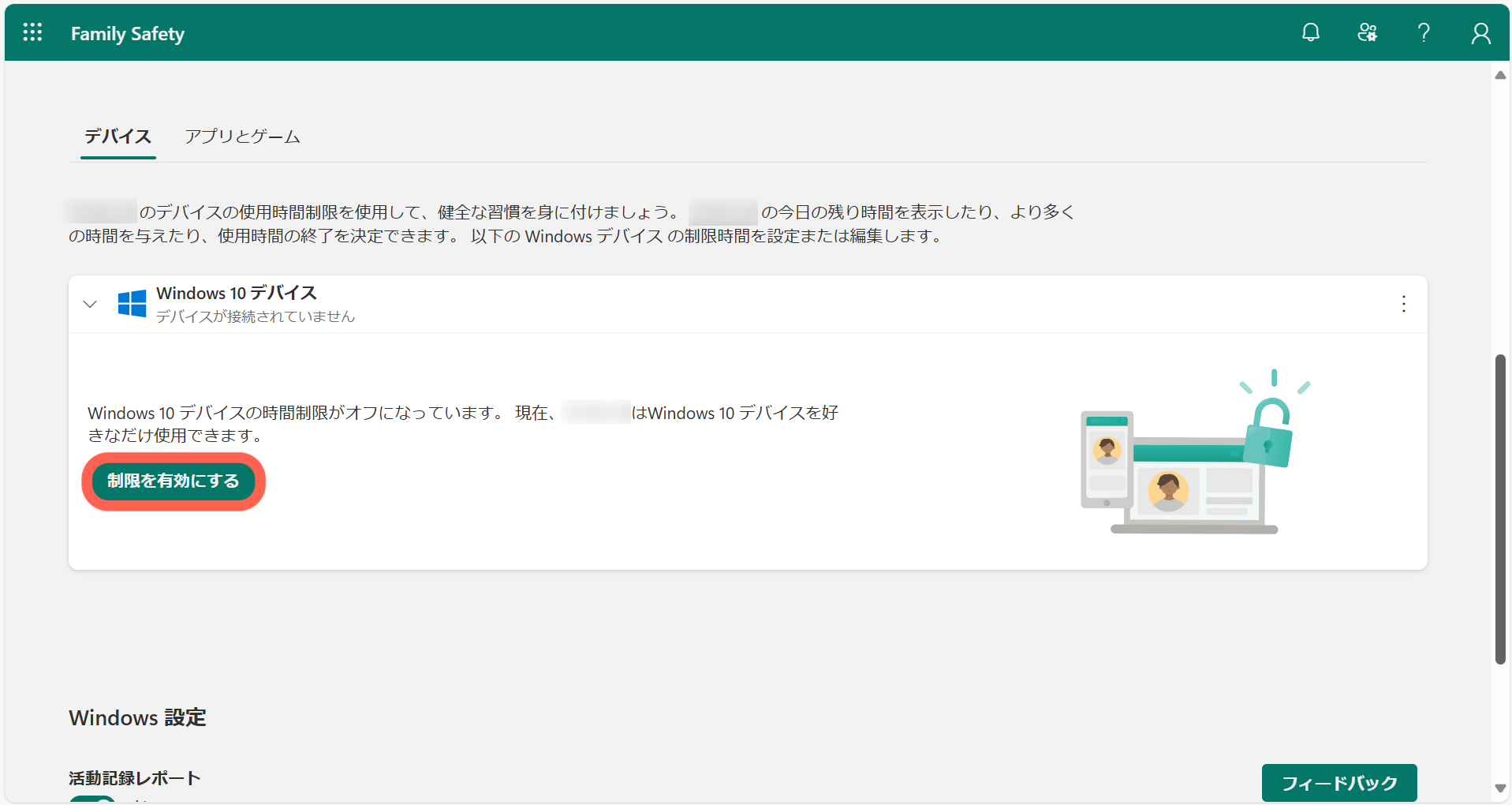
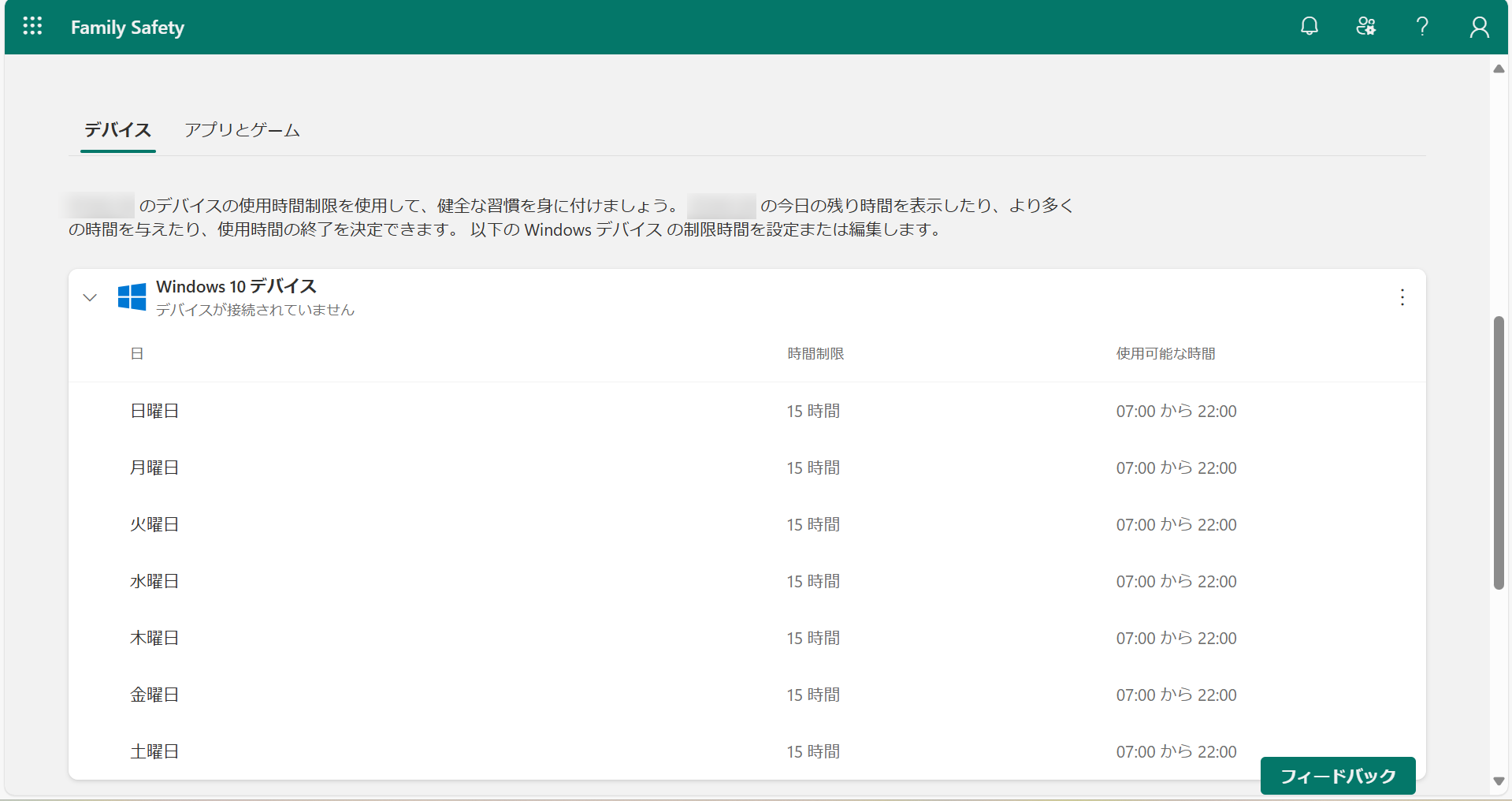
Microsoft Family Safetyの設定については、別の記事で詳しく紹介しています。
【Windows版】子どもが安全にパソコンを使用するためのMicrosoft Family Safetyの徹底解説
子ども用アカウントの作成確認
左上のFamily Safetyをクリックすると、Microsoft Family Safetyのホーム画面が表示されます。
ホーム画面で、子どものアカウントが追加されたことが確認できます。
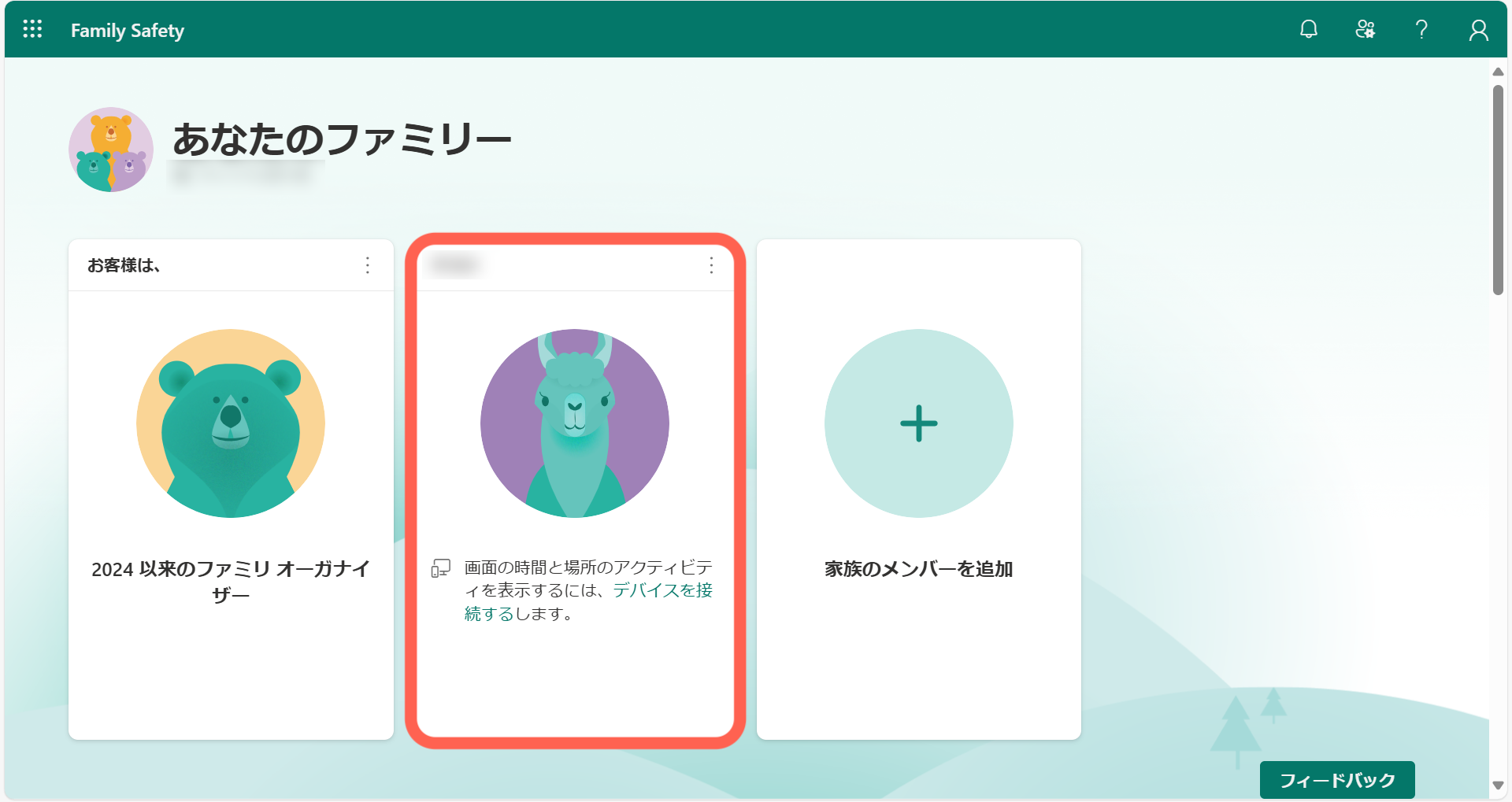
また、家族設定の画面でも、子どものアカウントが追加されたことが確認できます。
Microsoftアカウントの作成と同時に、パソコンアカウントも作成されています。
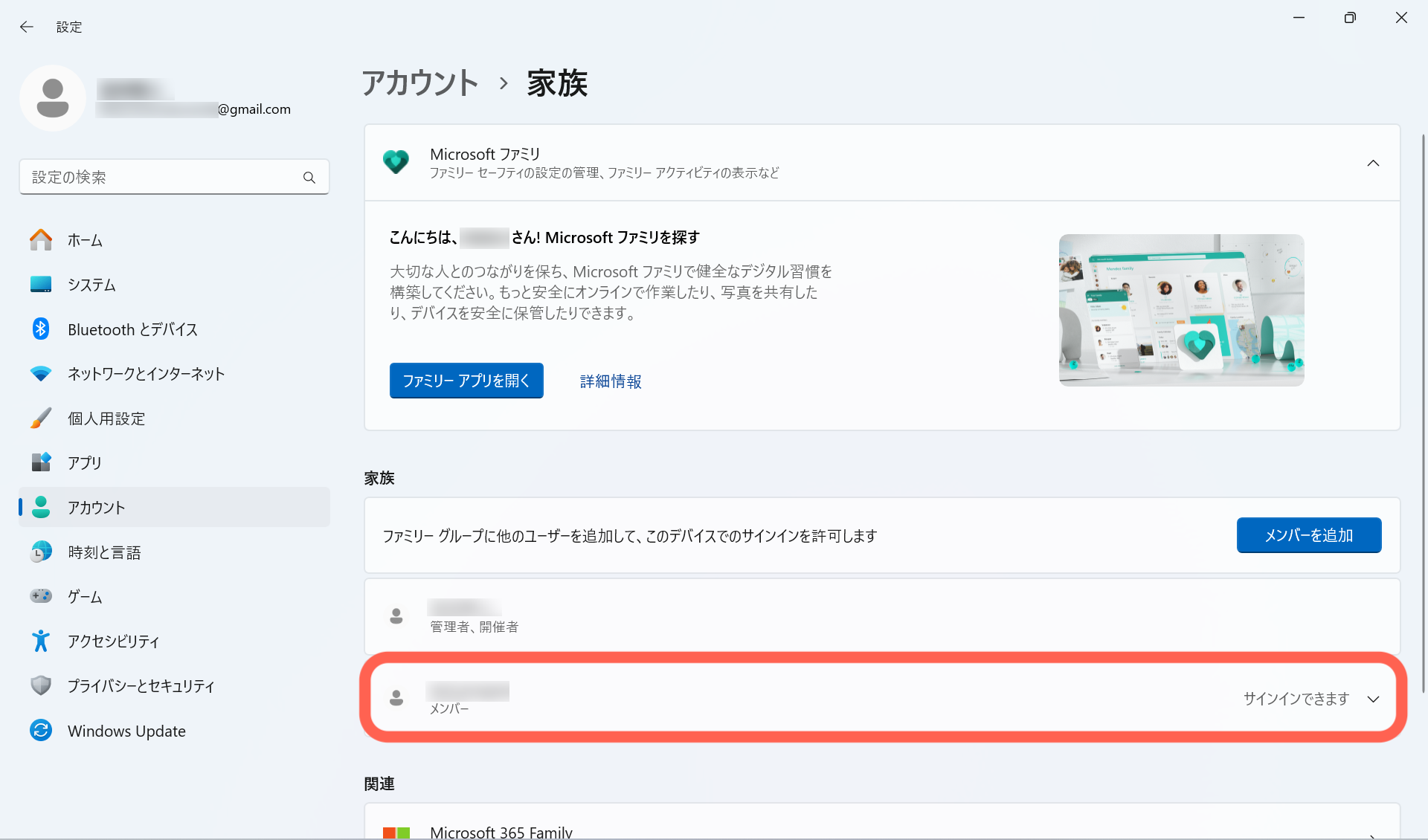
手順3: 子ども用アカウントの設定
子ども用アカウントの作成が完了したら、子ども用アカウントの設定を行います。
左下のWindowsマークをクリックして、人のアイコンをクリックすると、現在登録されているパソコンアカウントの一覧が表示されます。
一覧の中から、作成した子ども用アカウントを選択してクリックします。
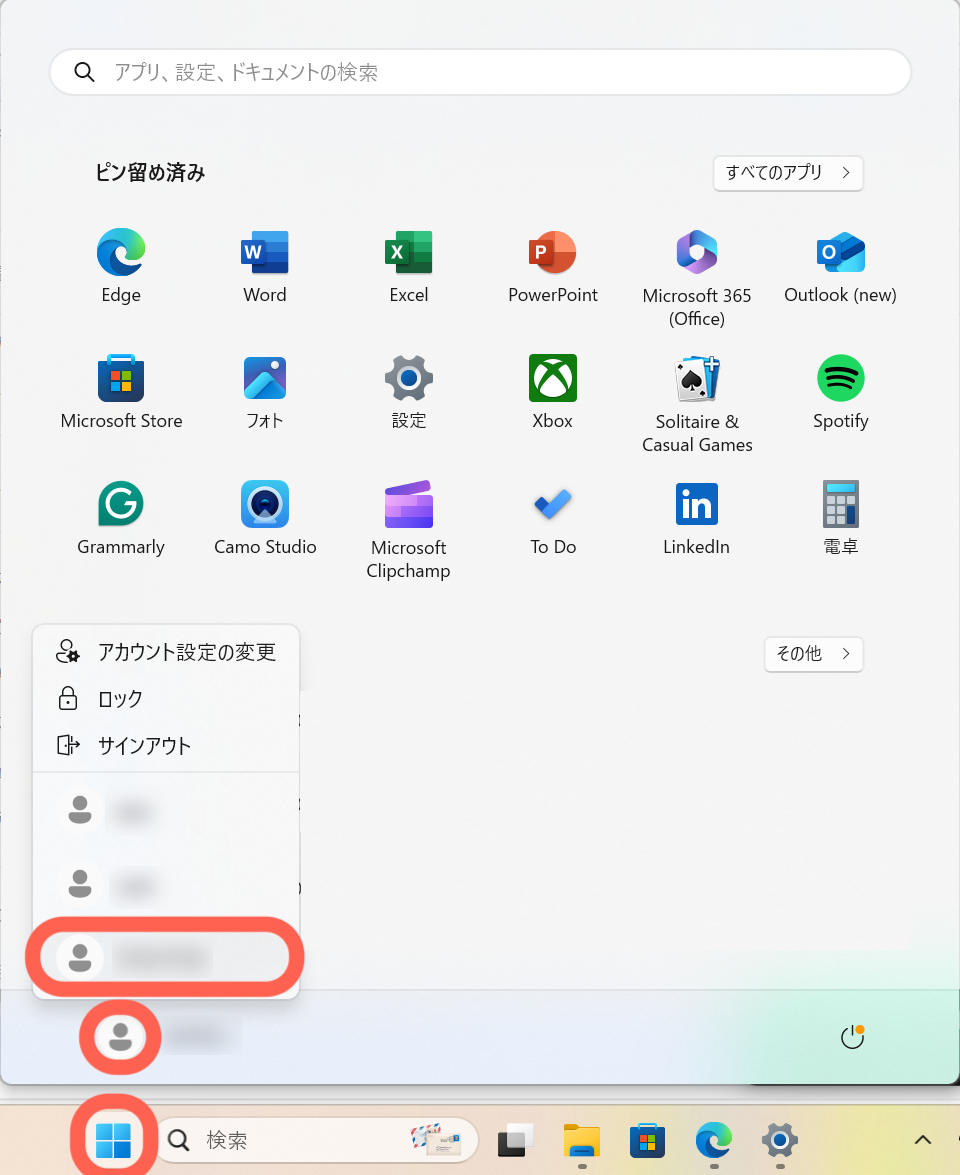
子ども用アカウントをクリックすると、アカウントのサインイン画面が表示されるため、「サインイン」をクリックします。
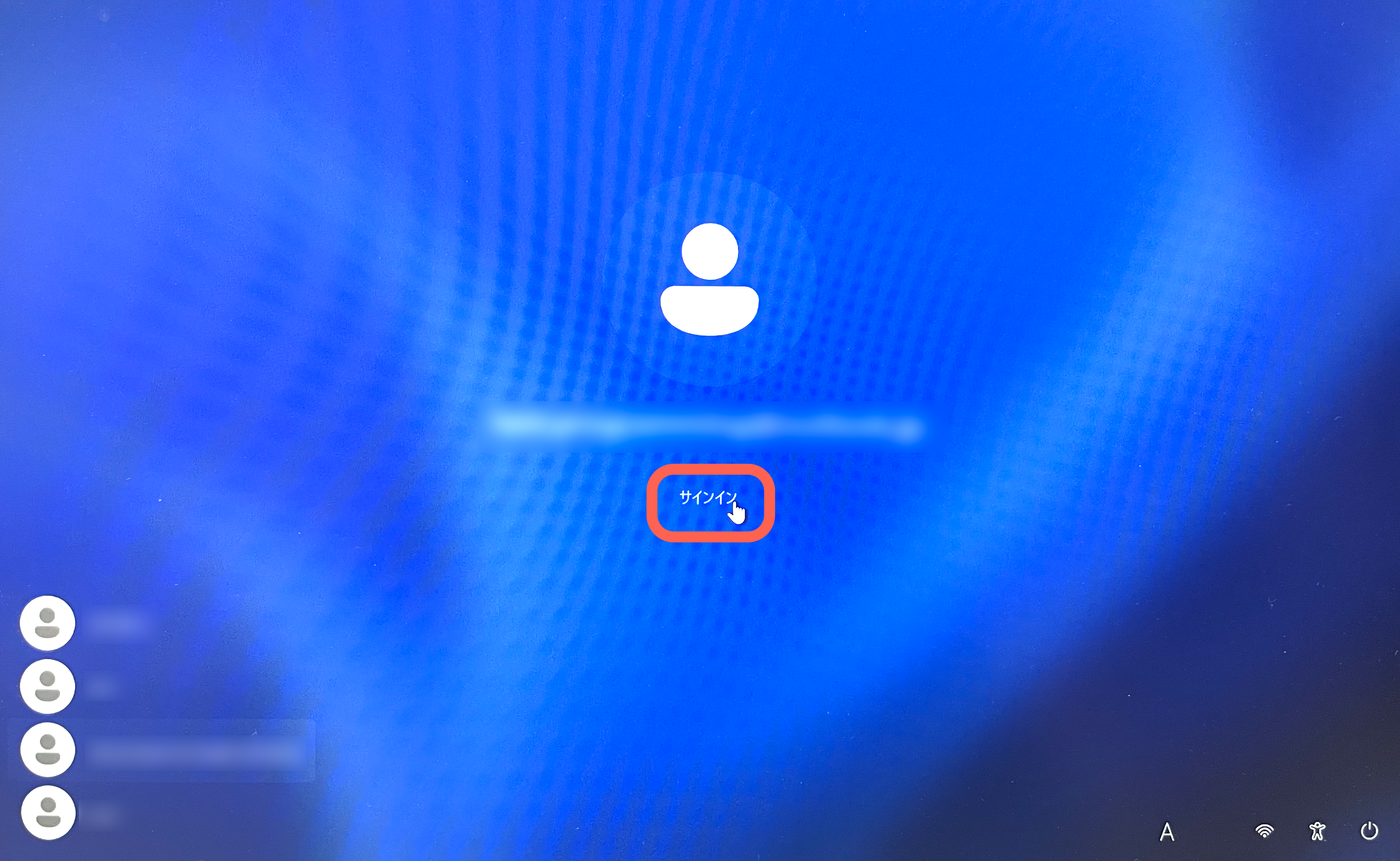
サインインをクリックすると、パスワードの入力画面が表示されます。
子ども用アカウントの作成の際に設定したパスワードを入力して、「サインイン」をクリックします。
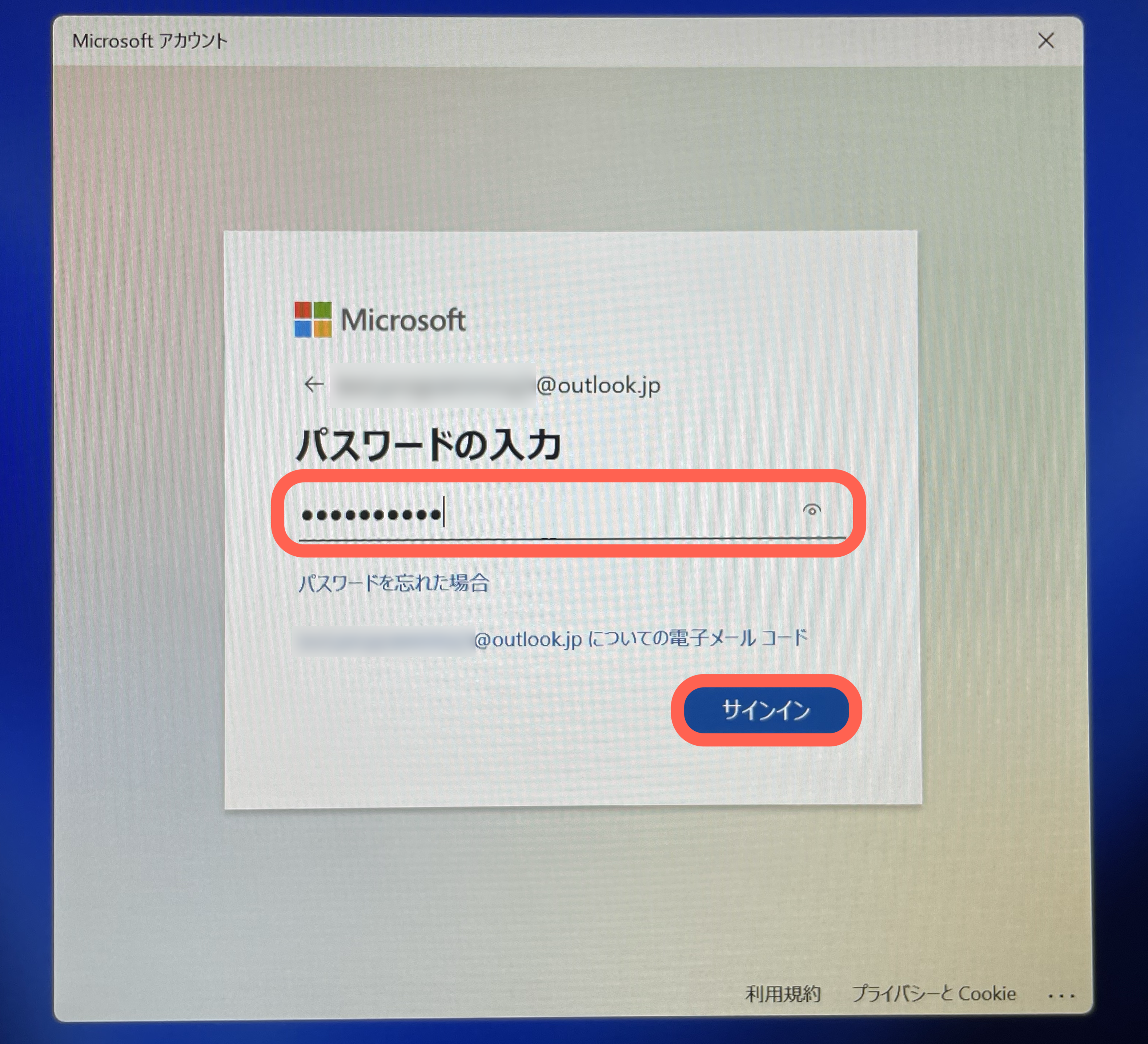
PINの作成画面が表示されるので、「次へ」をクリックします。
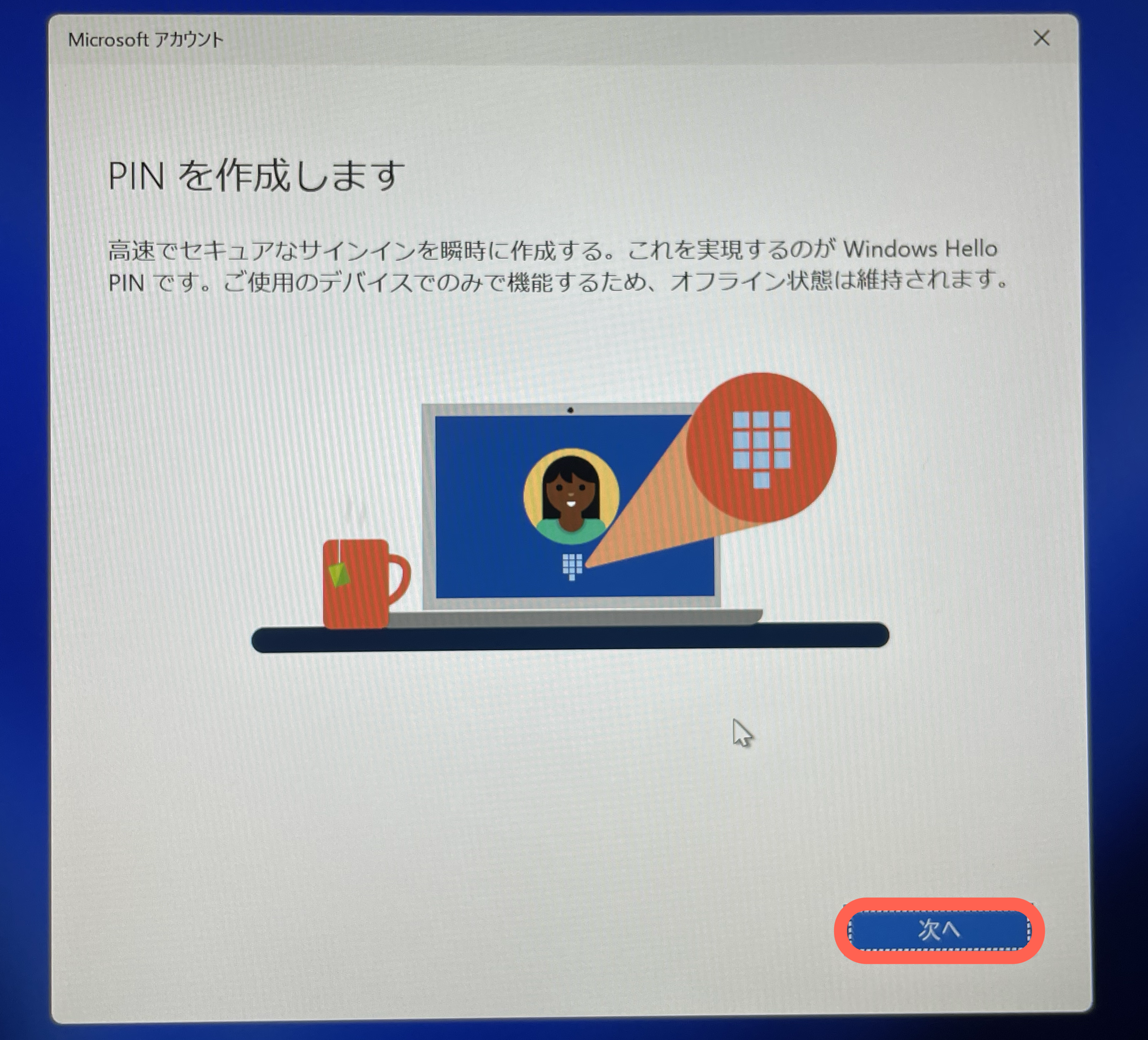
PINのセットアップ画面が表示されるので、PINコードを入力して、「OK」をクリックします。
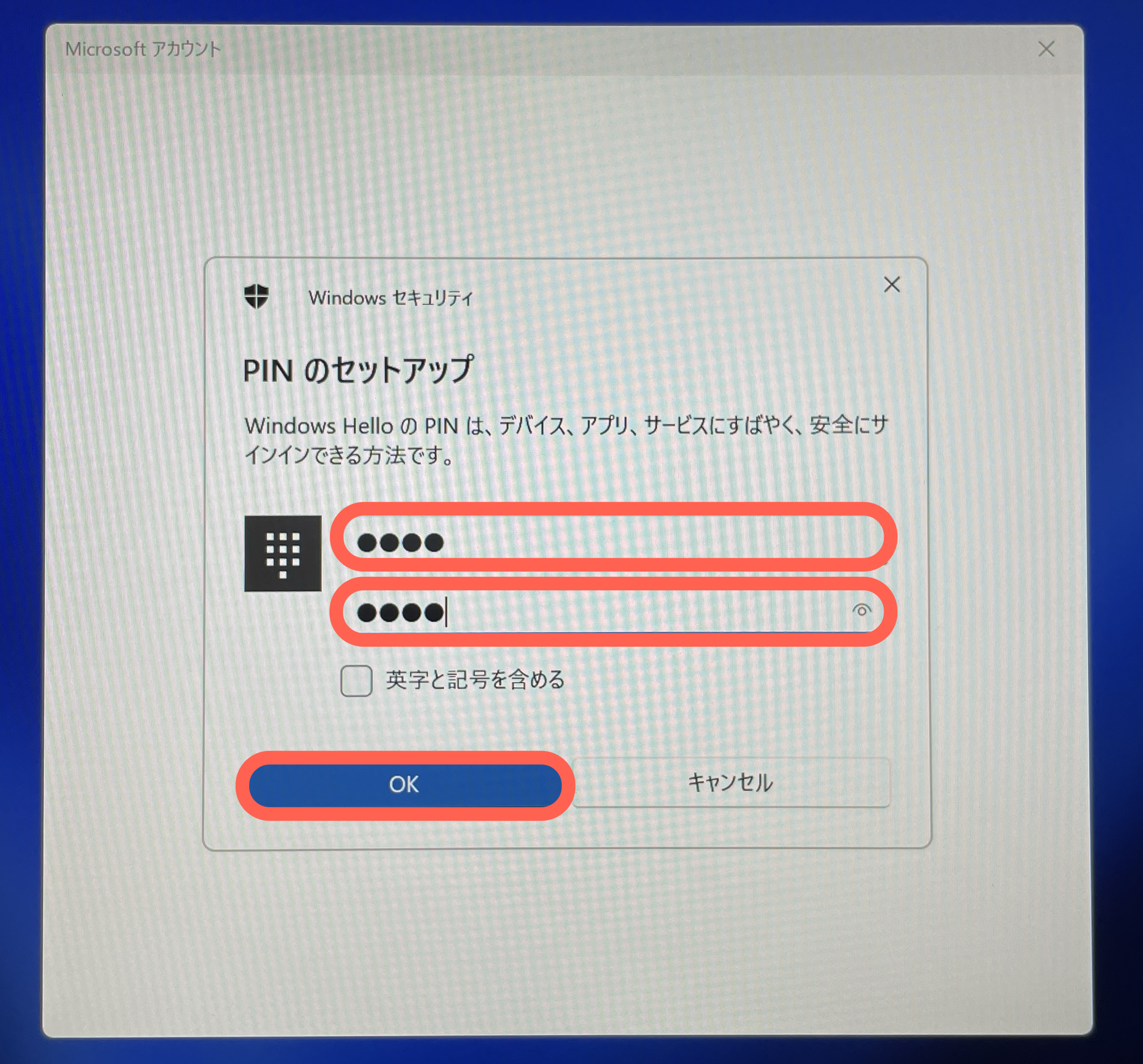
PINの設定が完了すると、アカウントの設定中画面が表示されるので、しばらく待ちます。

設定が完了すると、デバイスのプライバシー設定の選択画面が表示されます。
設定を確認して、「次へ」をクリックします。
設定内容は、特に問題がなければ変更する必要はありません。
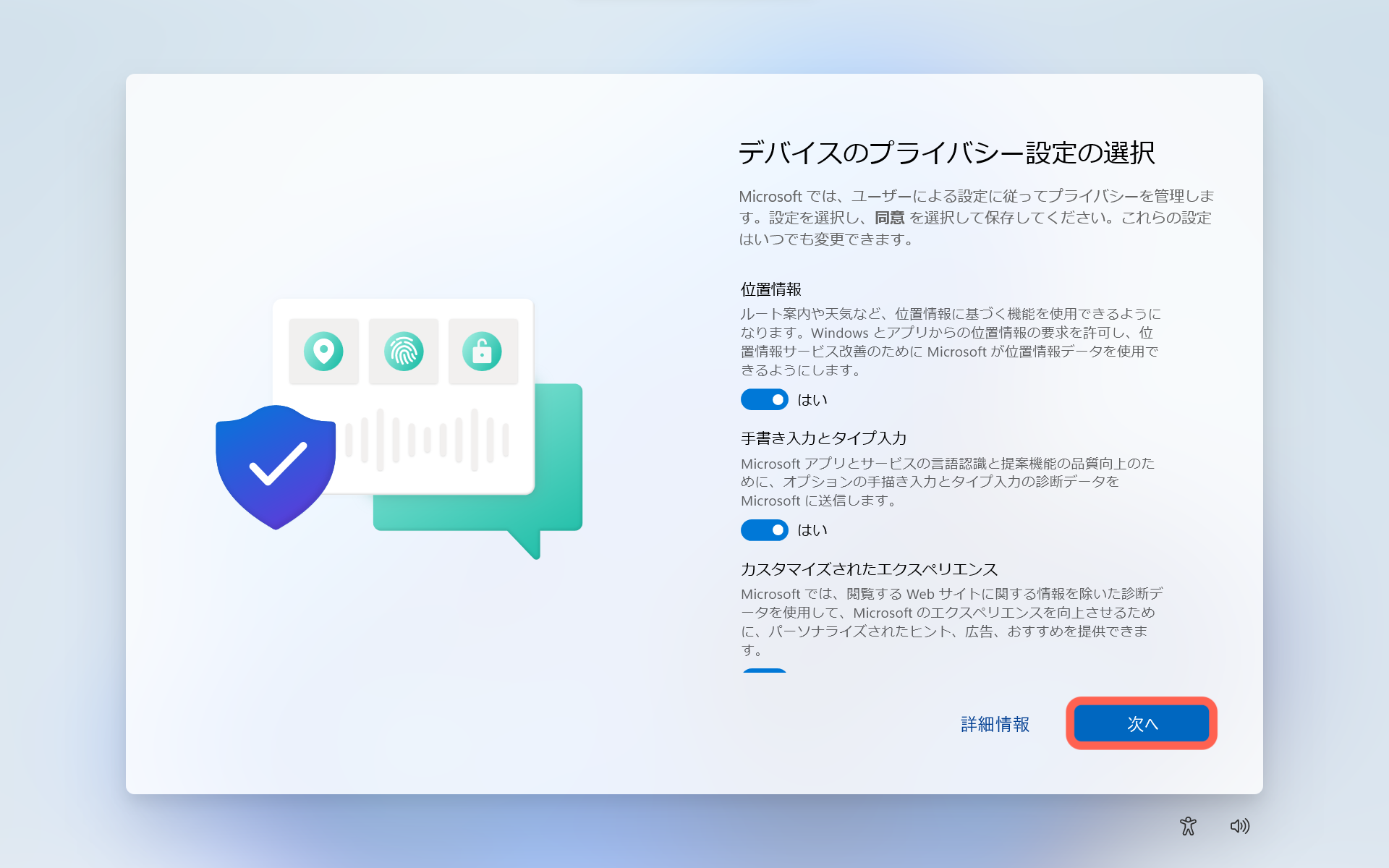
デバイスのプライバシー設定の選択が完了すると、デスクトップ画面が表示されます。
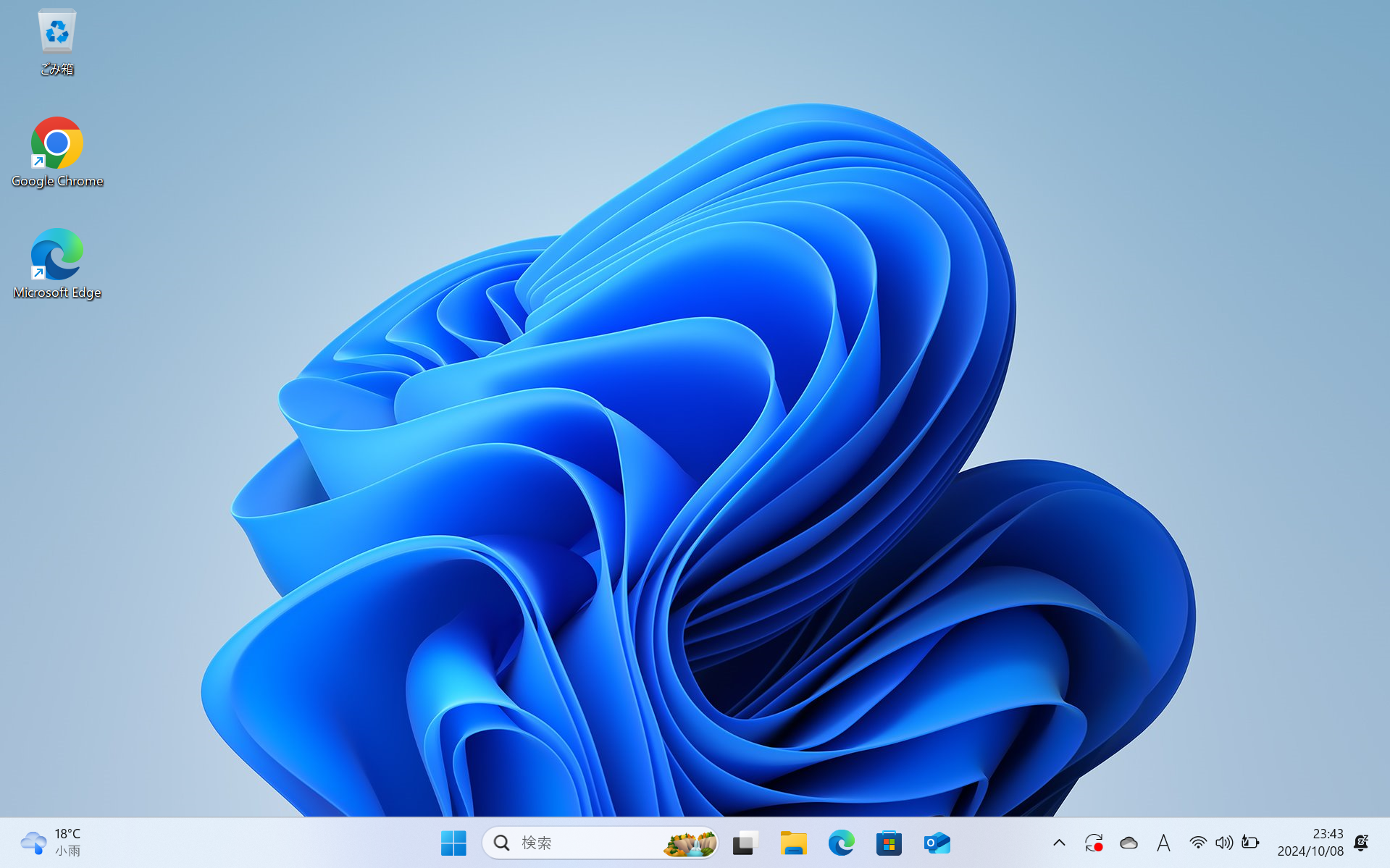
以上で、子ども用アカウントの作成と設定が完了です。

Microsoft Family SafetyでアプリやWebサイトの制限が可能
子ども用のアカウントを作成することで、子ども用のアカウントのMicrosoft Family Safetyを設定できるようになります。
Microsoft Family Safetyは、Windowsで利用できる機能の一つです。
Microsoft Family Safetyを使うことで、パソコンやアプリの使用時間を確認したり、アプリやWebサイトの使用を制限したりできます。
Microsoft Family Safetyの詳細
Microsoft Family Safetyの詳細については、下記の記事で詳しく解説しています。
【Windows版】子どもが安全にパソコンを使用するためのMicrosoft Family Safetyの徹底解説
本記事では、Windowsのパソコンで子ども用のアカウントを作成する方法を紹介しました。
最後までお読みいただき、ありがとうございました。
以上、「【Windows版】【画像あり】子ども用のアカウントを作成する方法まとめ」でした。