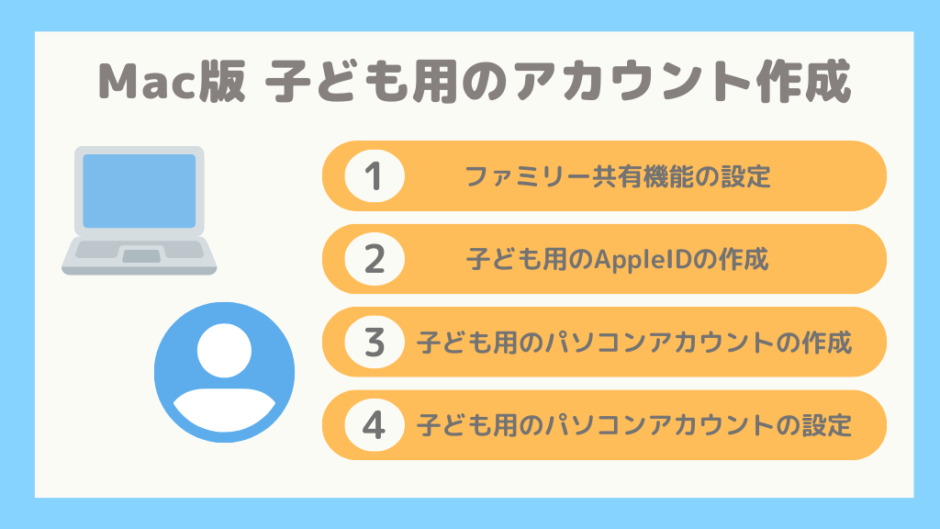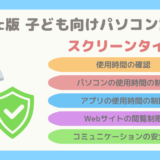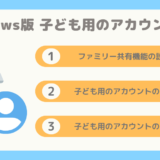パソコンは、プログラミングを行なったり、プログラミング学習に必要な情報を検索したりするのに便利です。
子どもがパソコンを使う場合は、子ども用のアカウントがあると、利用状況を確認したり、一部の機能を制限できたりして便利です。
本記事では、Macのパソコンで子ども用のアカウントを作成する方法を紹介します。
すぐに、Macのパソコンで子ども用のアカウントを作成する方法を確認したい人は下記のボタンをクリックしてください。
▼ Macのパソコンで子ども用のアカウントを作成する方法を確認 ▼
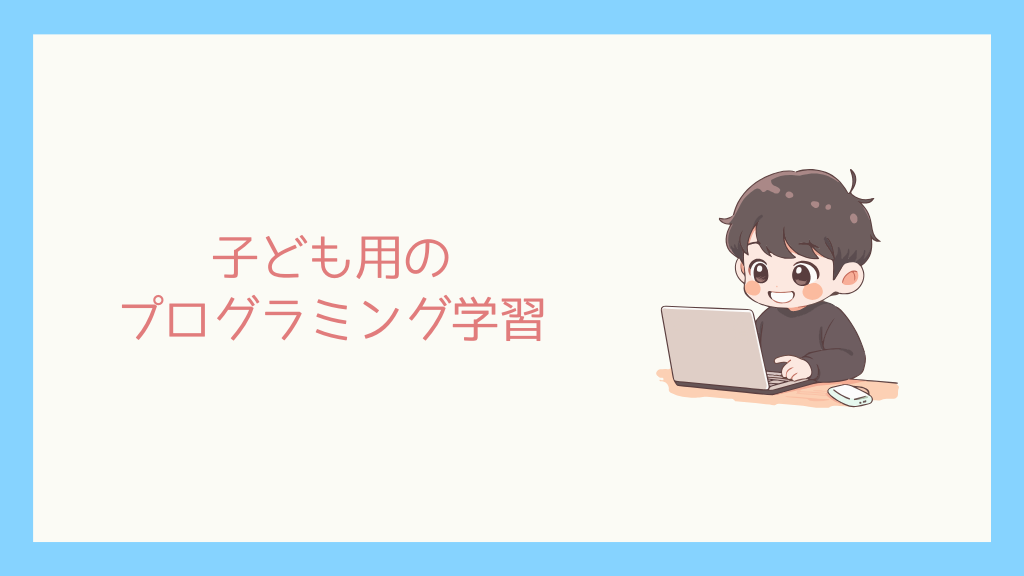
子どものプログラミング学習の重要性
私たちの生活において、コンピューターはなくてはならないものです。
コンピューターを上手に使うためには、コンピューターの仕組みを知ることが大切です。
プログラミングを学ぶことで、「コンピューターは人の命令によって動いていること」や「どのように命令すればうまく動いてくれるか」などを知ることができます。
ロボットやAIが増えてきている中で、今後ますますプログラミング学習で得られる知識は重要となってきます。
プログラミング学習にはパソコンが必要
プログラミング学習にパソコンは必須ではありませんが、パソコンの使い方やタイピングに慣れるためにも、パソコンを使ってプログラミング学習するのがオススメです。
【現役SEが解説】プログラミング学習にパソコンは必要?オススメのパソコンも紹介
子ども用のアカウント
パソコンには、複数のアカウントを作成することができます。
もし、親とパソコンを共有して使う場合でも、親のアカウントとは別に子ども用のアカウントを作成することができます。
子ども用のアカウントがあると、利用状況を確認したり、一部の機能を制限できたりして便利です。
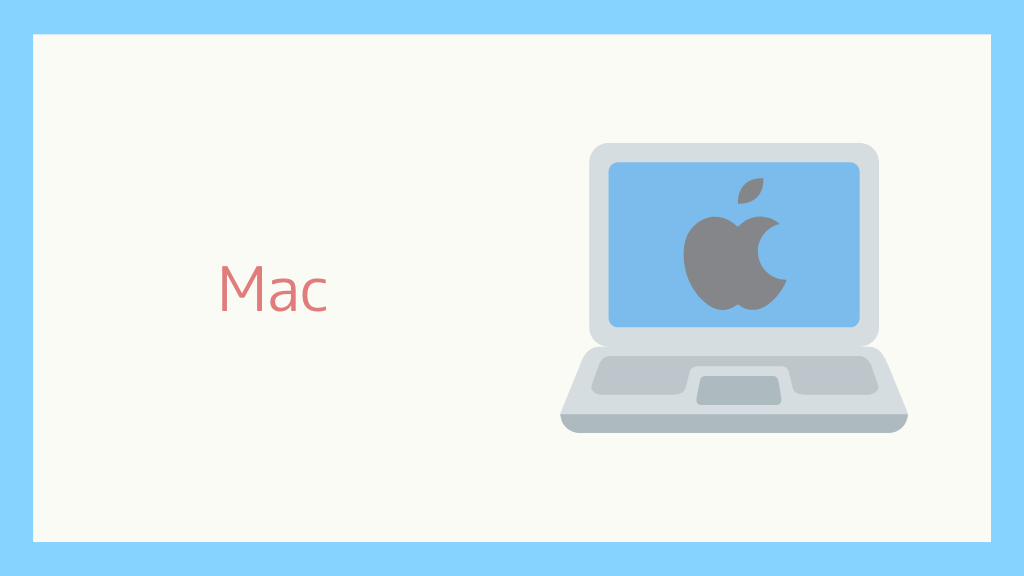
Macとは
Macは、Appleが開発・販売を行っているパソコンです。
Macの種類
Macには、いくつかの種類があります。
| 種類 | モデル名 | 特徴 | 用途例 |
|---|---|---|---|
| ノートパソコン | MacBook Air | 軽量・薄型で持ち運びに便利。M1またはM2チップ搭載。バッテリーの持ちが長い。 | 学生やビジネスでの使用、普段使い |
| ノートパソコン | MacBook Pro | より高性能なチップ(M2 Pro/Maxなど)を搭載。最大14インチと16インチのモデル。 | クリエイティブ作業(動画編集・プログラミング) |
| デスクトップパソコン | iMac | 一体型デスクトップ。24インチの大画面ディスプレイを搭載し、M1チップを搭載。 | 家庭での使用、オフィスワーク、軽度のクリエイティブ作業 |
| デスクトップパソコン | Mac mini | 小型デスクトップ。M2またはM2 Proを搭載。小さくてもパワフル。 | サーバー用途、家庭・オフィス用のメインコンピュータ |
| デスクトップパソコン | Mac Studio | より高性能なデスクトップ。M2 MaxまたはM2 Ultraを搭載。 | 高度なクリエイティブ作業、プロフェッショナル向け |
| デスクトップパソコン | Mac Pro | 拡張性が高く、最大限のパフォーマンスを発揮できるハイエンドデスクトップ。M2 Ultra搭載。 | ハイエンドなクリエイティブ作業(3Dレンダリング・機械学習) |
Macの特徴
Macには次の3つの特徴があります。
- 初心者でも操作しやすい
- 公式のサポートが手厚い
- iPhoneと連携しやすい

Macで子ども用のアカウントを作成する方法について、紹介します。
Macで子ども用のアカウントを作成するためには、次の4つの手順を順番に行います。
手順1: ファミリー共有機能の設定
ファミリー共有機能とは
まずはじめに、ファミリー共有機能の設定を行います。
ファミリー共有機能は、MacやiPhoneなどのApple製品で家族と一緒にアプリ・音楽・写真などを共有できる機能です。
ファミリー共有機能を使うと、共有だけではなく、子どものアカウントを管理し、アプリの利用やWebサイトの閲覧に制限をかけることができます。
ファミリー共有機能を有効にする
ファミリー共有機能を使うためには、ファミリー共有機能を有効にする必要があります。
左上のメニューを開いて、「システム設定」をクリックします。
システム設定の画面が開いたら、左側のメニューを下にスクロールして、「スクリーンタイム」をクリックします。
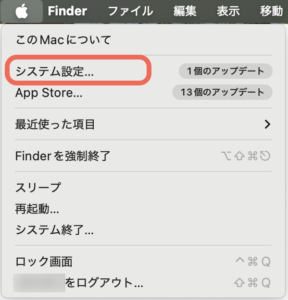
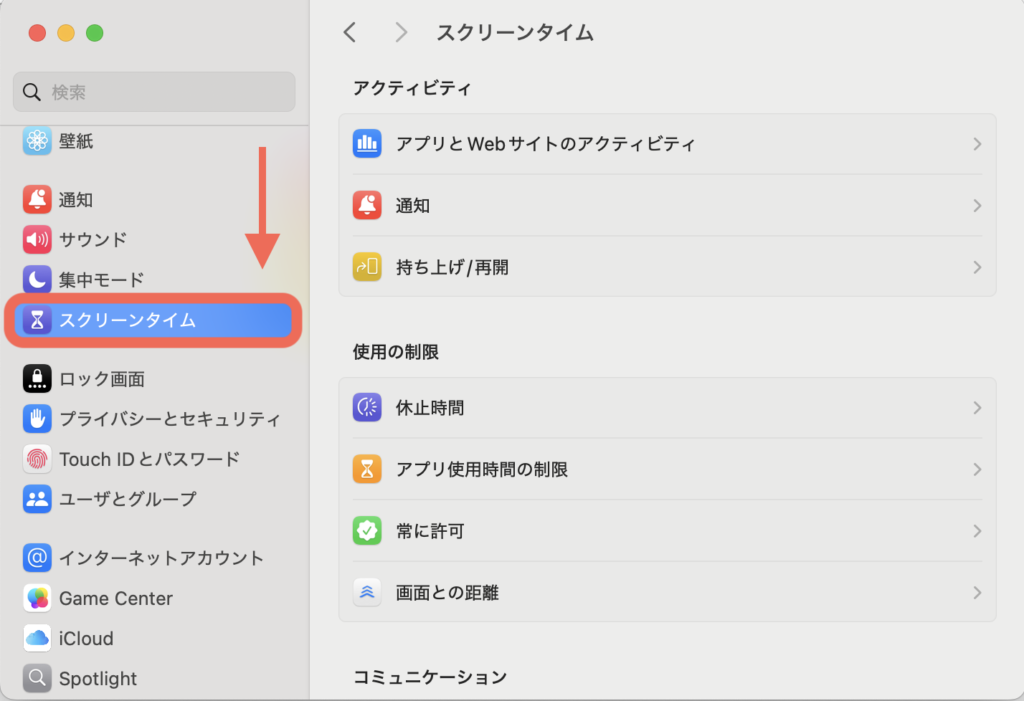
スクリーンタイムの画面を下にスクロールして、「ファミリー共有」の「設定」ボタンをクリックします。
ファミリー機能の設定画面が開くので、「ファミリーを設定」をクリックします。
「ファミリーを設定」をクリックすることで、ファミリー機能が有効になります。
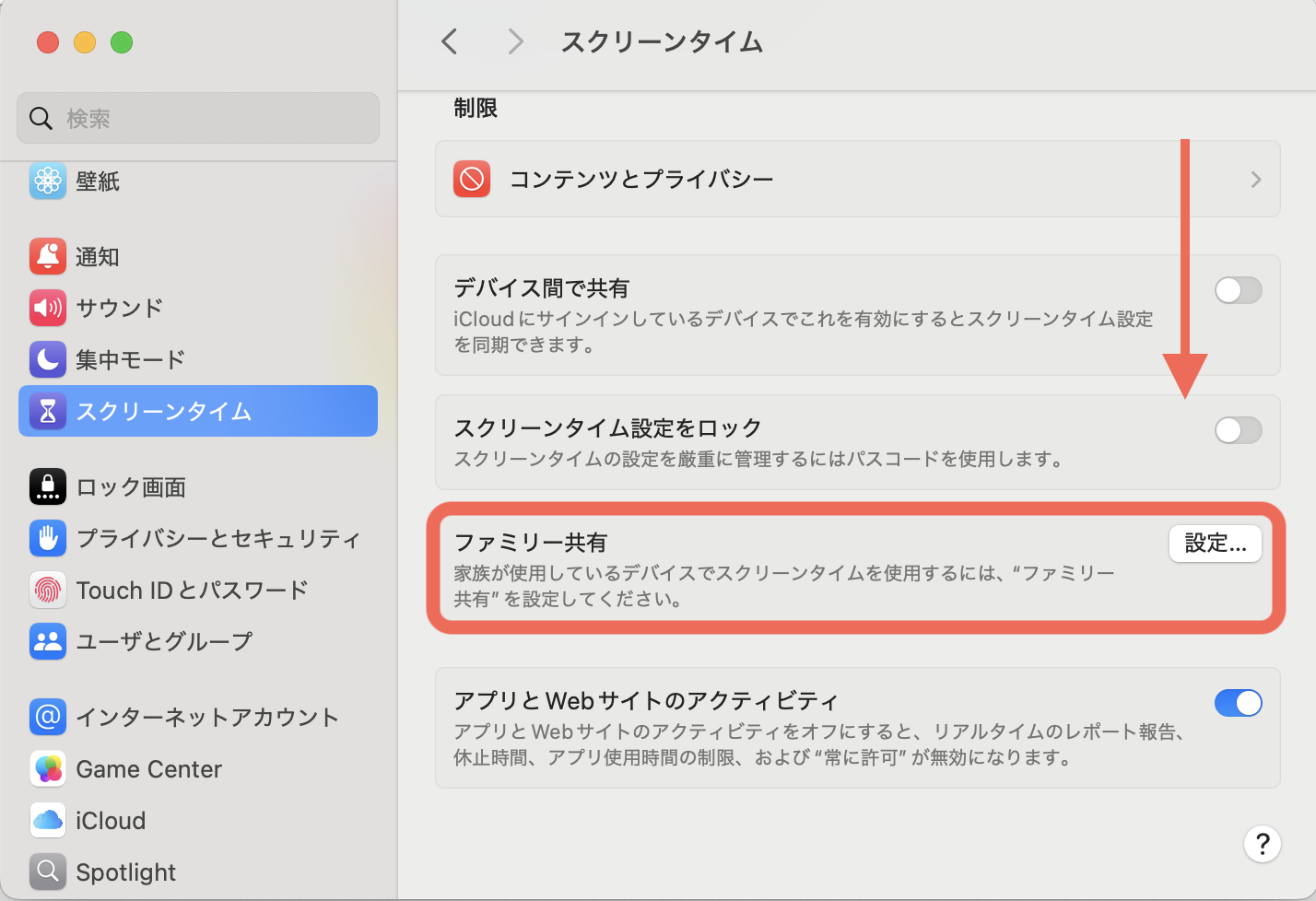
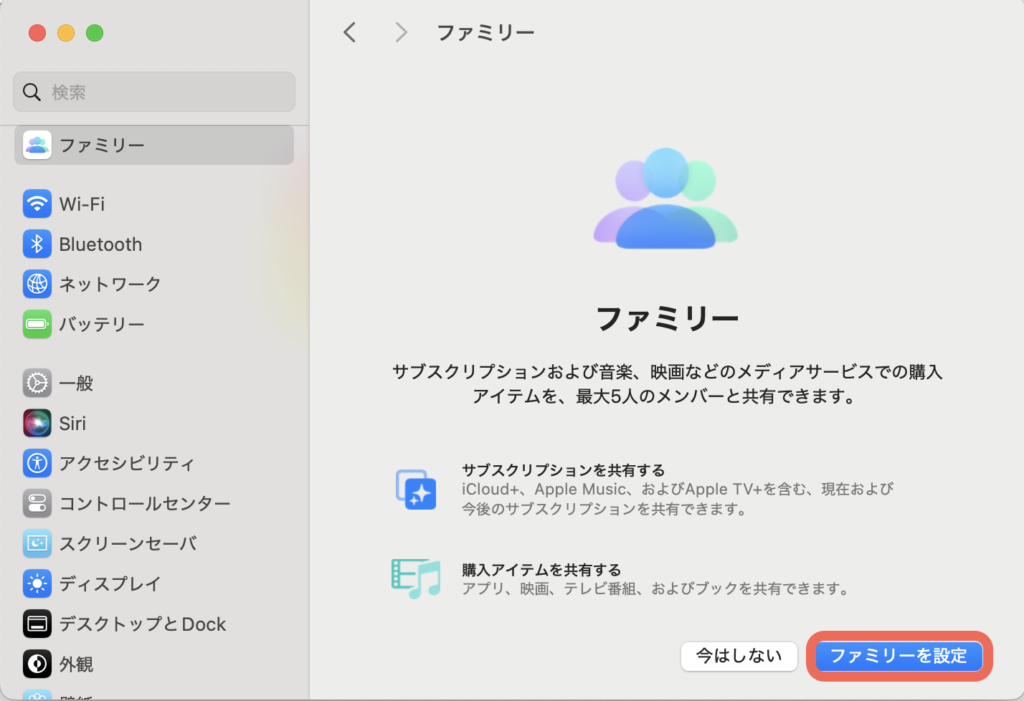
ファミリー機能が有効になると、システム設定のメニューの上部に、「ファミリー」が表示されます。
「ファミリー」のメニューをクリックすると、ファミリー機能の設定を行うことができます。
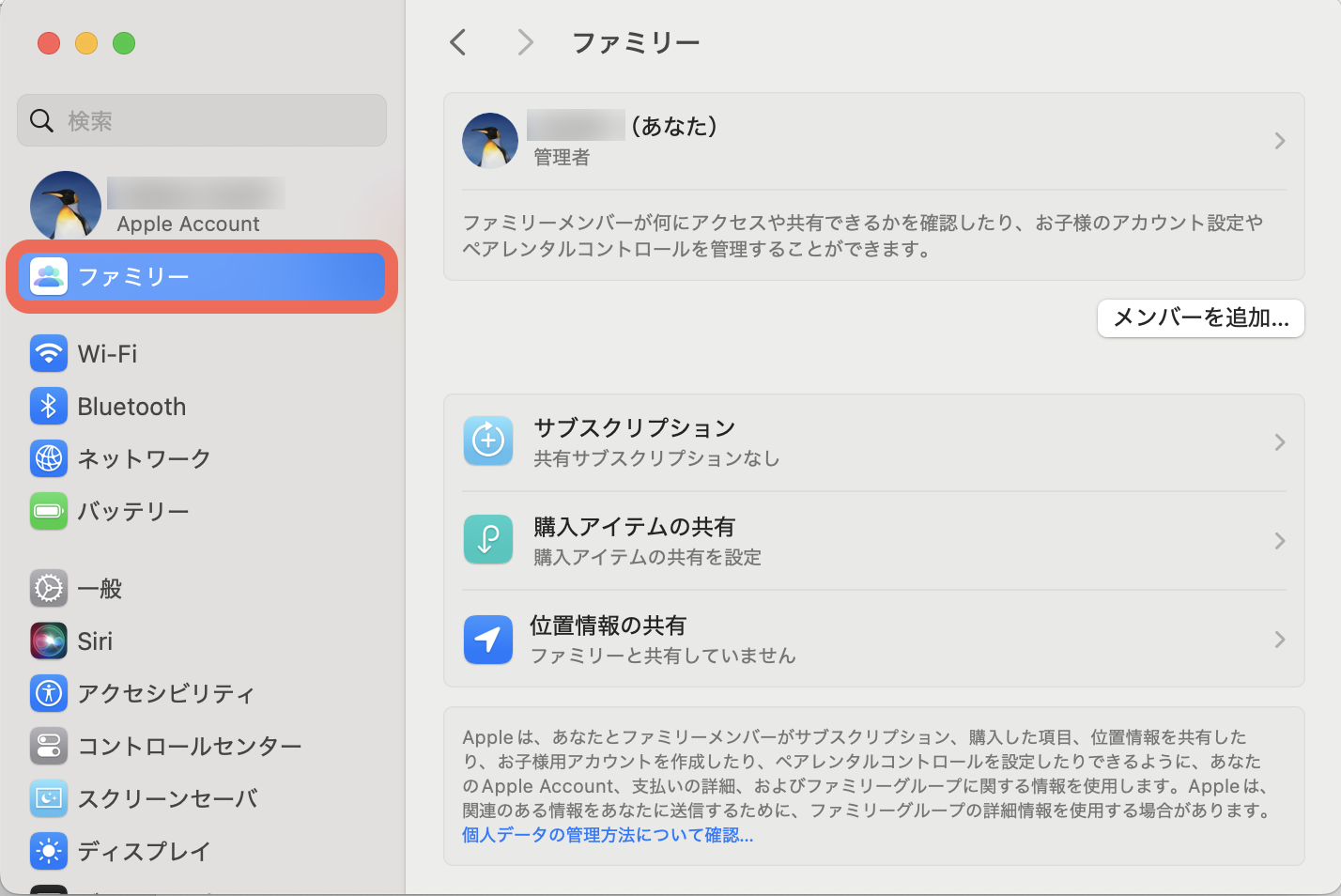
ファミリー機能の設定の注意点
ファミリー機能を有効にした際に、下記の画面が表示されます。
下記の画面で、「お子様用アカウントを作成」をクリックすることで、子ども用のAppleIDの作成が行えますが、Macでは途中で画面が進まなくなることがあります。
Macから子ども用のAppleIDの作成ができない場合でも、iPhoneなどからは作成することができます。
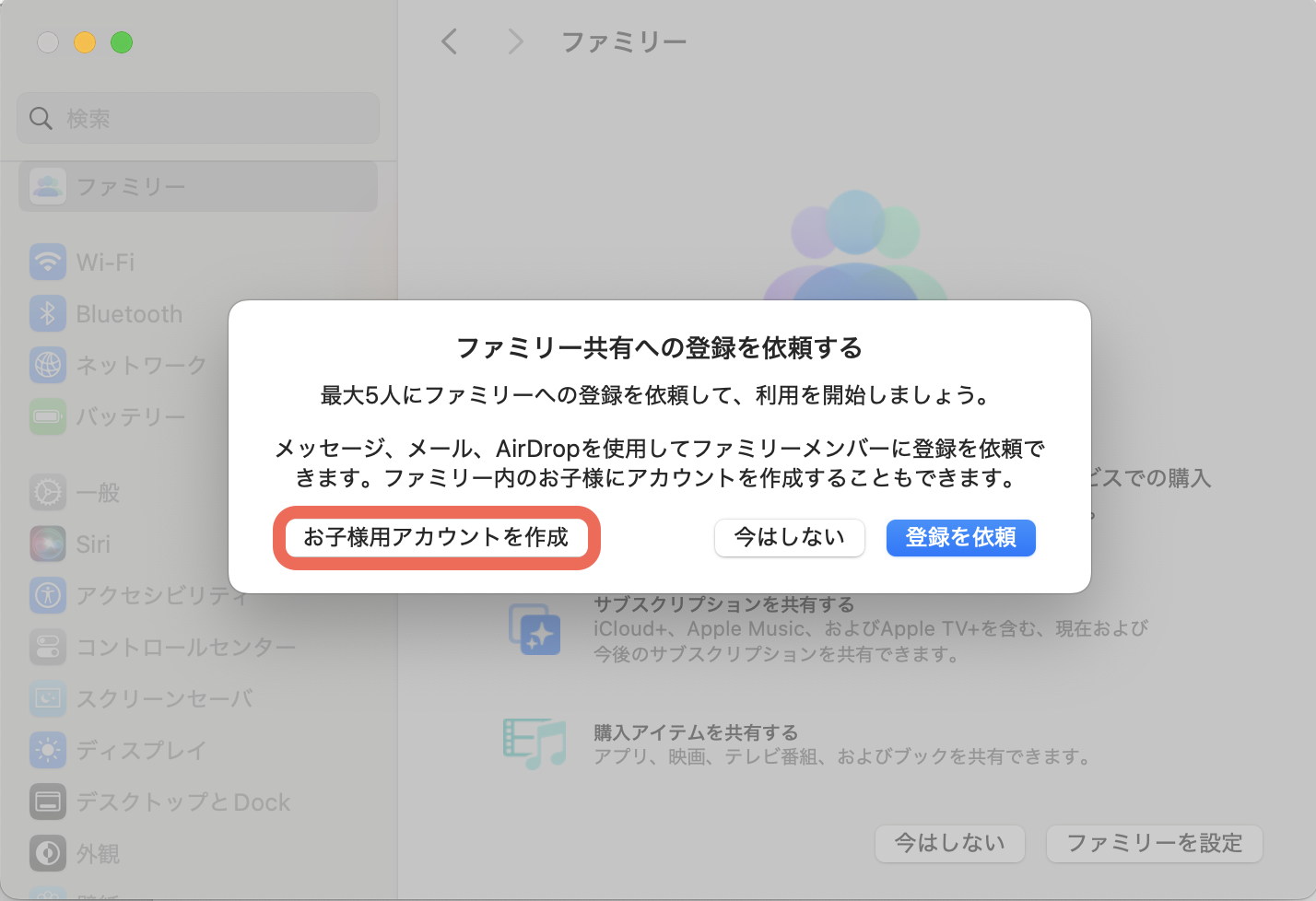
手順2: 子ども用のAppleIDの作成
AppleIDとは
ファミリー機能の設定が完了したら、次は子ども用のAppleIDを作成します。
AppleIDは、Appleの製品やサービスを使うためのApple専用アカウントです。
Mac、iPhone、iPadなどのApple製品を利用するために必要なIDです。
子ども用のAppleIDの作成をはじめる
Macでは子ども用のAppleIDの作成ができなかったため、iPhoneで子ども用のAppleIDを作成する手順を紹介します。
子ども用のAppleIDを作成するためには、まずは「設定」を開きます。
「設定」の画面で、自分のアカウント情報をクリックします。
アカウント情報の下部にある「ファミリー共有」をクリックします。
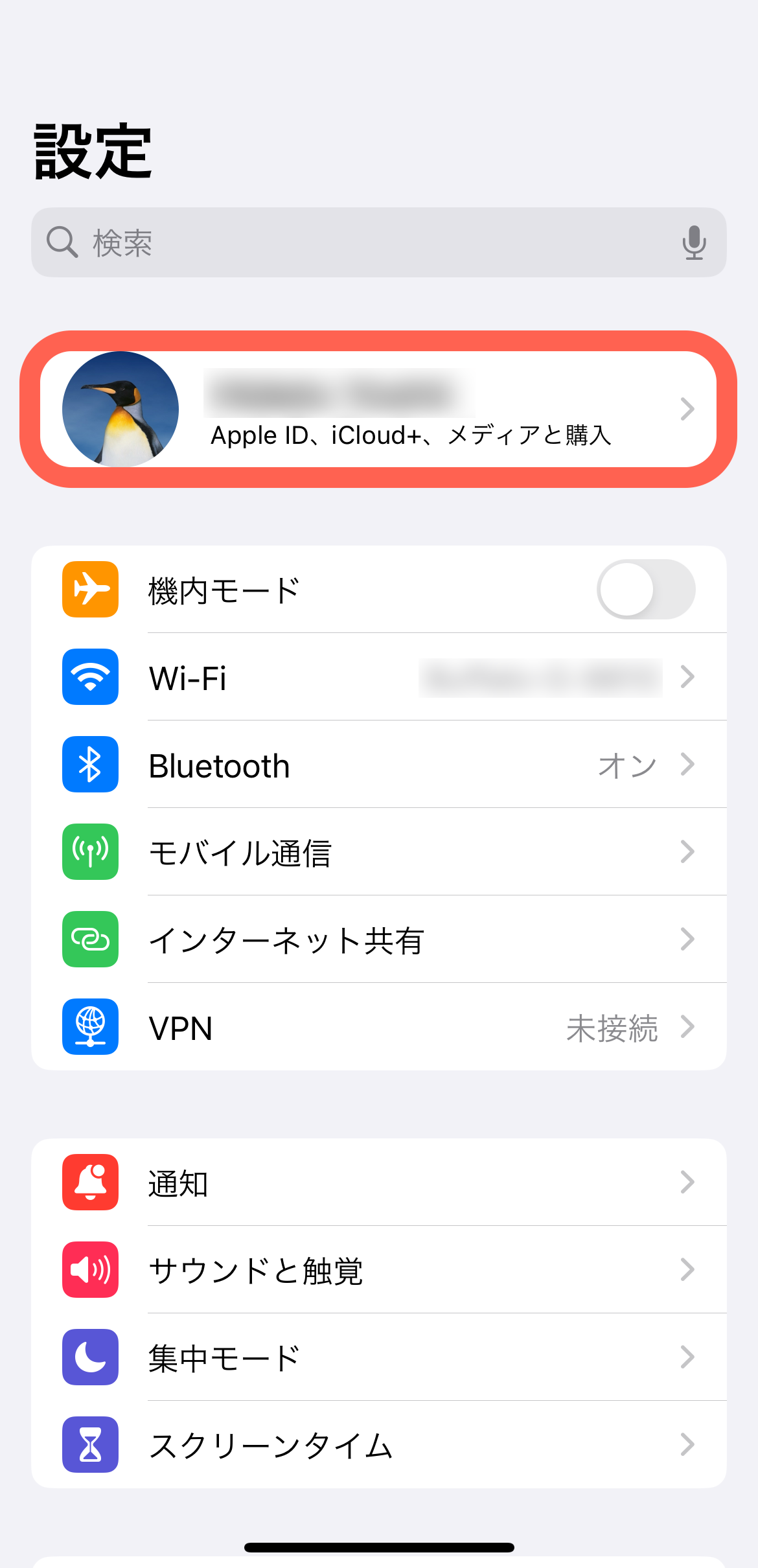
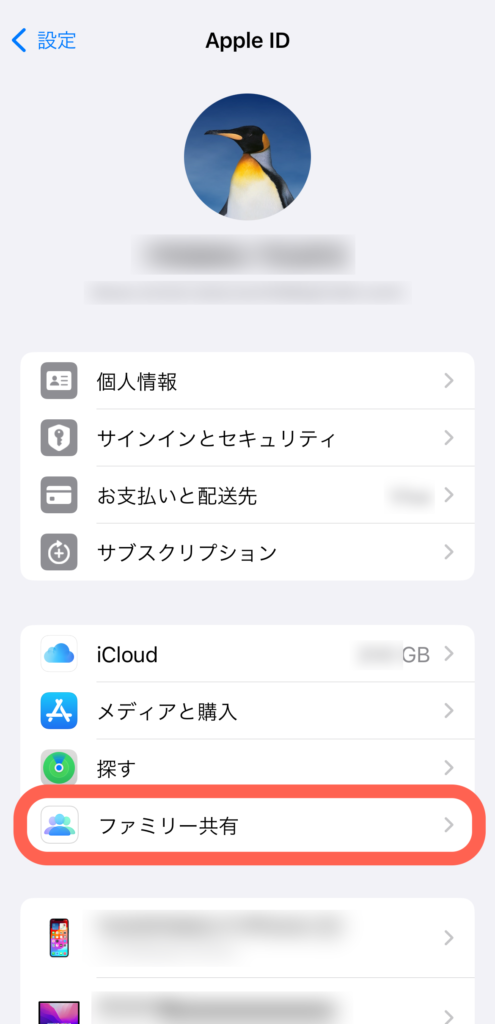
右上の「追加」アイコンをクリックします。
ファミリーの追加画面が開くので、「お子様用アカウントを作成」をクリックします。
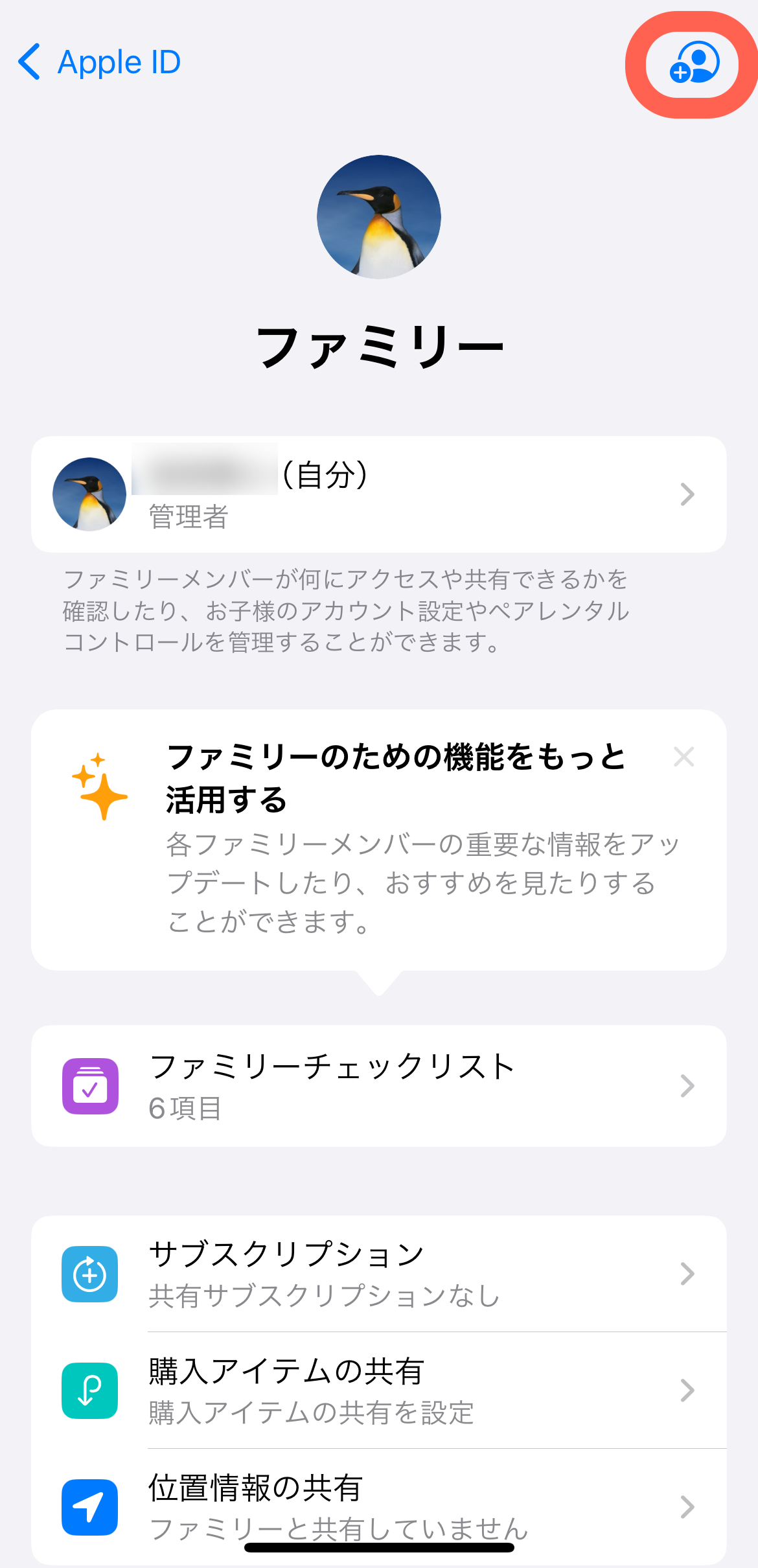
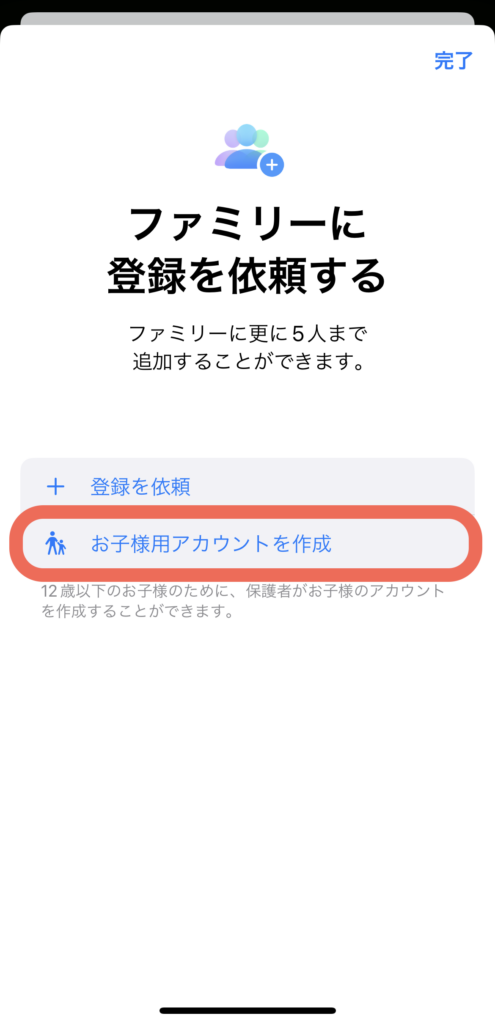
子どもの情報を入力
子ども用のAppleIDを作成するために、子どもの名前、生年月日を入力して、「あなたが成人であることを確認」をクリックします。
保護者の同意の画面が表示されるので、表示されているクレジットカードのセキュリティコードを入力します。
入力した生年月日は後から変更ができないので、間違えないように注意が必要です。
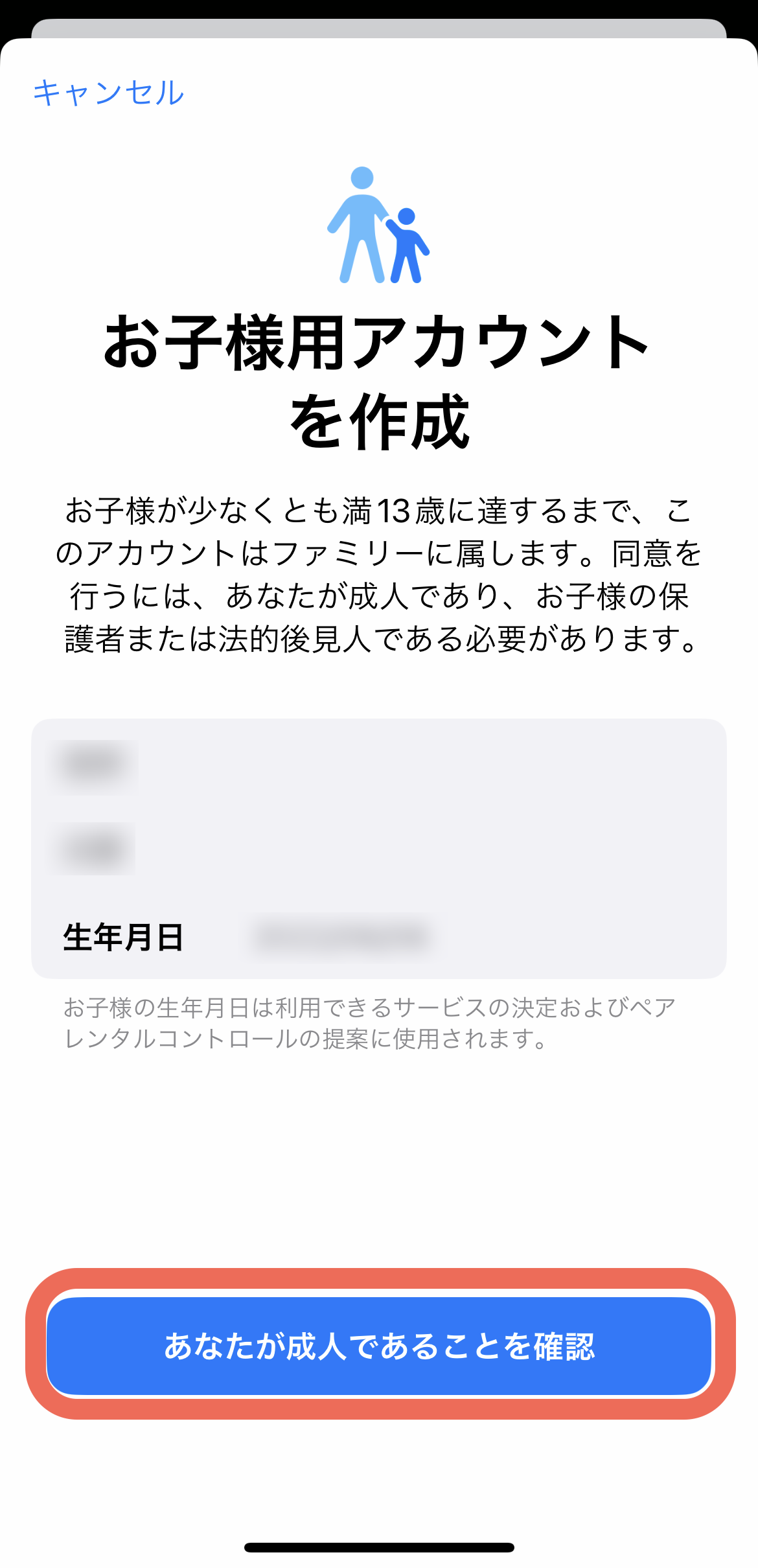
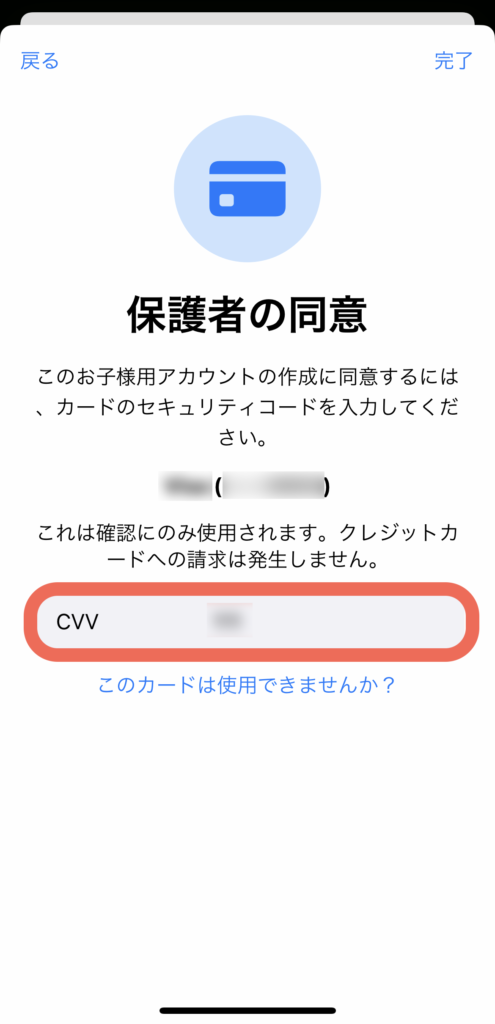
規約の同意
保護者の同意が完了すると、家族のプライバシー開示の規約が表示されます。
内容を確認して問題なければ、「同意する」をクリックします。
次に、利用規約が表示されます。
こちらも内容を確認して問題なければ、「同意する」をクリックします。
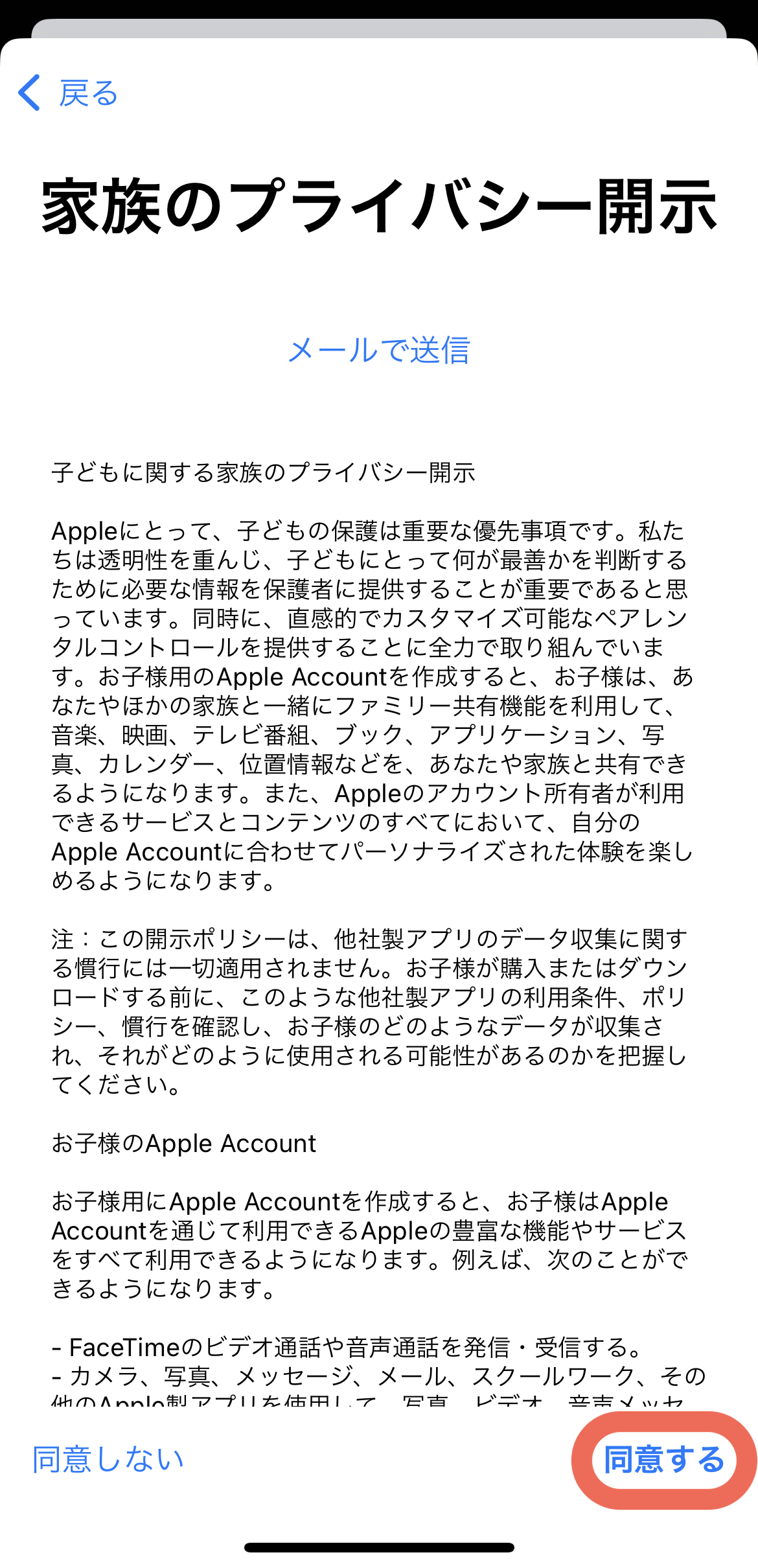
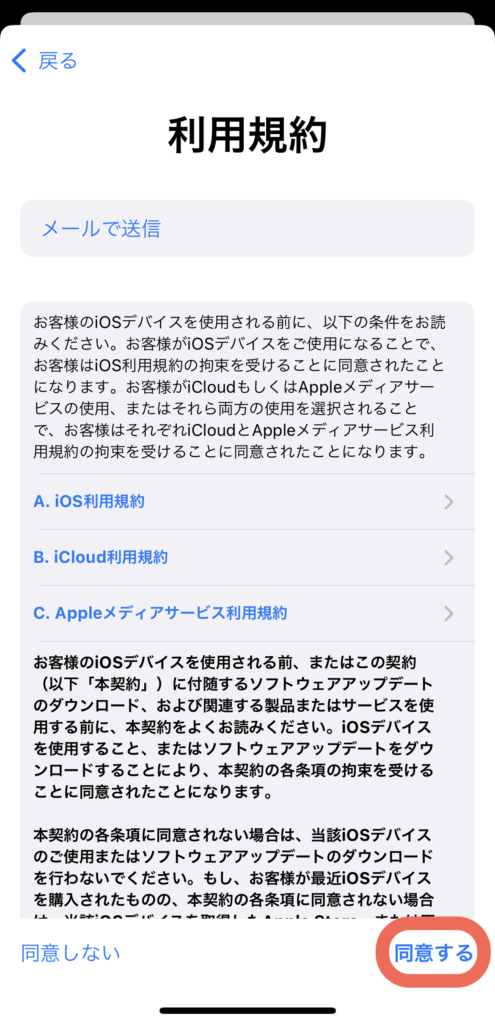
メールアドレス・パスワードの設定
AppleIDを作成するために、メールアドレスを入力します。
メールアドレスの入力が完了したら、「続ける」をクリックします。
入力したメールアドレス宛に送信された確認コードを入力します。
入力したメールアドレスは、AppleIDとして使用されます。
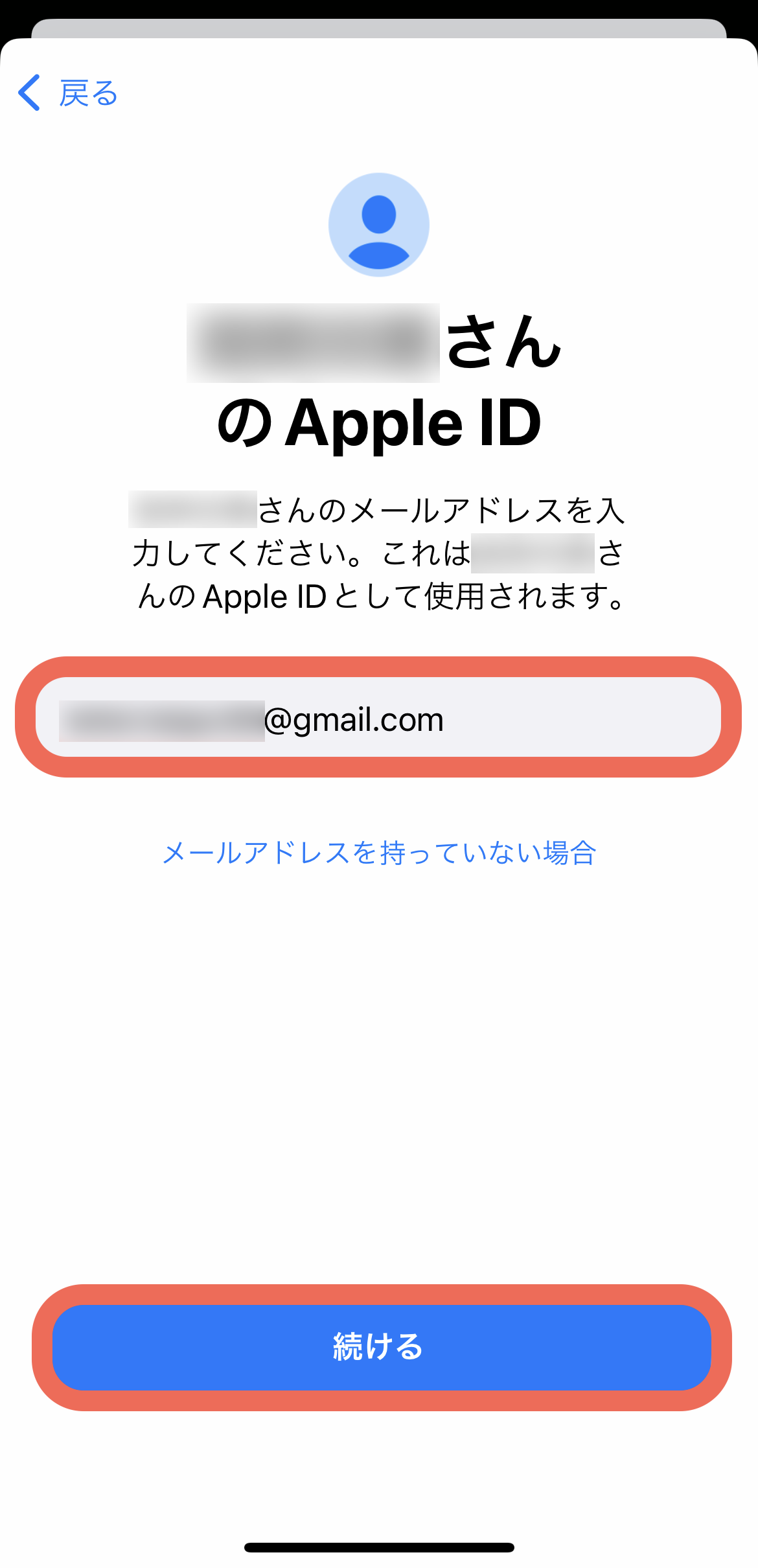
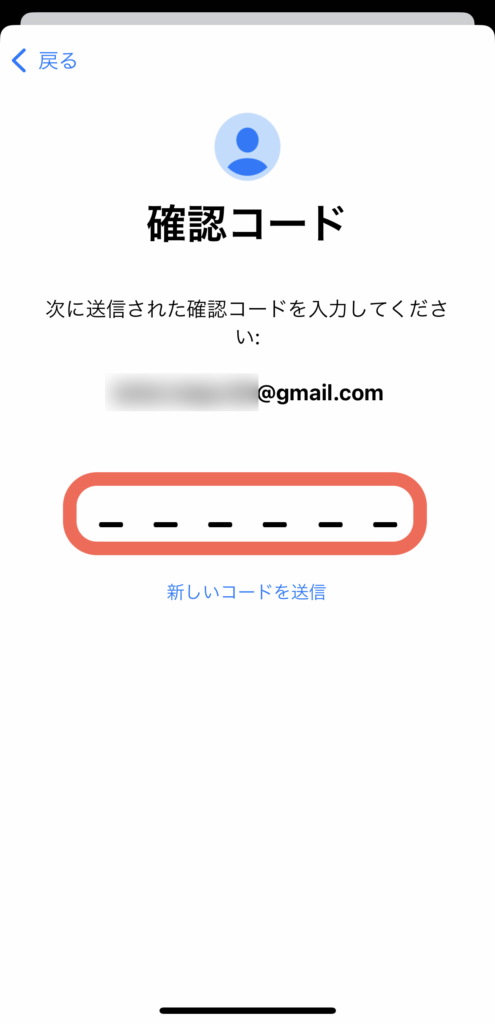
確認コードの入力が完了すると、AppleIDのパスワードを入力する画面が表示されるので、パスワードを入力して「続ける」をクリックします。
パスワードの設定が完了した後は、電話番号を設定します。
子どもが携帯電話を持っていない場合には、親の電話番号を設定します。
親の電話番号が設定された状態で画面が開くため、変更が不要な場合は、「電話番号を使用」をクリックします。
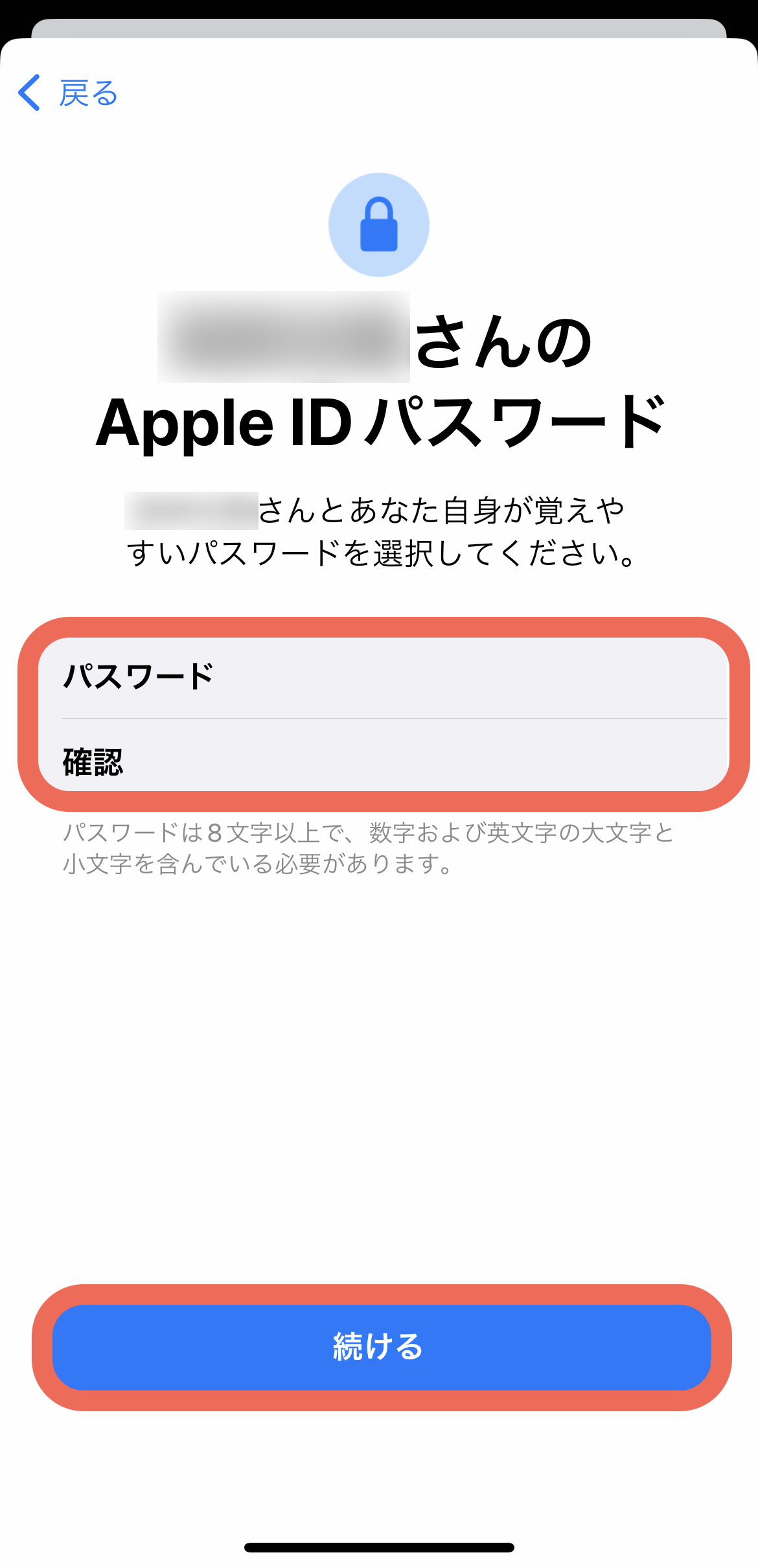
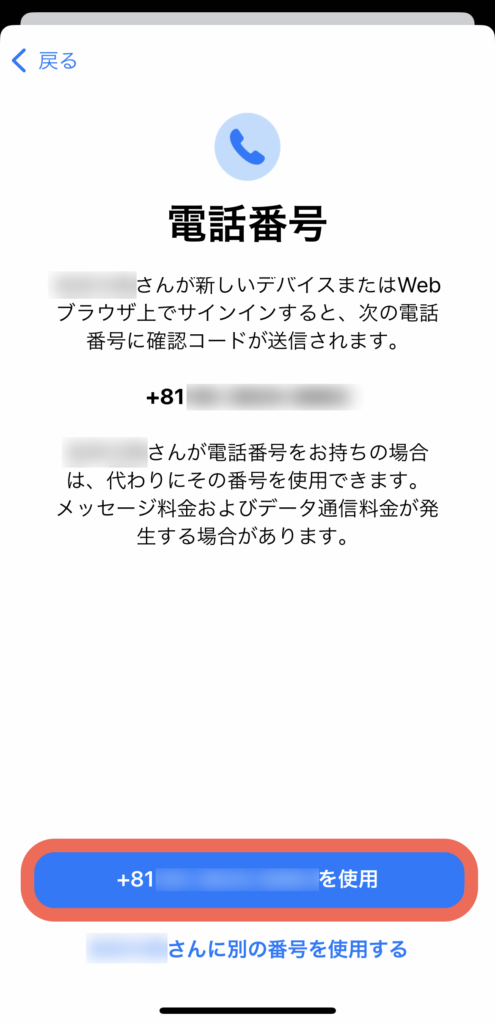
スクリーンタイムの設定
次にスクリーンタイムの設定を行います。
スクリーンタイムは、アプリやWebサイトの使用時間を確認したり、パソコンやスマホのさまざまな操作に対して使用を制御できるMac/iOSの標準機能です。
後から設定することもできますが、AppleIDの作成の際に、ある程度設定しておくのがラクです。
スクリーンタイムの設定を行うためには、「続ける」をクリックします。
次に、子どもの年齢やWebコンテンツのアクセス制限などを設定します。
生年月日をもとに自動的に設定されているため、設定を変更しない場合は、「続ける」をクリックします。
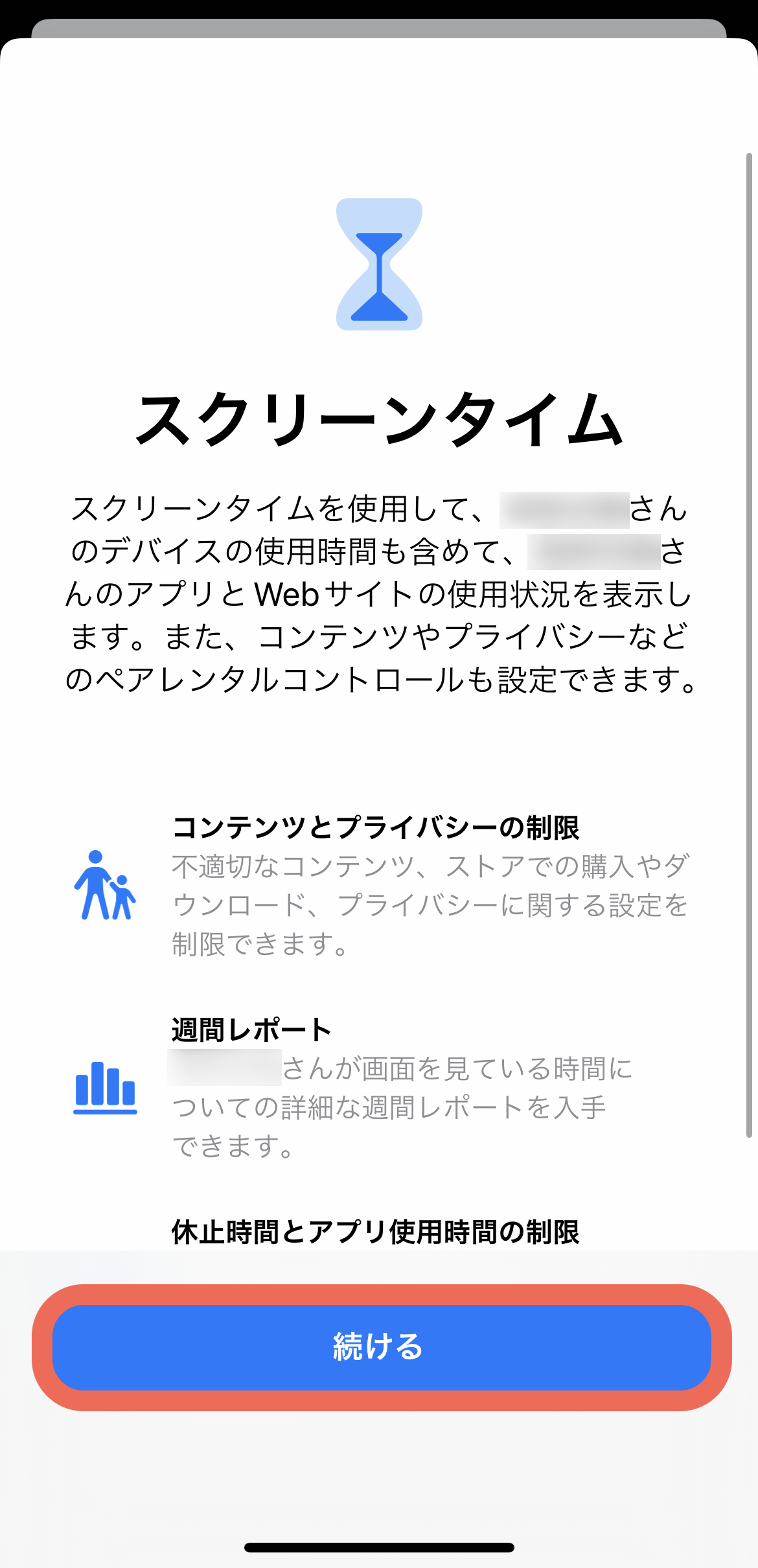
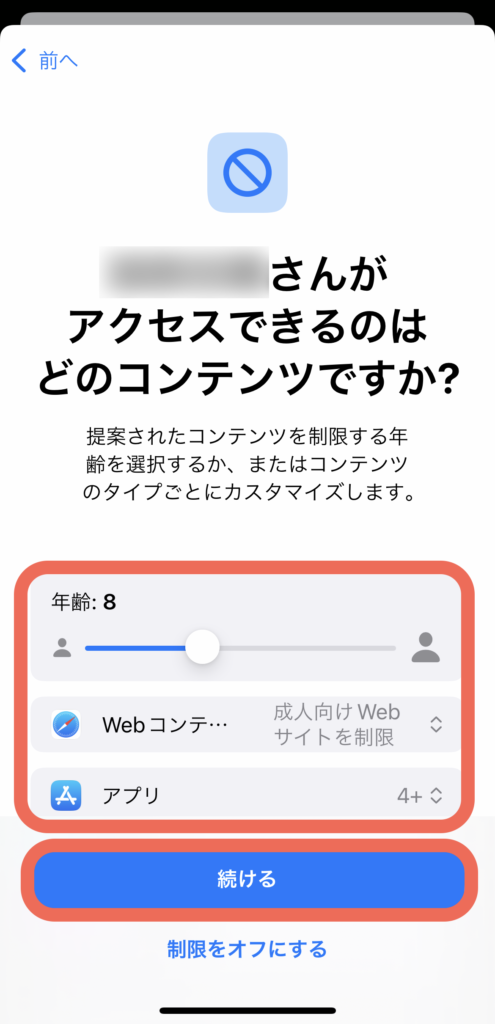
次に、センシティブな写真とビデオの保護の設定を行います。
センシティブな写真とビデオの保護は、標準で有効となるため「続ける」をクリックします。
画面との距離の設定についても、標準で有効となるため「続ける」をクリックします。
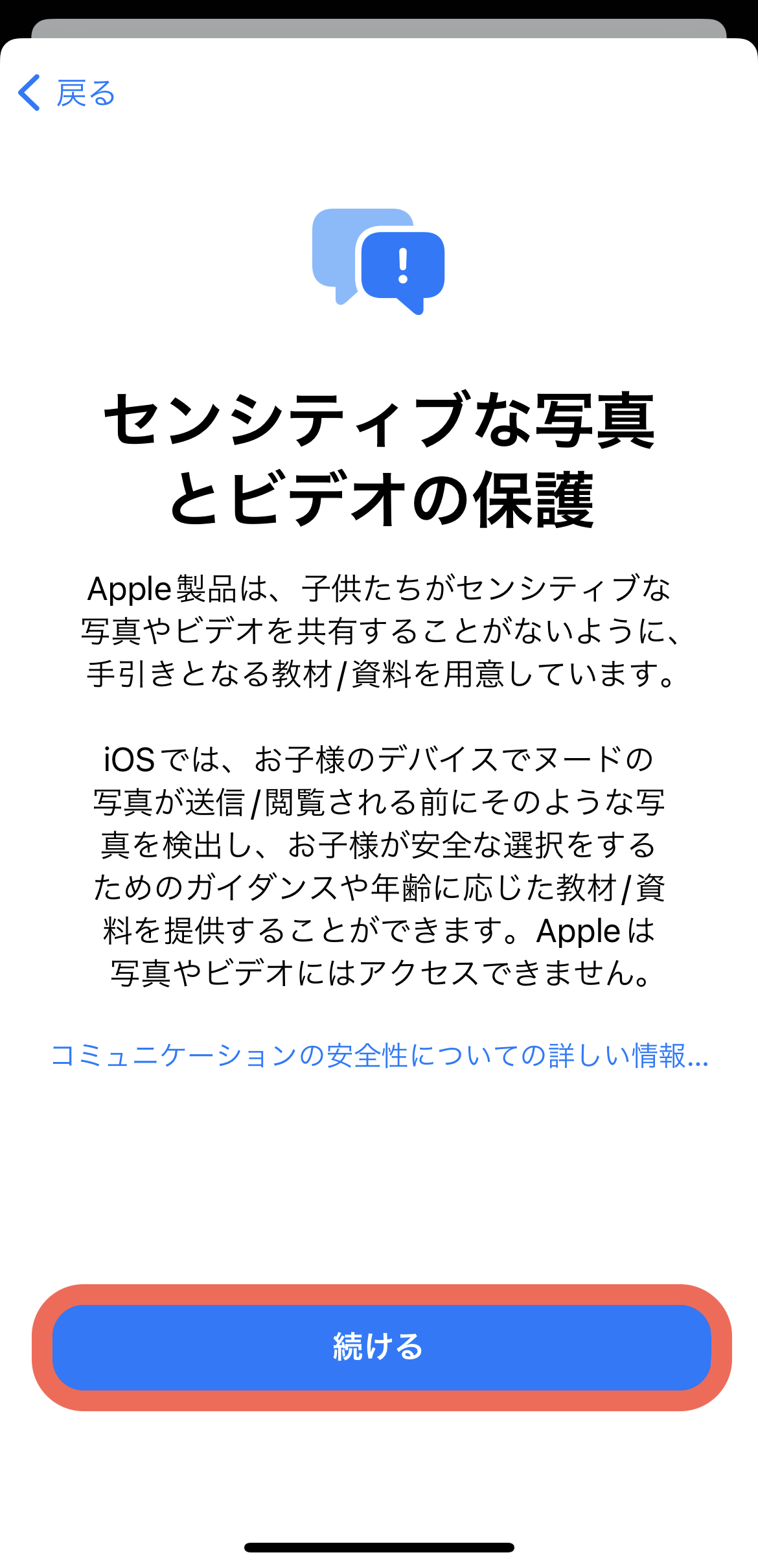
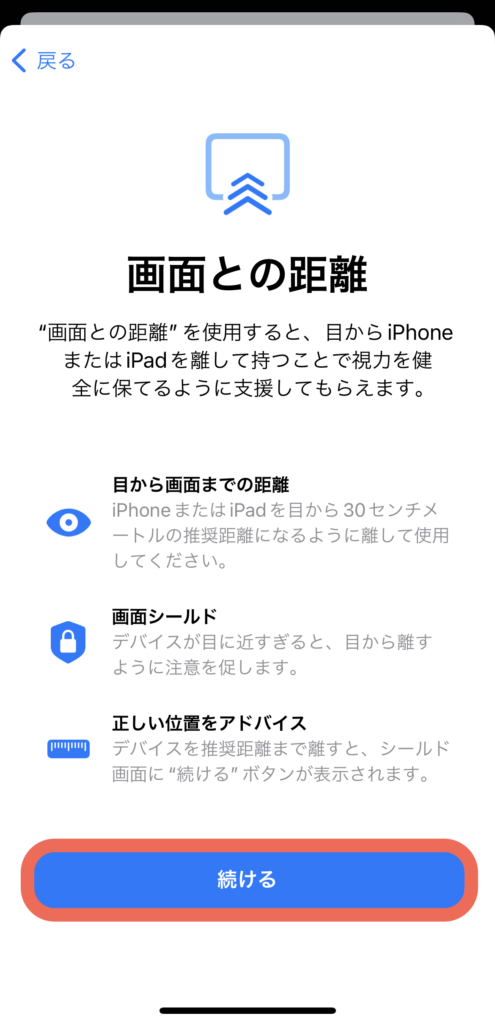
アプリとWebサイトのアクティビティは、パソコンやアプリの利用状況がわかる機能です。
アプリとWebサイトのアクティビティは、有効にしておくのがオススメです。
有効にする場合は、「アプリとWebサイトのアクティビティをオンにする」をクリックします。
画面を見ない時間帯の設定では、パソコンが使用できない時間(休止時間)を設定できます。
標準では、22:00-7:00までが休止時間として設定されています。
あとで変更もできるため、こだわりがなければ、「”休止時間”をオンにする」をクリックします。
(休止時間中も通話と許可されたアプリは使用可能です。)
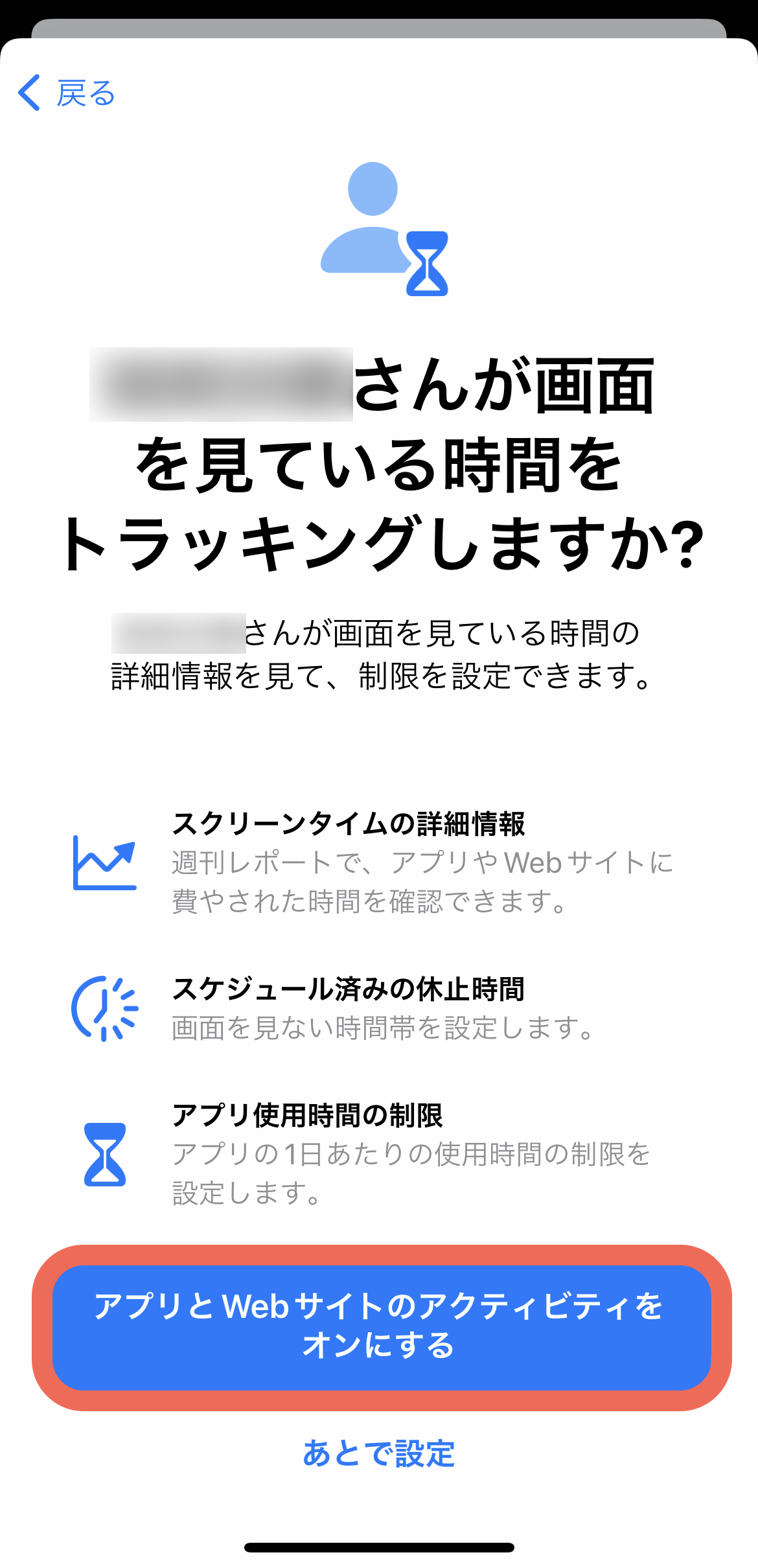
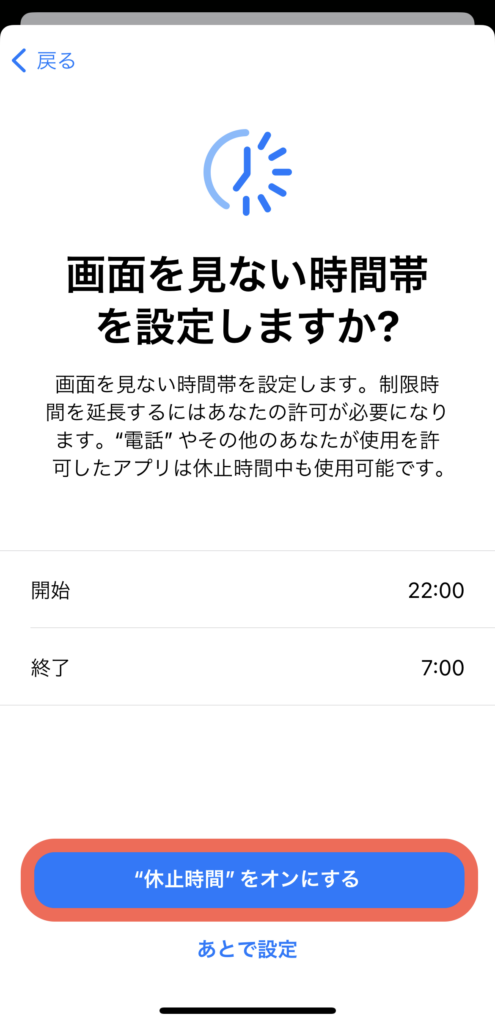
ペアレンタルコントロールロックは、スクリーンタイムの設定を変更する際に必要なパスコードの設定です。
4桁のパスコードを設定します。
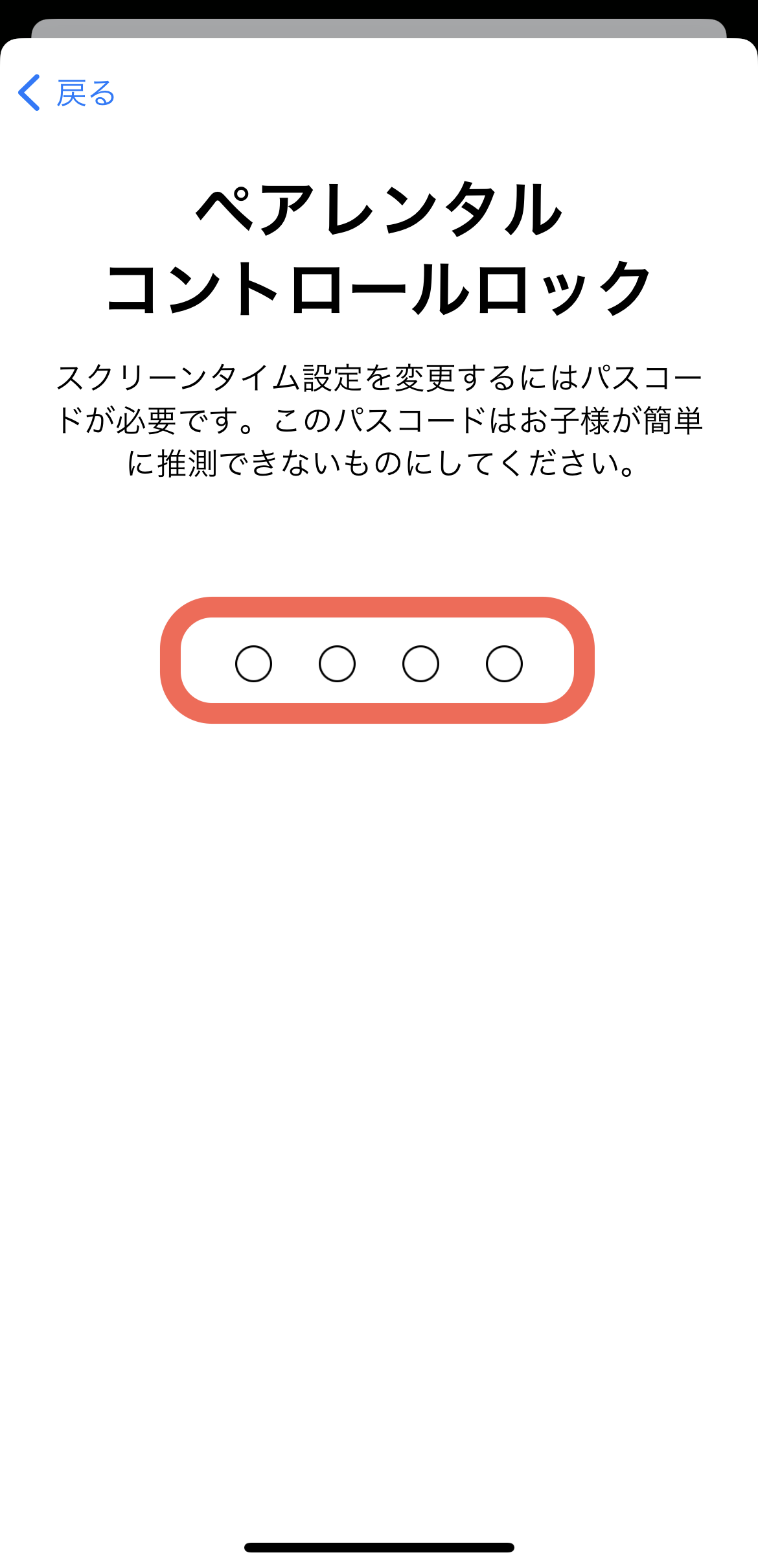
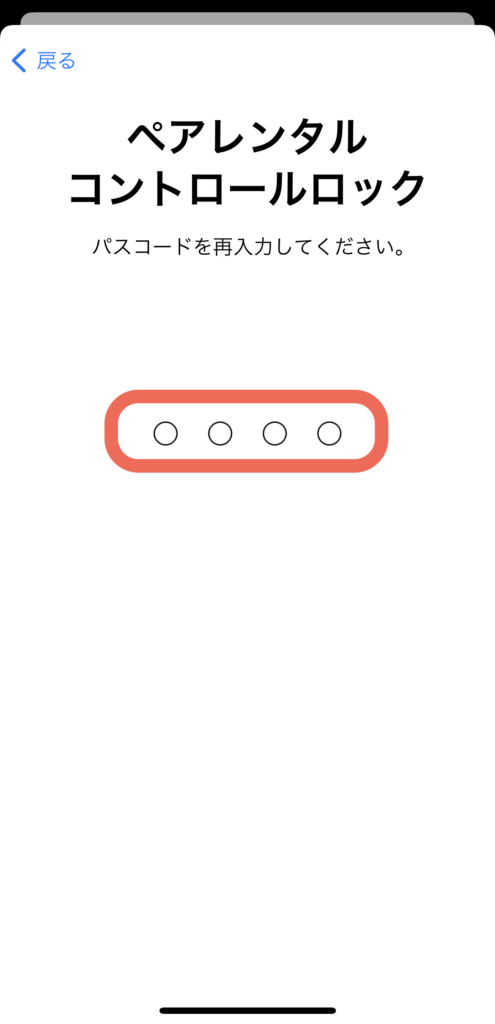
承認と購入リクエストは、アプリをダウンロードする際に許可がないとダウンロードできないようにするかどうかの設定です。
こちらも有効がオススメのため、有効にする場合は「続ける」をクリックします。
位置情報の共有についても、有効がオススメのため、有効にする場合は「位置情報を共有」をクリックします。
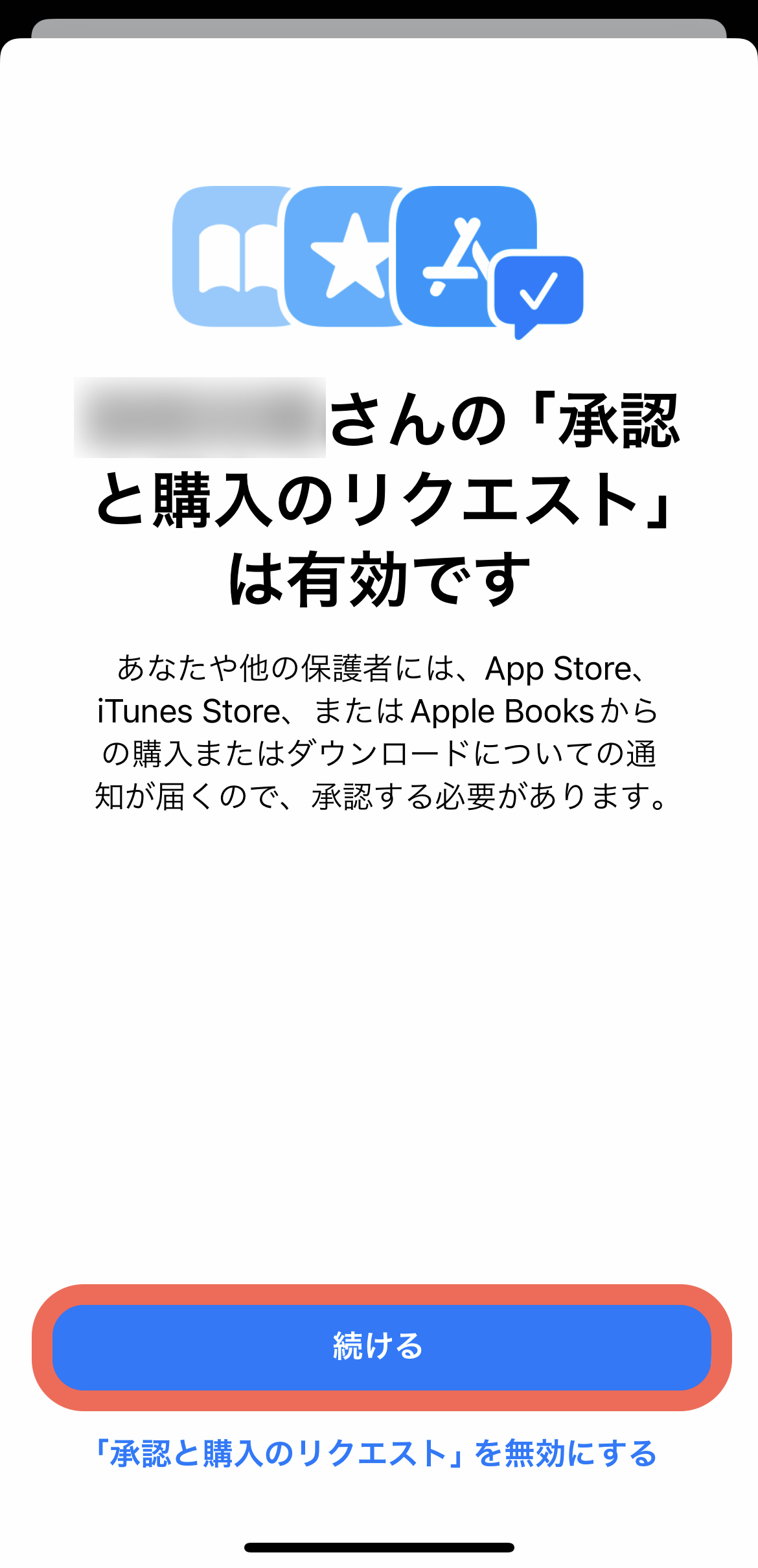
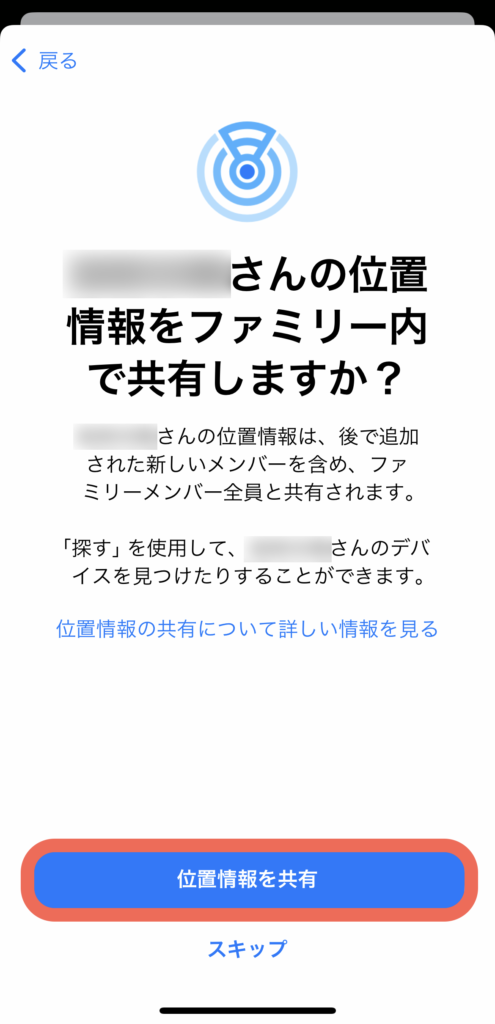
子ども用のAppleIDの作成完了
スクリーンタイムの設定が完了すると、AppleIDの作成完了の画面が表示されます。
「完了」をクリックすると、子ども用のAppleIDの作成が完了します。
子ども用のAppleIDの作成完了後にファミリー共有の画面を開くと、子どものアカウントが追加されているのを確認できます。
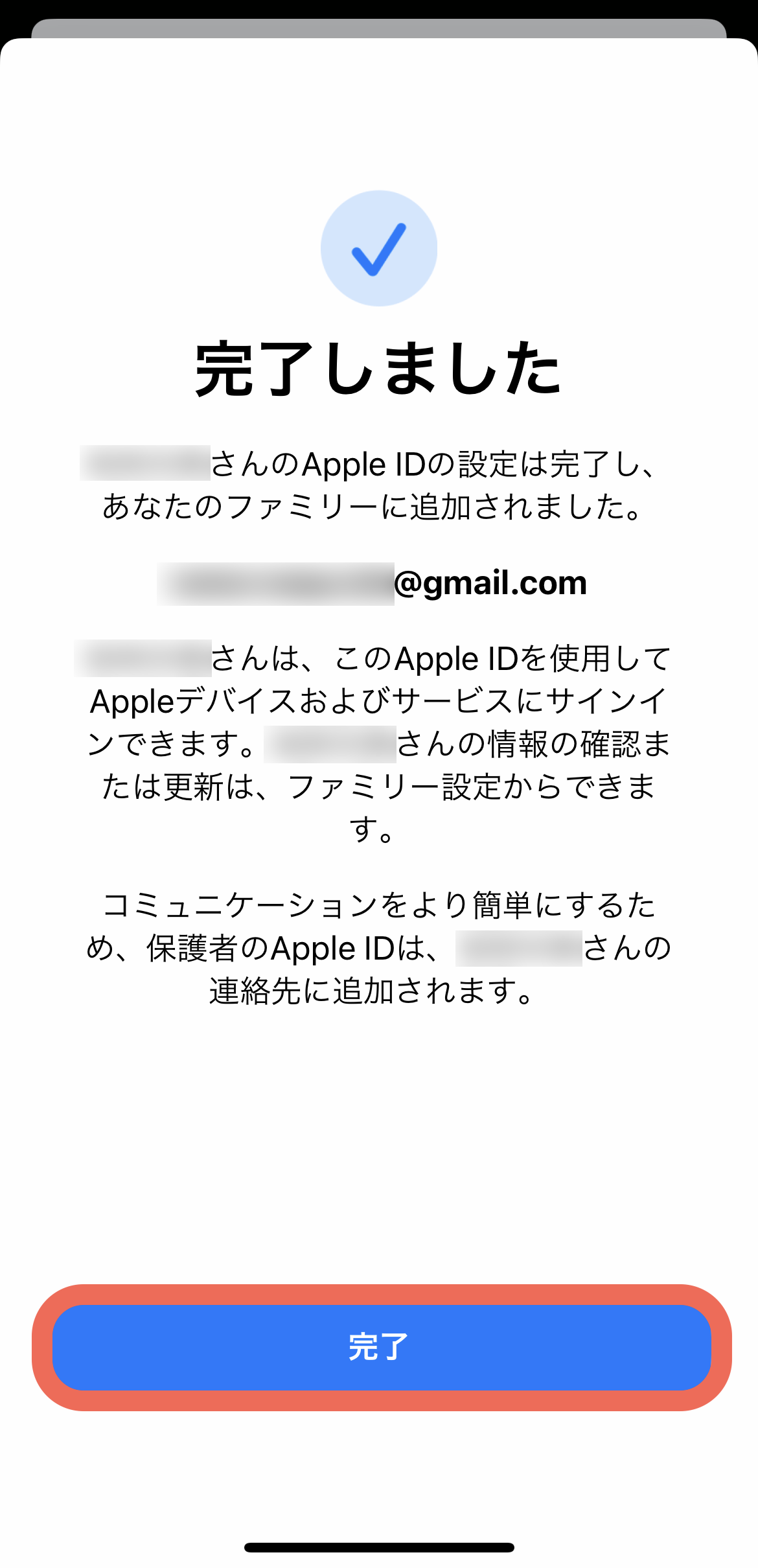
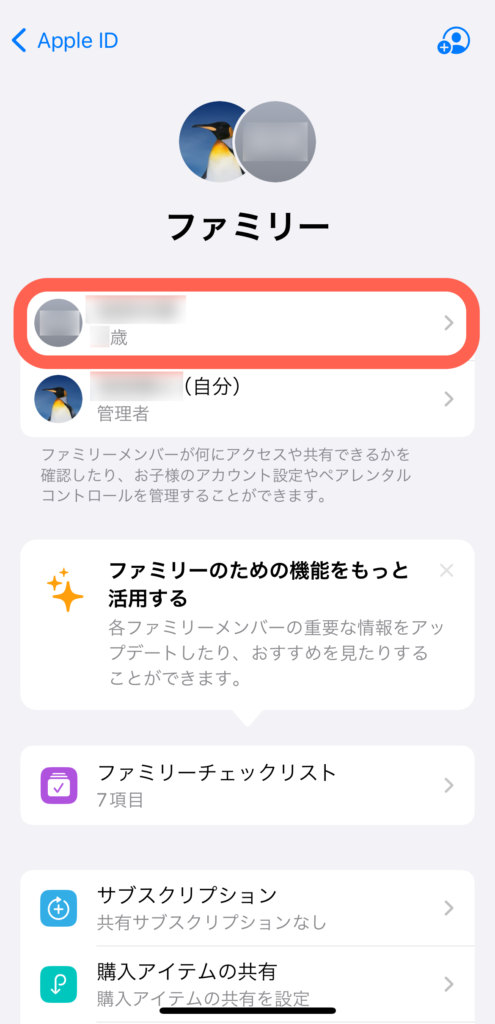
パソコンで子どものアカウントを確認する
子ども用のAppleIDの作成はiPhoneから行いましたが、パソコンでもファミリー機能の画面を開くと、子どものアカウントが追加されているのを確認できます。
作成したアカウントをクリックすると、子ども用のアカウントの詳細を確認することができます。
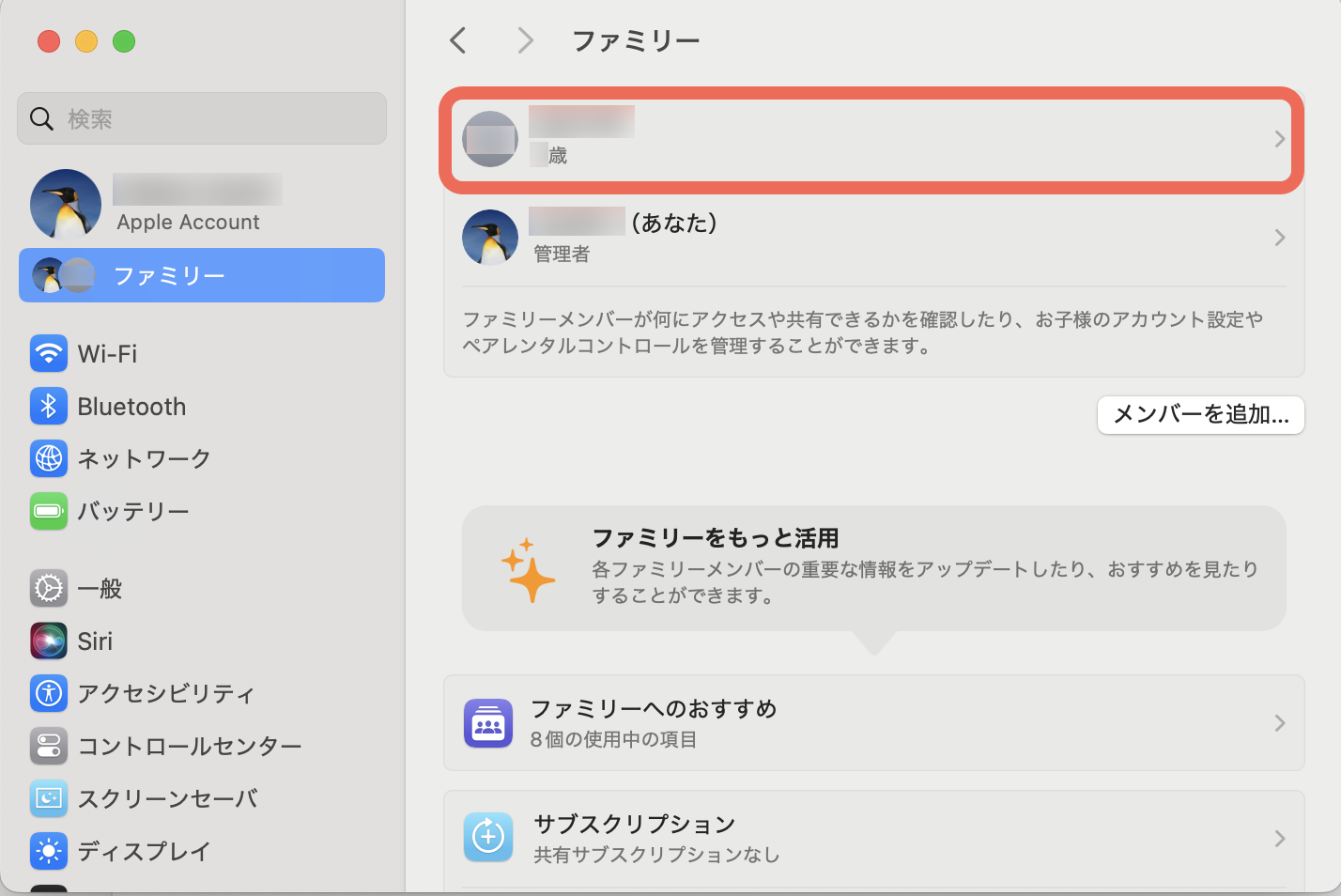
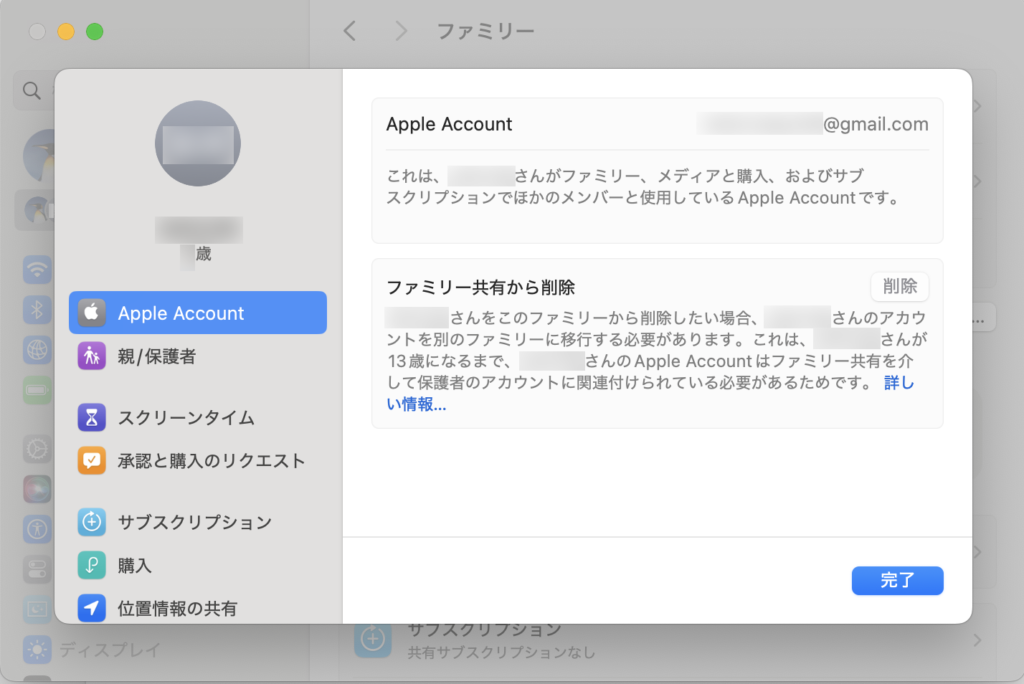
手順3: 子ども用のパソコンアカウントの作成
子ども用のパソコンアカウントとは
子ども用のAppleIDの作成が完了したら、子ども用のパソコンアカウントの作成を行います。
AppleIDを作成しただけでは、パソコンを使うことはできません。
パソコンを使うためには、AppleIDとは別に、パソコンのアカウントも必要になります。
子ども用のパソコンアカウントの追加
パソコン上でアカウントを作成するためには、システム設定を開いて、「ユーザとグループ」をクリックします。
ユーザとグループの画面で、「ユーザを追加」をクリックします。
ユーザの追加画面が表示されるので、子どもの名前、アカウント名、パスワードなどを入力します。
入力が完了したら、「ユーザを作成」をクリックします。
アカウント名は、英数字を入力します。
特にこだわりがなければ、子どもの下の名前のローマ字入力がオススメです。
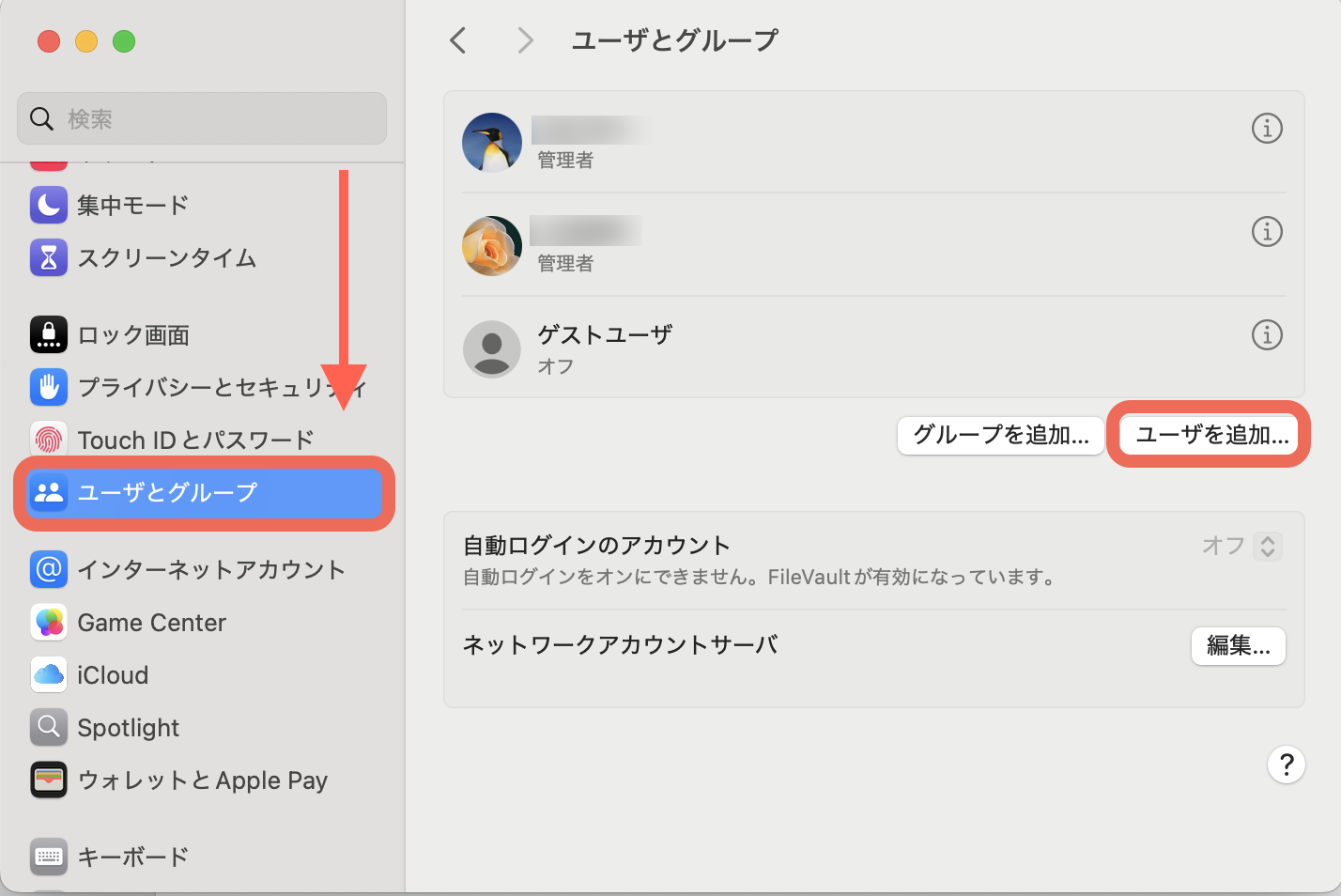
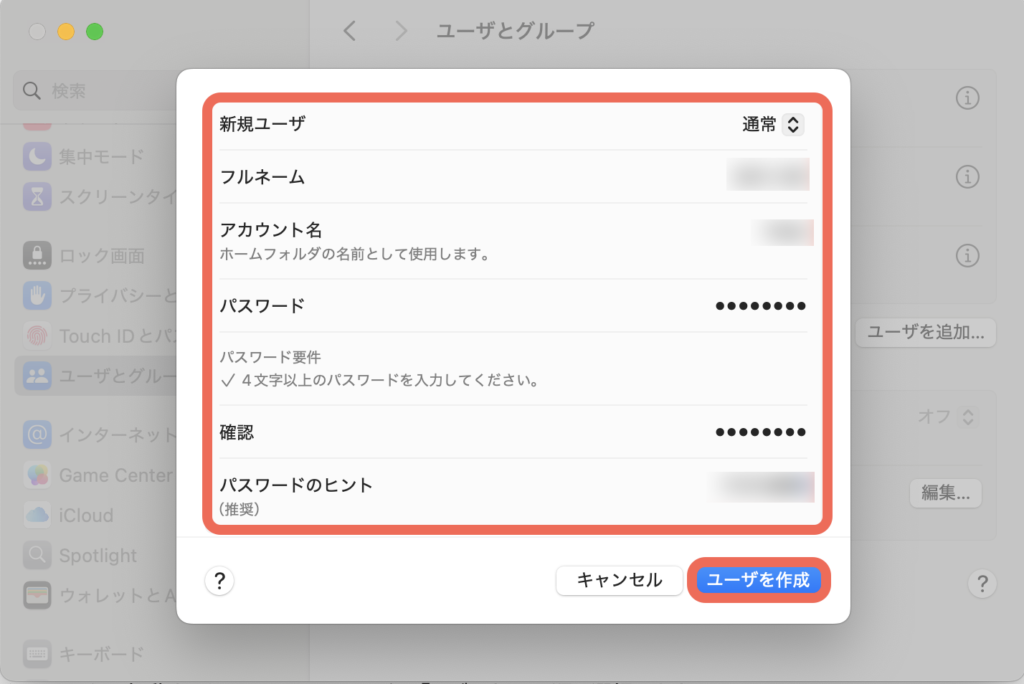
ユーザの作成が完了すると、ユーザとグループの画面に、追加したユーザが表示されます。
追加したユーザの設定を行うために、一度ログアウトします。
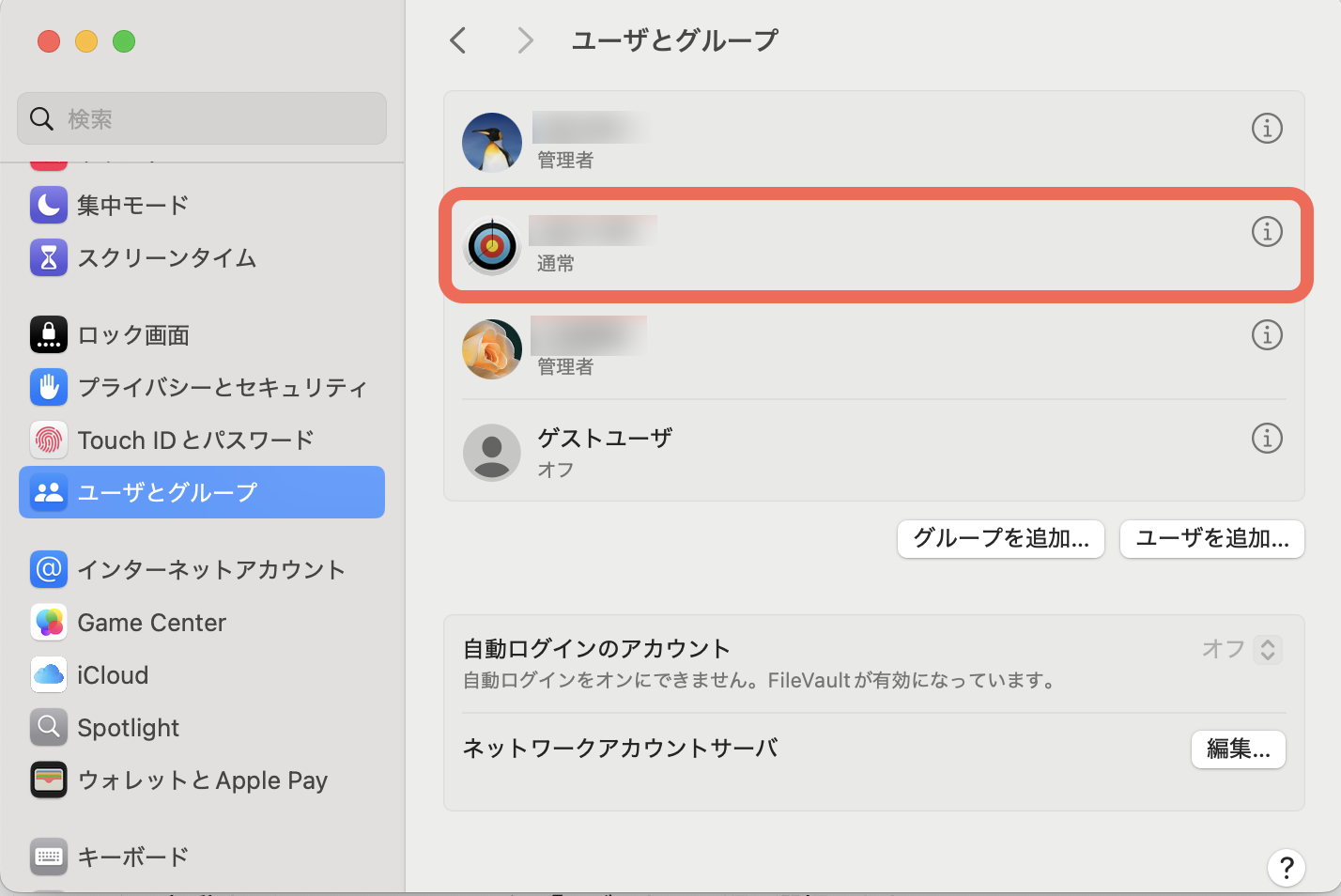

手順4: 子ども用のパソコンアカウントの設定
作成した子ども用のパソコンアカウントでログインし直して、子ども用のパソコンアカウントの設定を行います。
ログインが完了すると、設定画面が表示されます。
データとプライバシーの確認画面が表示されるので、内容を確認して、「続ける」をクリックします。
次に、AppleIDの入力画面が表示されるので、子ども用アカウントの作成で作成したアカウントのメールアドレスとパスワードを入力して、「続ける」をクリックします。
AppleIDのサインイン時にパスコード認証を求められることがあります。
登録した電話番号にショートメール等で、パスコードが送信されるので、送信されたパスコードを入力します。
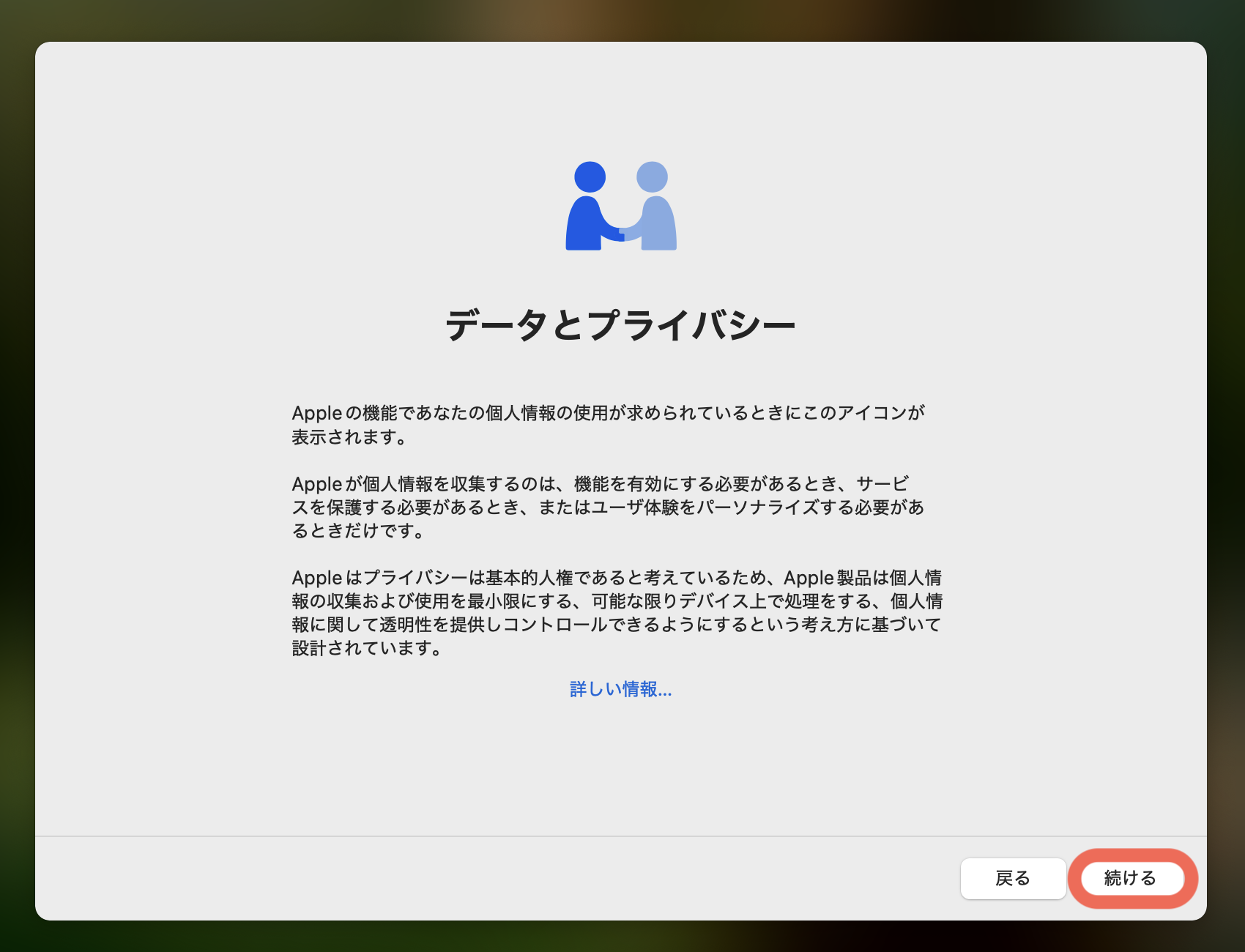
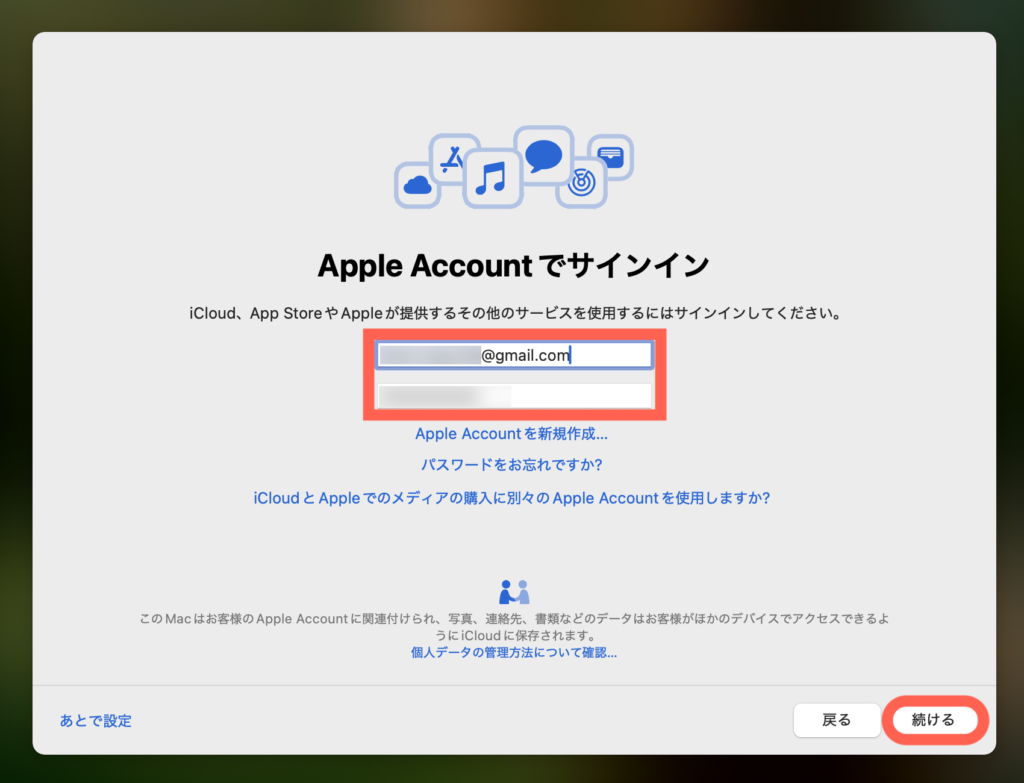
iCloudの利用規約が表示されるので、内容を確認して問題なければ「同意する」をクリックします。
探す機能の確認画面が表示されるので、内容を確認して、「続ける」をクリックします。
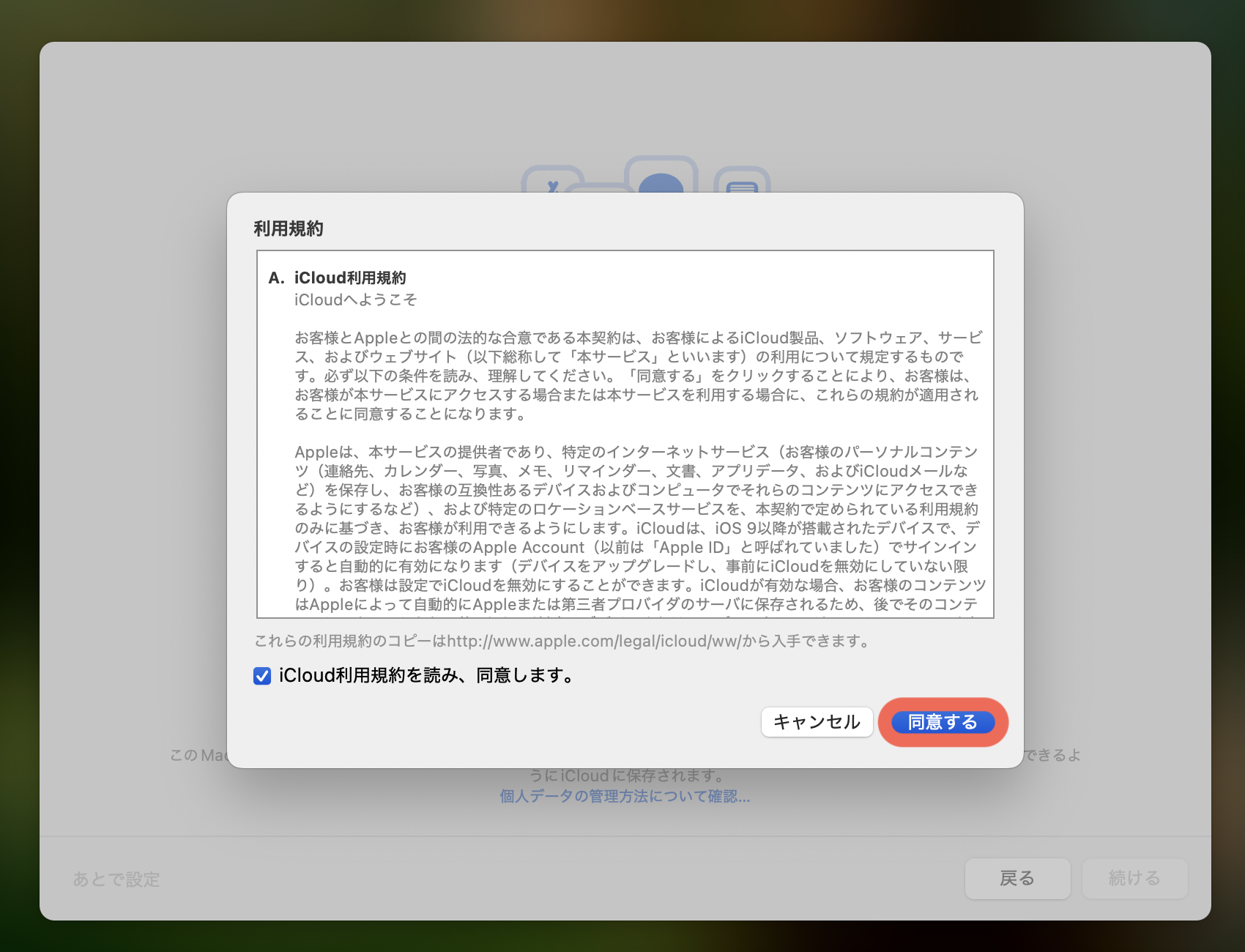
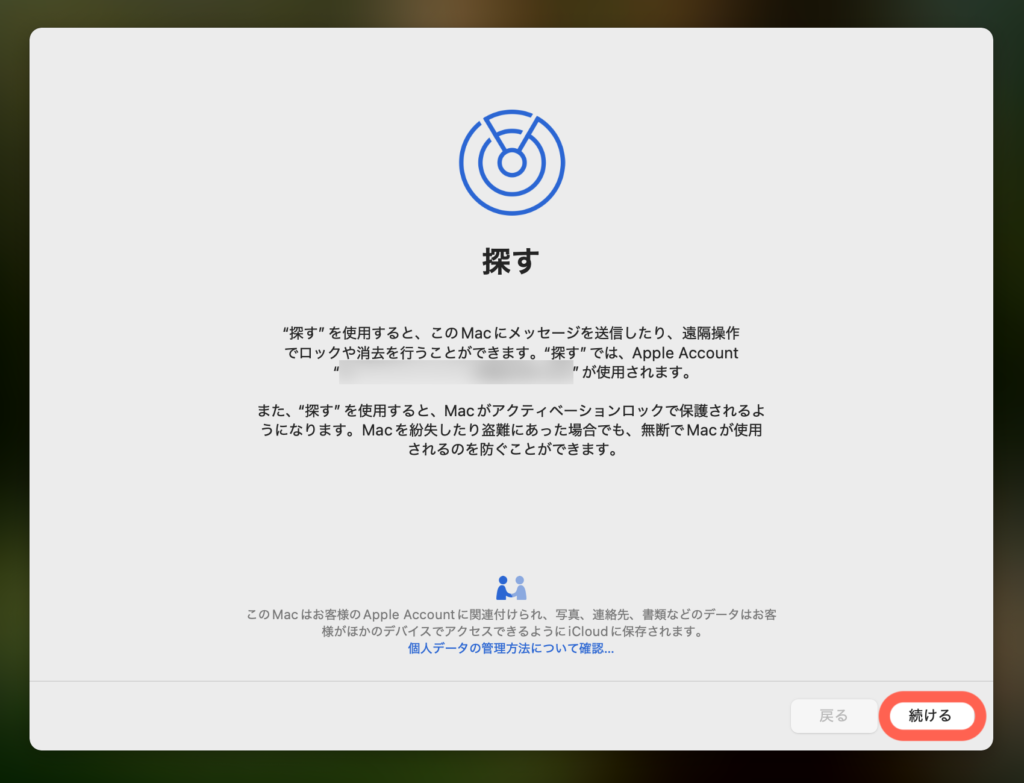
スクリーンタイムの確認画面が表示されるので、内容を確認して、「続ける」をクリックします。
Siriの確認画面が表示されるので、内容を確認して、「続ける」をクリックします。
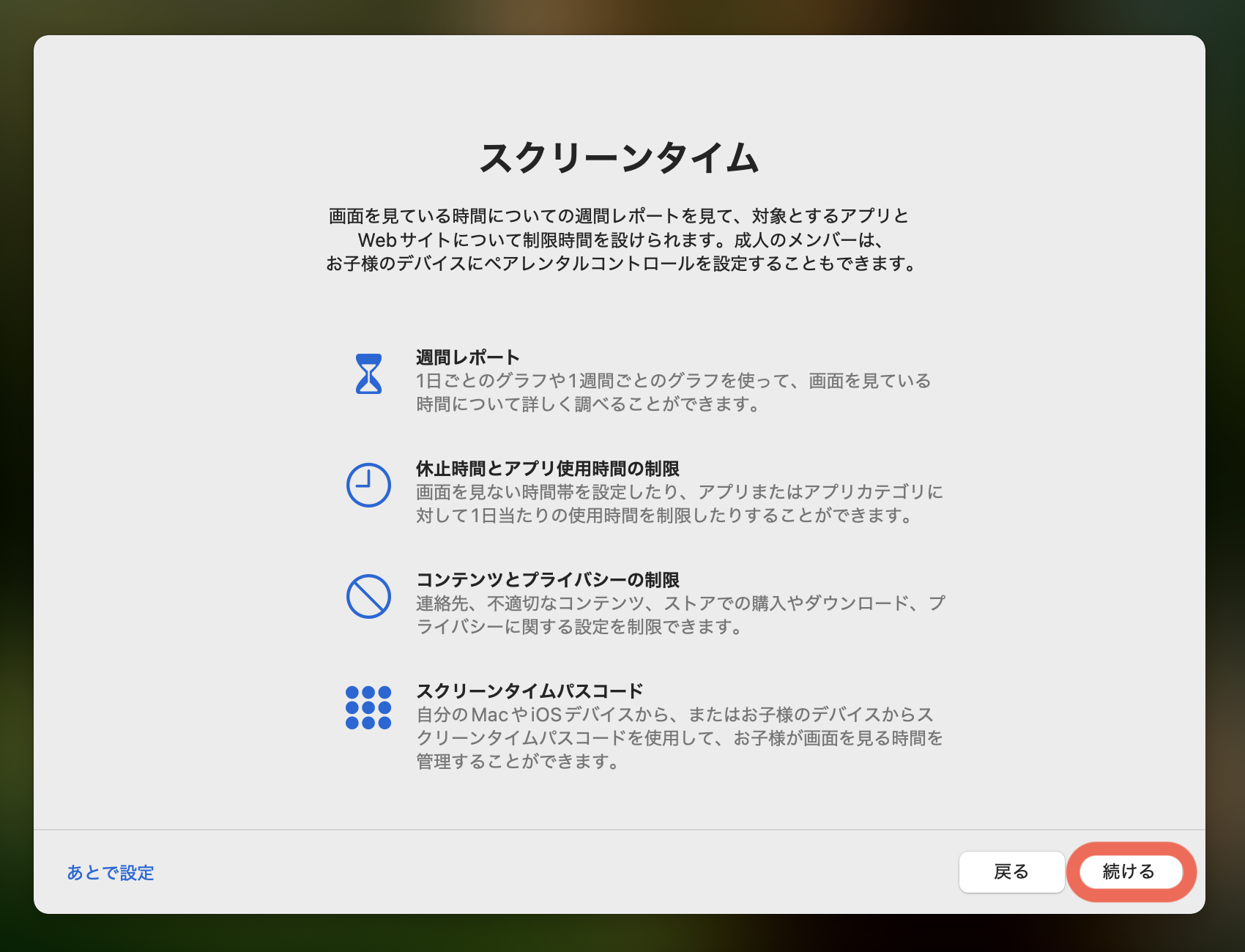
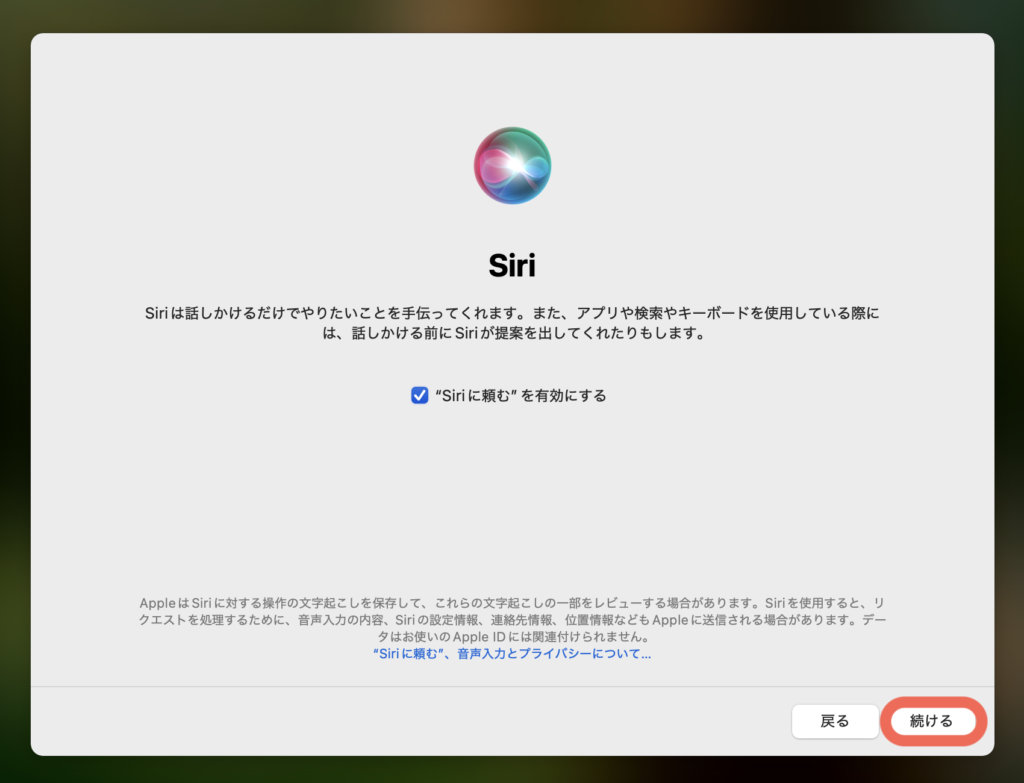
Siriの設定画面が表示されます。
設定しない場合は、「”Hey Siri”をあとで設定」のリンクをクリックします。
Siriと音声入力の改善確認の画面が表示されます。
「今はしない」を選択して、「続ける」をクリックします。
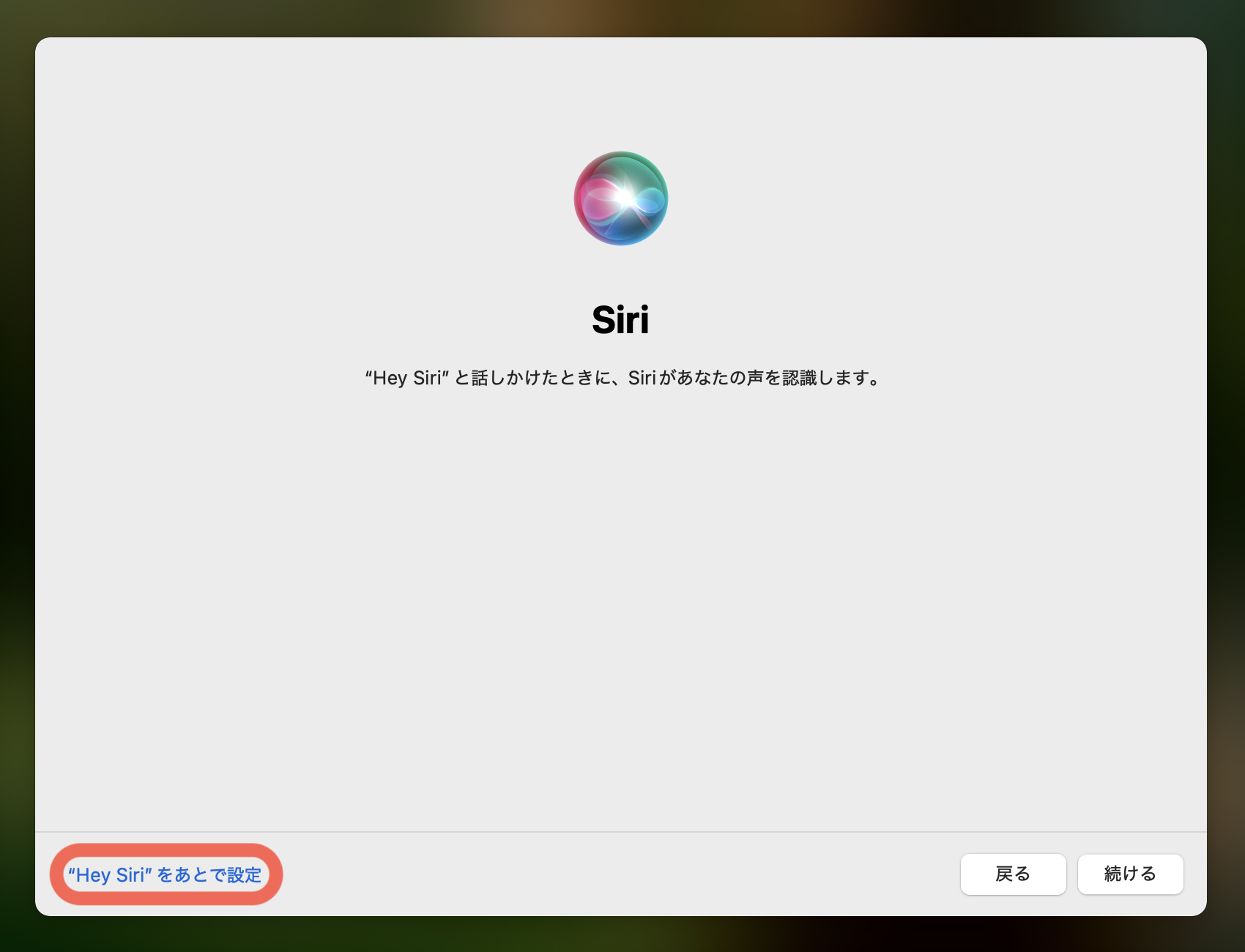
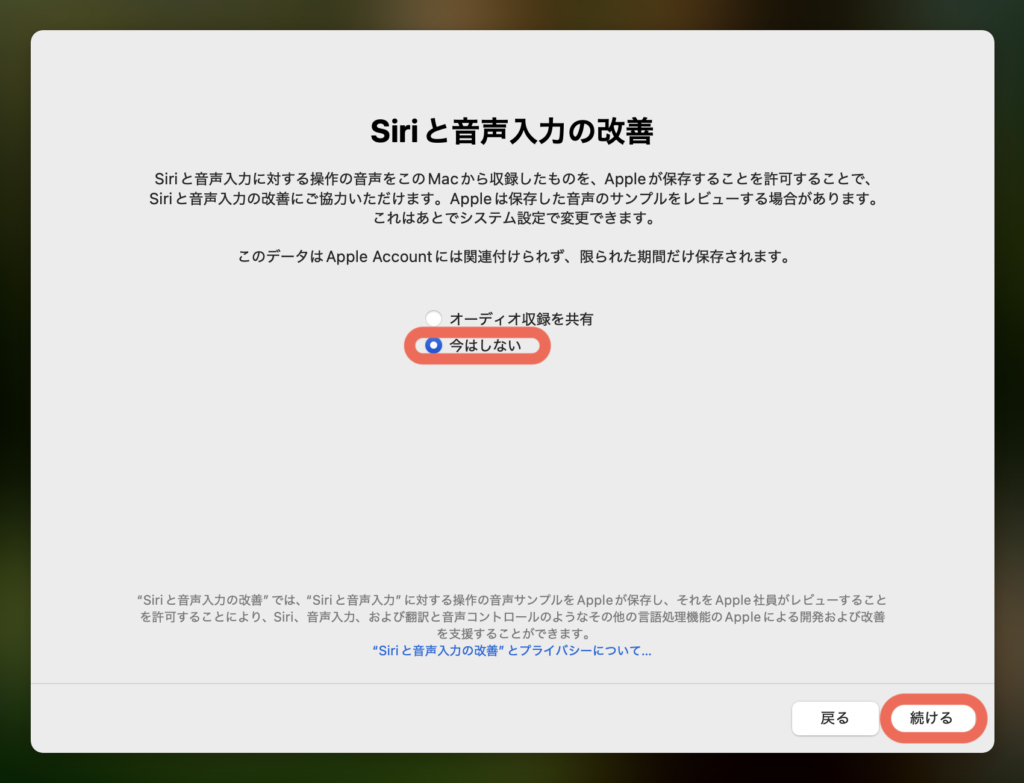
Touch IDの設定画面が表示されます。
設定しない場合は、「Touch IDをあとで設定」のリンクをクリックします。
設定が完了すると、「ようこそMacへ」の画面が表示されます。
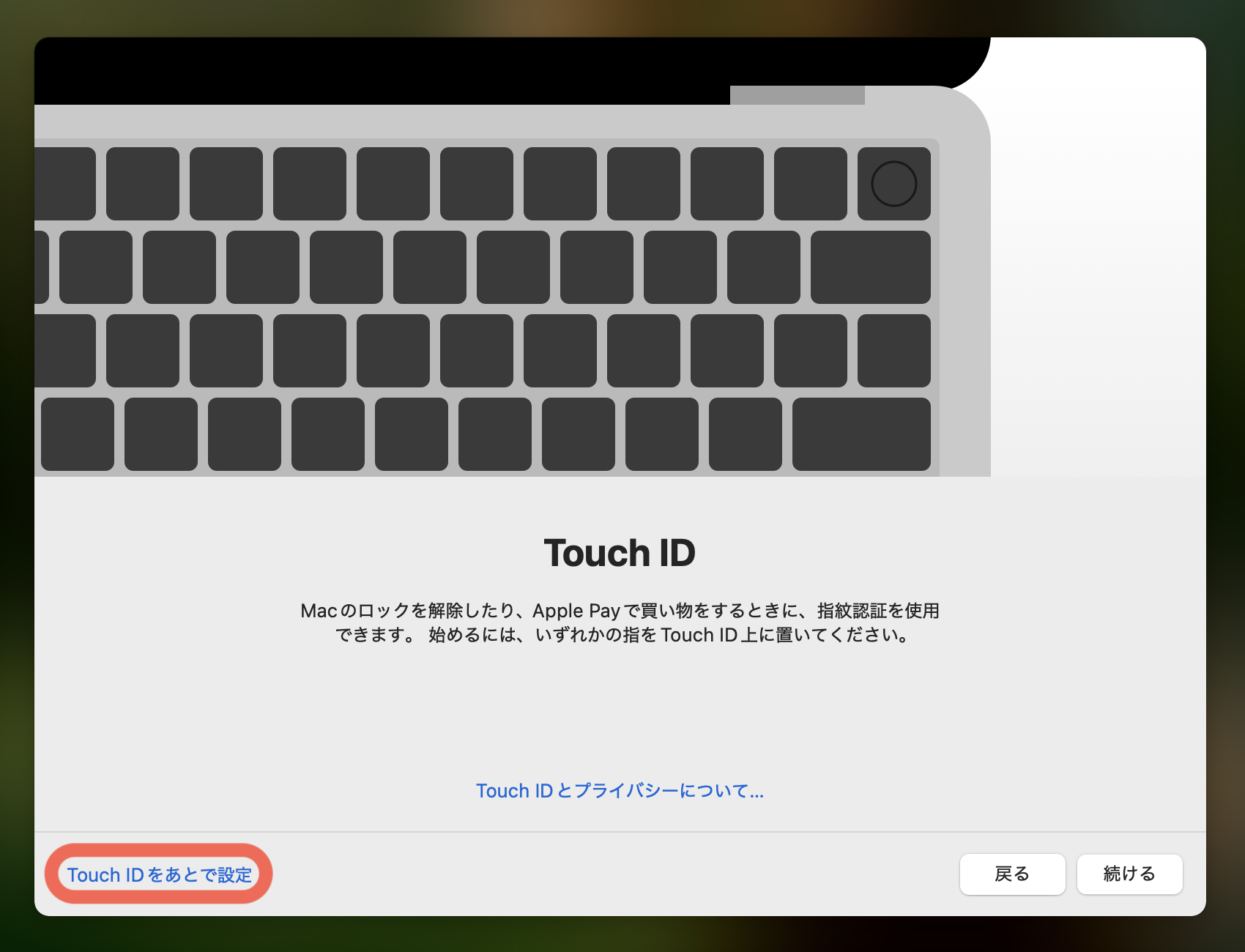

ログインした子ども用のパソコンアカウントで、システム設定を開くと、ファミリー機能の画面で子どもの情報が表示されているのを確認できます。
子どものアカウントをクリックすると、子どもの情報の詳細を確認できます。
親のアカウントから見た子どもの情報と同じものを確認することができます。
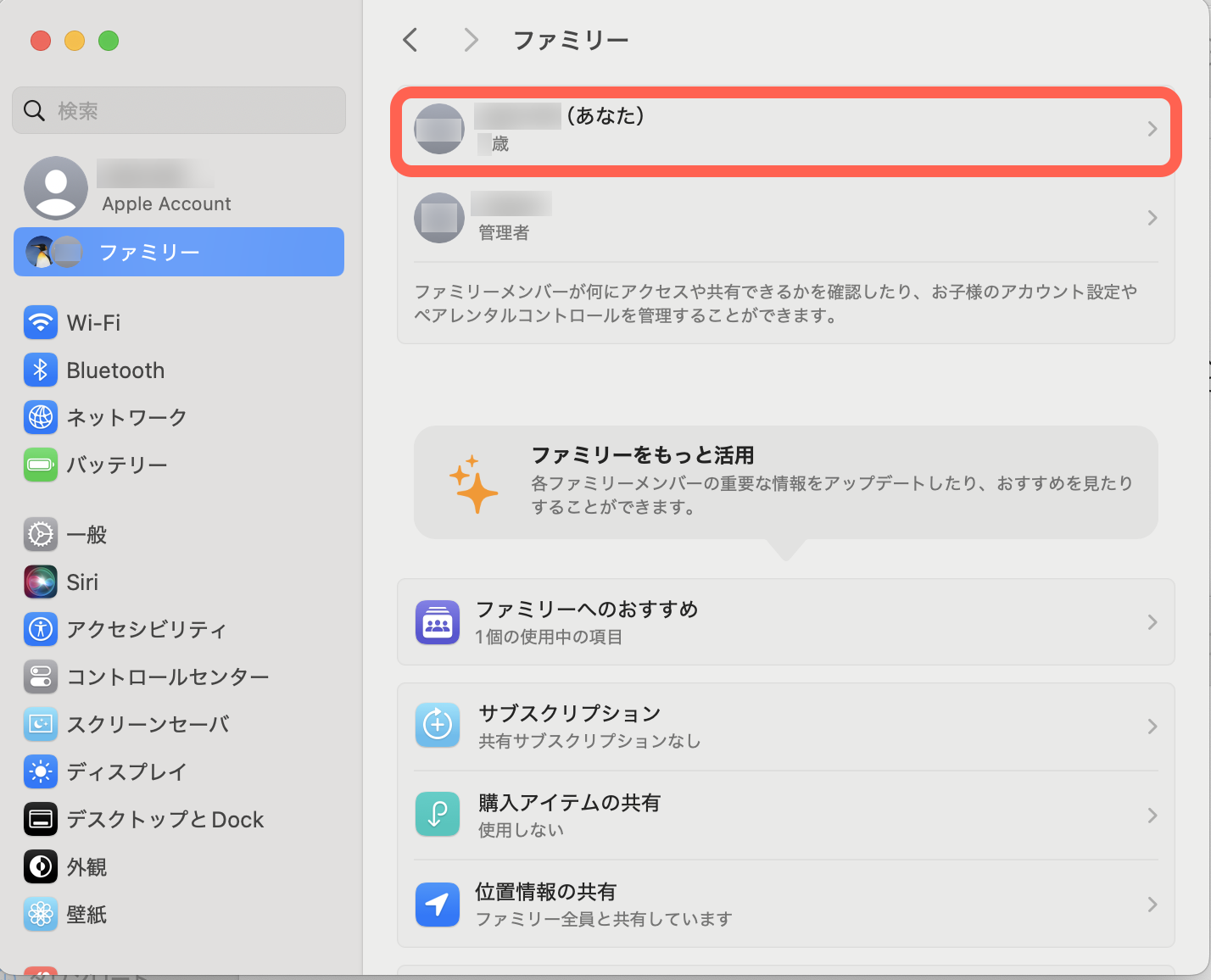
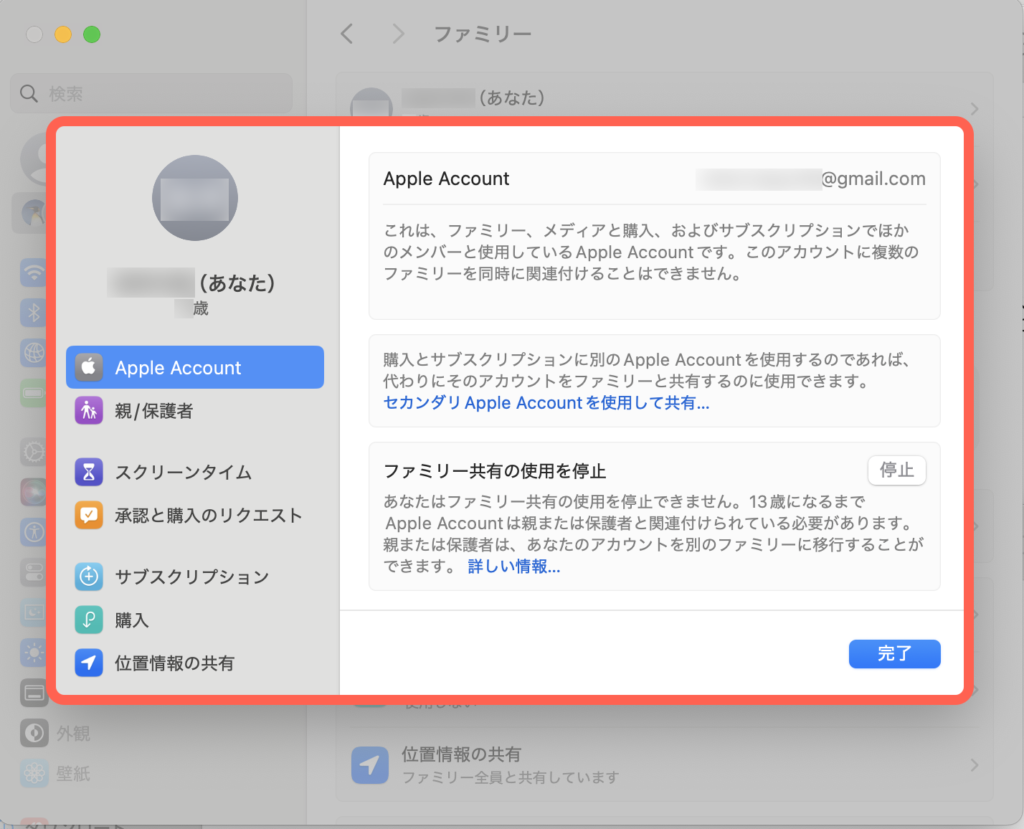
以上で、Macでの子ども用のアカウントの作成が完了です。

スクリーンタイムでアプリやWebサイトの制限が可能
子ども用のアカウントを作成することで、子ども用のアカウントのスクリーンタイムを設定できるようになります。
スクリーンタイムは、Mac/iOSの標準機能です。
スクリーンタイムを使うことで、アプリやWebサイトの使用時間を確認したり、パソコンやスマホのさまざまな操作に対して使用を制御できるようになります。
スクリーンタイムの詳細
スクリーンタイムの詳細については、下記の記事で詳しく解説しています。
【Mac版】子どもが安全にパソコンを使用するためのスクリーンタイムの徹底解説
本記事では、Macのパソコンで子ども用のアカウントを作成する方法を紹介しました。
最後までお読みいただき、ありがとうございました。
以上、「【Mac版】【画像あり】子ども用のアカウントを作成する方法まとめ」でした。