Scrachは、プログラミング言語の一つです。
Scratchは、ブロックをつなげていくだけで直感的にプログラミングをすることができます。
プログラミングをしたことがない子どもや、はじめてプログラミングをする人向きのプログラミング言語です。
Scratchの環境構築はとてもかんたんです。
かんたんに環境構築ができるため、すぐにScratchのプログラミングを行うことができます。
本記事では、Scratchの環境構築の方法について紹介します。
- Scratchに興味がある人
- Scratchのプログラミングをはじめたい人
- プログラミングを学習したい人
すぐに、Scratchの環境構築方法を知りたい人は下記のボタンをクリックしてください。
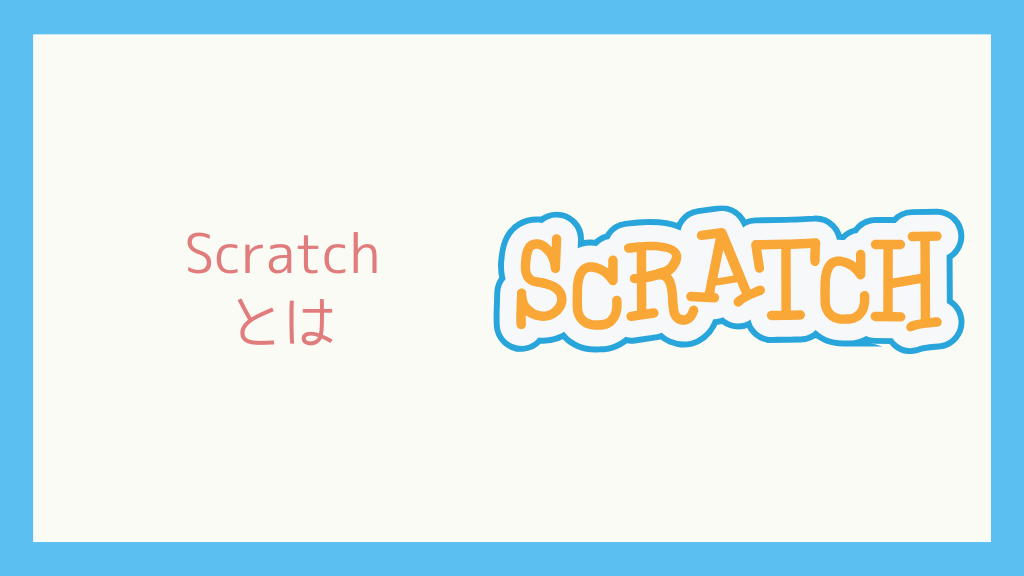
Scrachは、プログラミング言語の一つです。
Scratchでは、ブロックをつなげていくだけでプログラムを作ることができます。
難しいプログラミングコードを書かなくてもいいので、直感的にプログラミングすることができます。
また、無料で使うことができるのもScratchの魅力の一つです。
プログラミングをしたことがない子どもや、はじめてプログラミングをする人向きのプログラミング言語です。

Scratchを使ってプログラミングをするときは、パソコンやタブレットを使います。
パソコンは、WindowsでもMacでもどちらでも大丈夫です。
また、タブレットは、iPad、Androidどちらでも大丈夫です。
- パソコン (Windows、Macどちらでも可)
もしくは - タブレット (iPad、Androidタブレットどちらでも可)
Scratchのプログラミングをする方法
パソコンやタブレットを使ってScratchのプログラミングをするには、次の2つの方法があります。
どちらの方法でも、Scratchのプログラミングをすることができます。
- ブラウザを使ってプログラミングする
- アプリを使ってプログラミングする
ブラウザを使ってプログラミングする
ChromeやSafari等のブラウザを使って、Scratchのプログラミングをすることができます。
ブラウザを使ってScratchのページにアクセスすることで、Scracthのプログラムを作ることができます。
サポートされているブラウザの環境は、次の表のとおりです。
| パソコン | タブレット |
|---|---|
| ・Chrome (バージョン63以上) ・Edge (バージョン15以上) ・Firefox (バージョン57以上) ・Safari (バージョン11以上) ※ Internet Explorerはサポートされていません。 | ・Mobile Chrome (バージョン63以上) ・Mobile Safari (バージョン11以上) |
アプリを使ってプログラミングする
Scratchは、ブラウザだけでなく専用のアプリを使ってプログラミングすることもできます。
パソコンやタブレットに、専用のアプリをダウンロードしてScratchを動かします。
専用アプリを動かすために必要な環境は、次の表のとおりです。
| Windows | Mac | Android | ChromeOS |
|---|---|---|---|
| Windows 10以上 | macOS 10.13以上 | Android 6.0以上 | ChromeOS |
Scratchでプログラミング方法の比較
| メリット | デメリット | |
|---|---|---|
| ブラウザを使う | ||
| アプリを使う |
ブラウザを使う方法は、アプリをダウンロードする必要がなく、手軽にプログラミングすることができます。
ただし、インターネットにつながる環境がないとプログラミングすることができません。
アプリを使う方法は、インターネットにつなげなくてもプログラミングすることができます。
ただし、アプリをインストールする必要があるので、ブラウザを使う方法よりは少し手間がかかります。
パソコンやタブレットを使う際は、インターネットにつながる環境で使うことが多いかと思います。
このため、手軽にプログラミングできるブラウザを使う方法がおすすめです。

Scratchの環境構築はとてもかんたんです。
ブラウザを使ってプログラミングする場合と、アプリを使ってプログラミングする場合で、それぞれ環境構築の方法が異なります。
それぞれの環境構築手順について、説明します。
Scratchの環境構築(ブラウザを使ってプログラミングする)
ブラウザを使ってScratchのプログラミングをするためには、Scratchのユーザ登録が必要です。
Scratchのユーザ登録の手順とScratchのユーザ登録後にブラウザでプログラミングする方法を紹介します。
Scratchのページにアクセスする
まずは、Scratchのページにアクセスします。
ユーザ登録リンクをクリックする
Scratchのページを開いたら、ユーザ登録するために右上の「Scratchに参加しよう」リンクをクリックします。
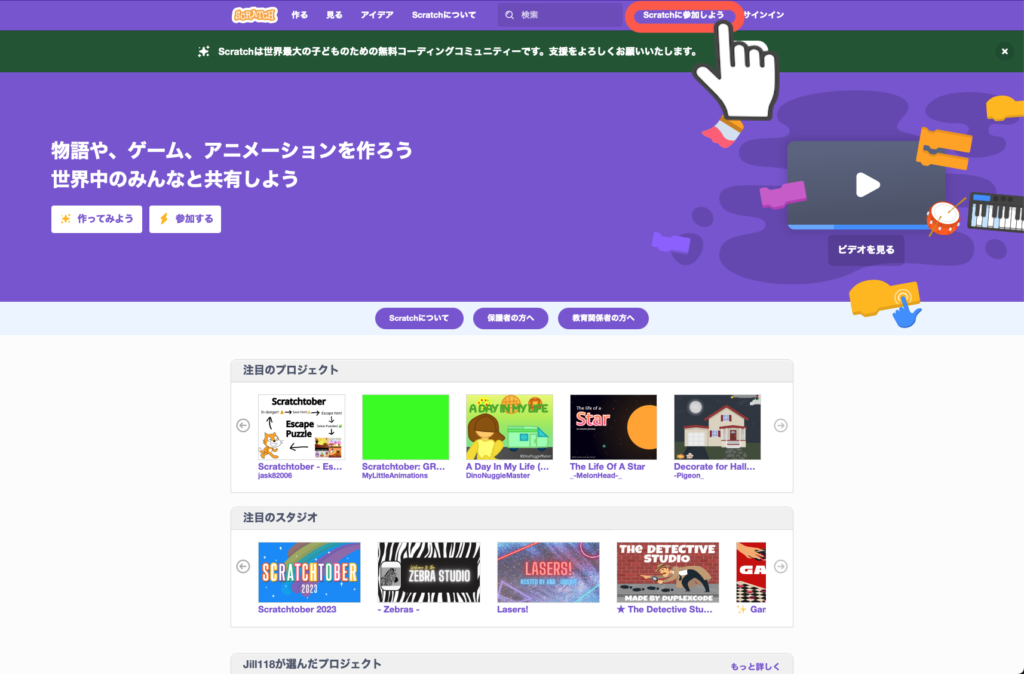
ユーザ名・パスワードを入力する
ユーザ名とパスワードを入力します。
入力が完了したら、「次へ」ボタンをクリックします。
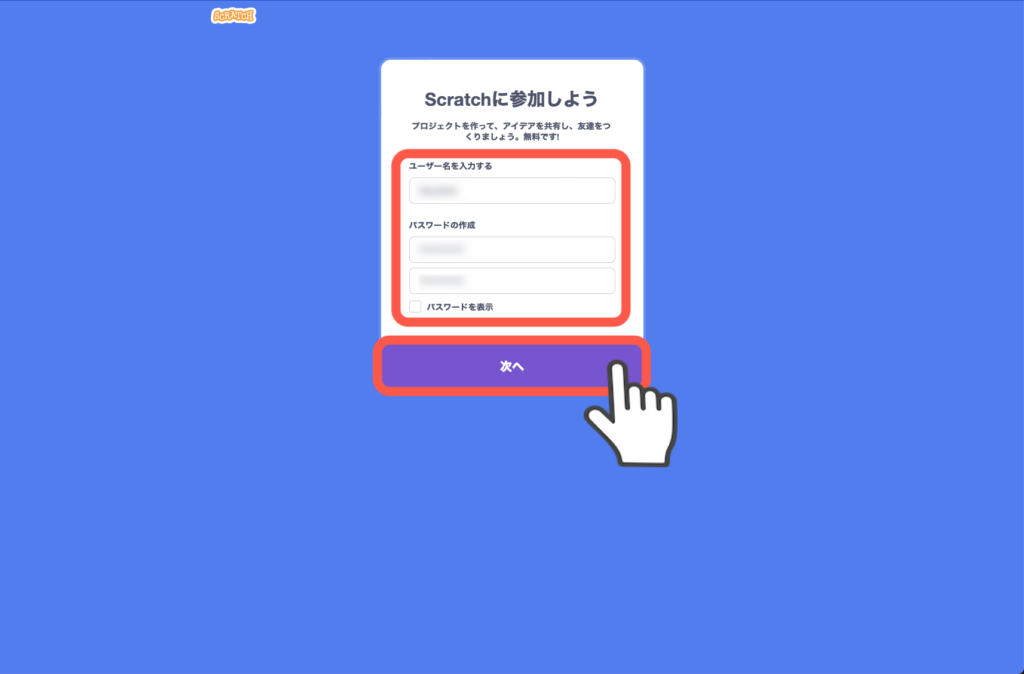
住んでいる国を選択する
住んでいる国を選択します。
日本に住んでいる場合は、「Japan」を選択します。
国の選択が完了したら、「次へ」ボタンをクリックします。
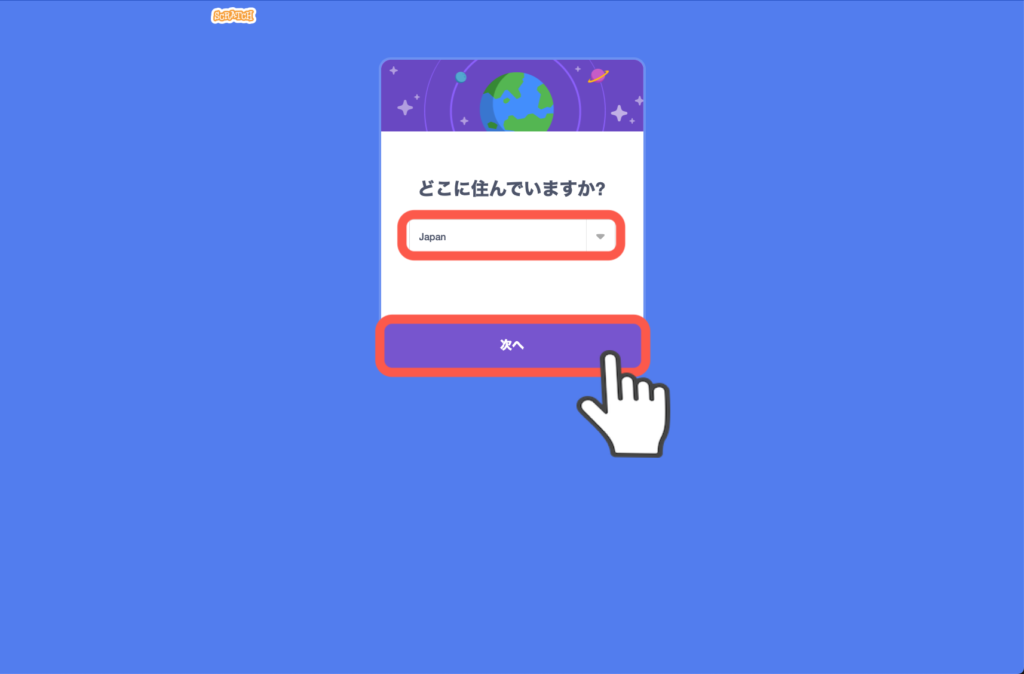
生まれた年月を選択する
生まれた年月を選択します。
年月の選択が完了したら、「次へ」ボタンをクリックします。
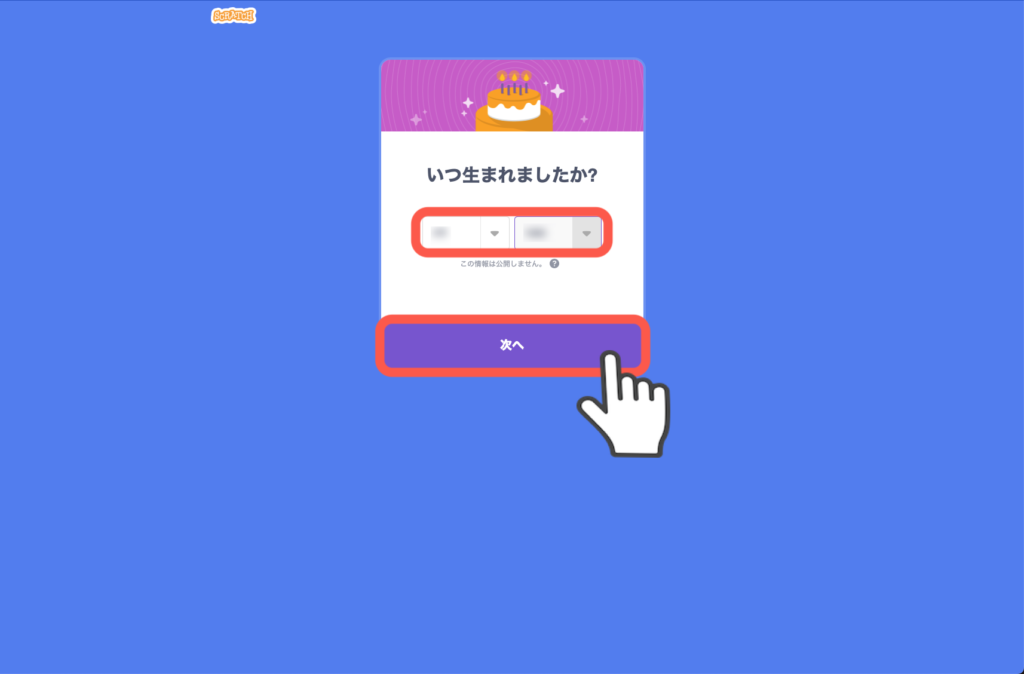
性別を選択する
性別を選択します。
性別については、「選択しない」を選ぶこともできます。
性別の選択が完了したら、「次へ」ボタンをクリックします。
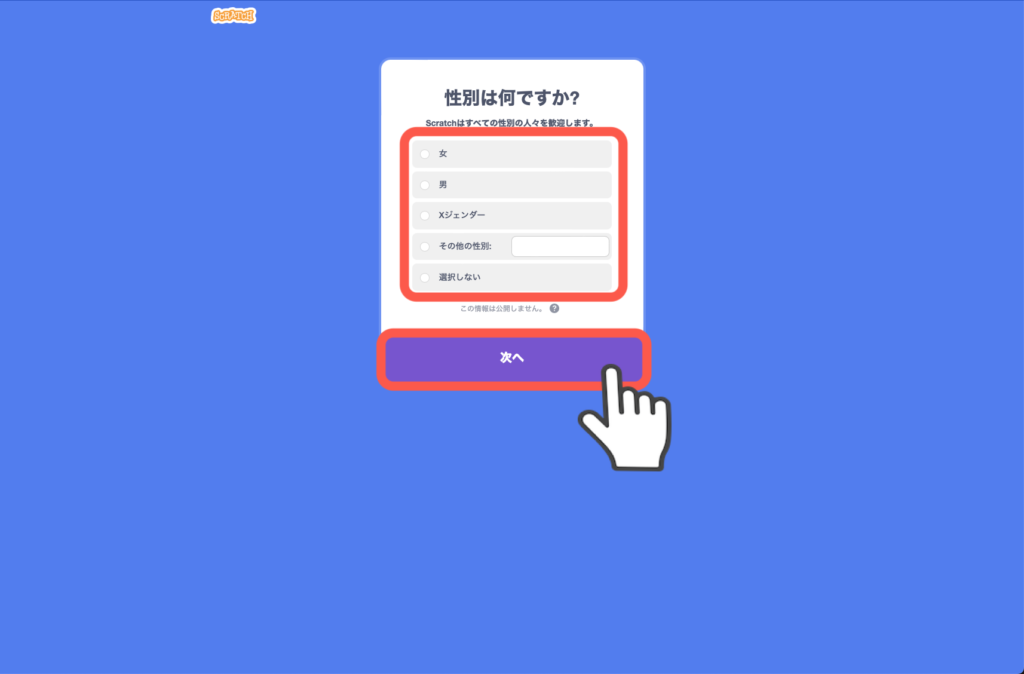
メールアドレスを入力する
メールアドレスを入力します。
入力が完了したら、「アカウントを作成する」ボタンをクリックします。
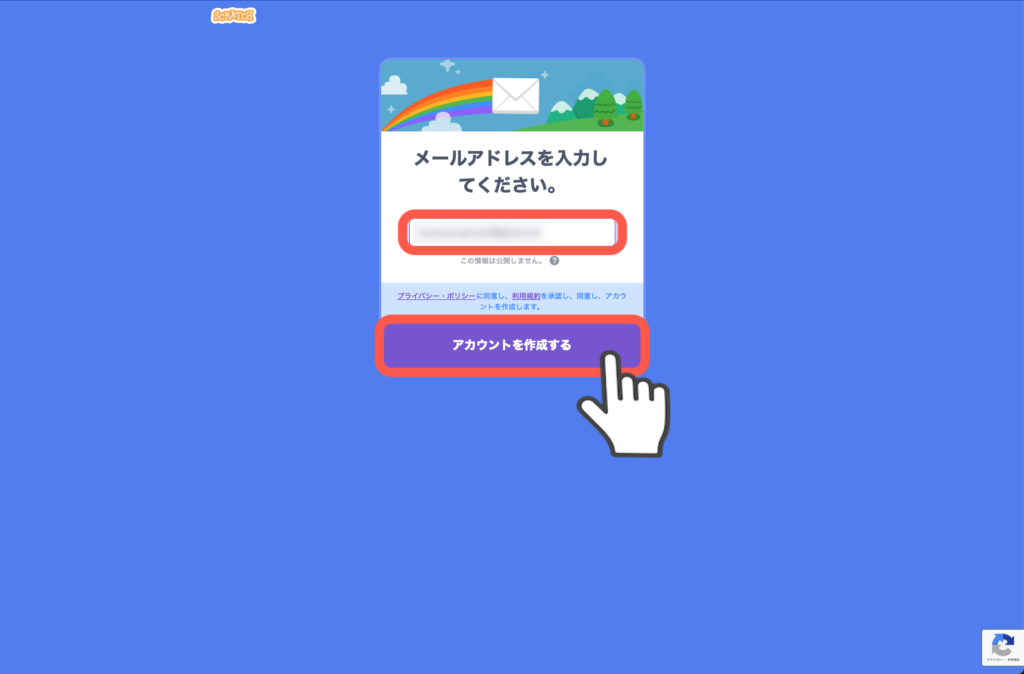
アカウントの作成が完了
アカウントの作成が完了し、「〇〇さん、Scratchへようこそ!」というメッセージが表示されます。
「はじめよう」をクリックすることで、Scratchのプログラミングをはじめることができます。
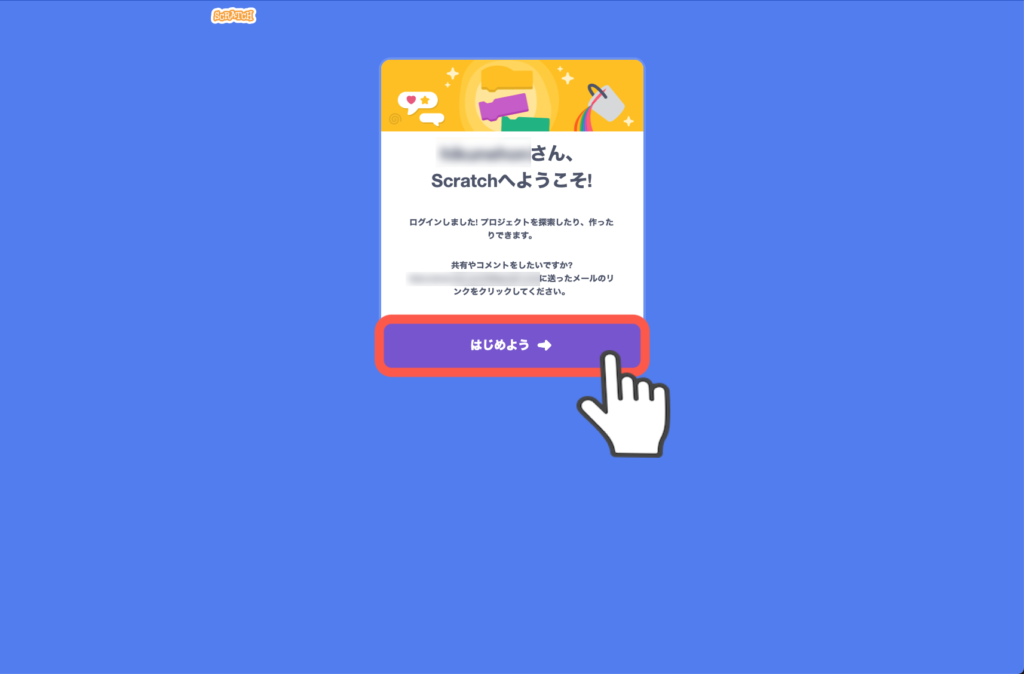
メールを認証する
「はじめよう」をクリックして、Scratchのページにアクセスすると、上の方に「メールを認証すると、共有できるようになります」というメッセージが表示されます。
メッセージを消すためには、メールでの認証が必要です。
(このメッセージが表示されている状態でも、Scratchのプログラミングは可能です。)
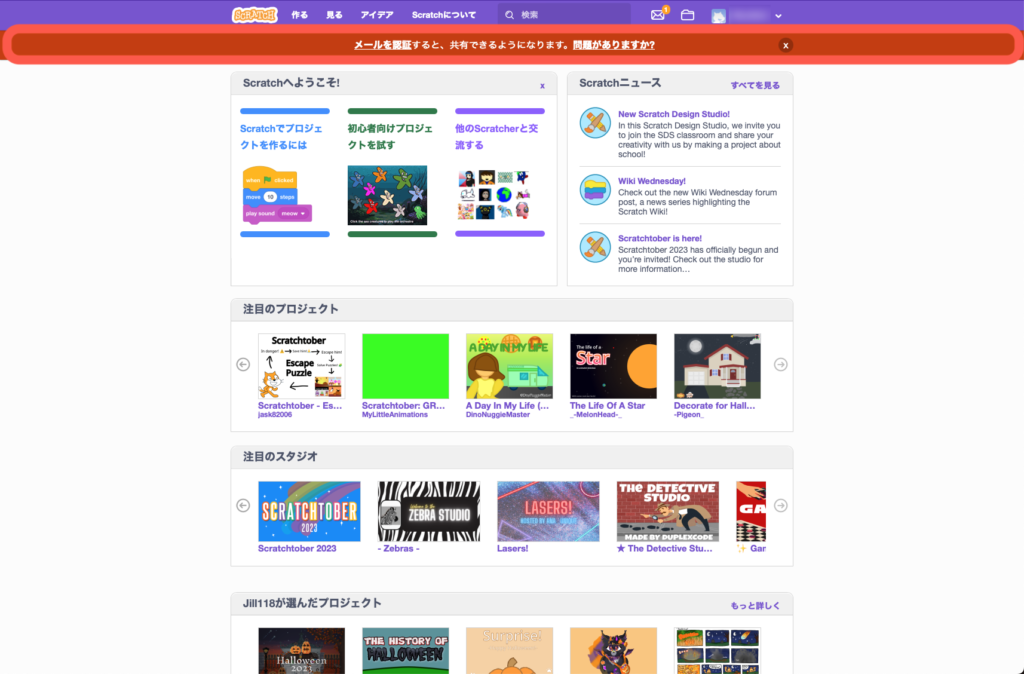
Scratchのユーザ登録を行うと、入力したメールアドレスに、下記のメールが送信されます。
メール内の「アカウントを認証する」ボタンをクリックすることで、認証をが完了します。
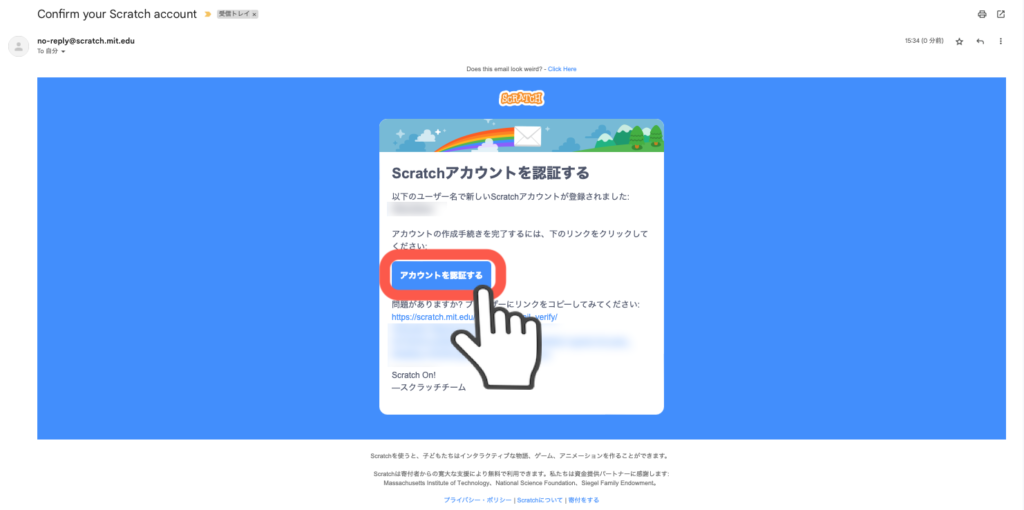
「アカウントを認証する」と下記のページが表示されます。
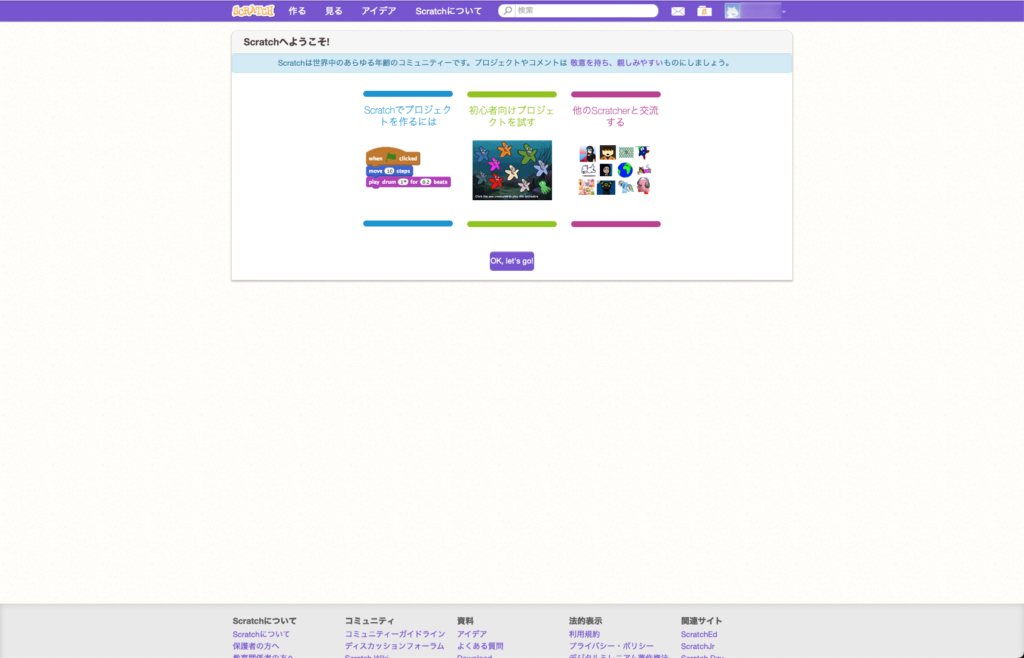
アカウント認証後、Scratchのページを表示すると、上の方に表示されていたメッセージが消えていることを確認できます。
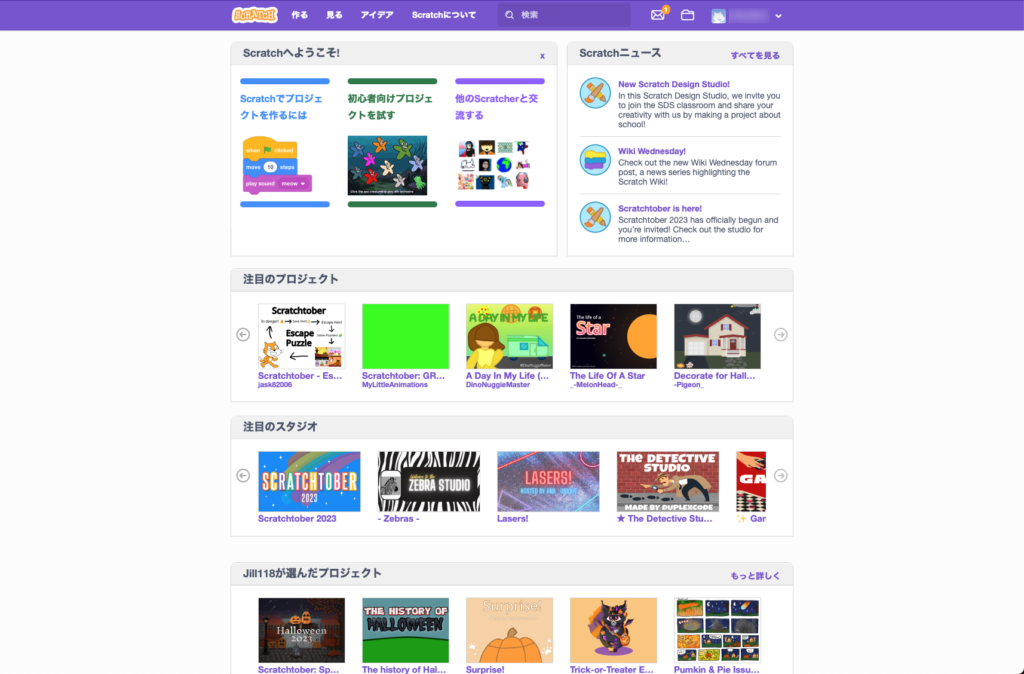
以上で、Scratchの環境構築(ブラウザを使ってプログラミングする)が完了です。
Scratchの環境構築(アプリを使ってプログラミングする)
Scratchは、ブラウザだけでなく専用のアプリを使ってプログラミングすることもできます。
Scratchのアプリのダウンロード手順とアプリでプログラミングする方法を紹介します。
Scratchアプリのダウンロードページを開く
まずは、Scratchアプリのダウンロードページを開きます。
Scratchアプリをダウンロードする
Scratchアプリのダウンロードページを開いたら、ダウンロードするパソコンのOSを選択します。
ここでは、「macOS」を選択します。※使っているパソコンのOSを選択してください。
OSを選択したら、「直接ダウンロード」リンクをクリックします。
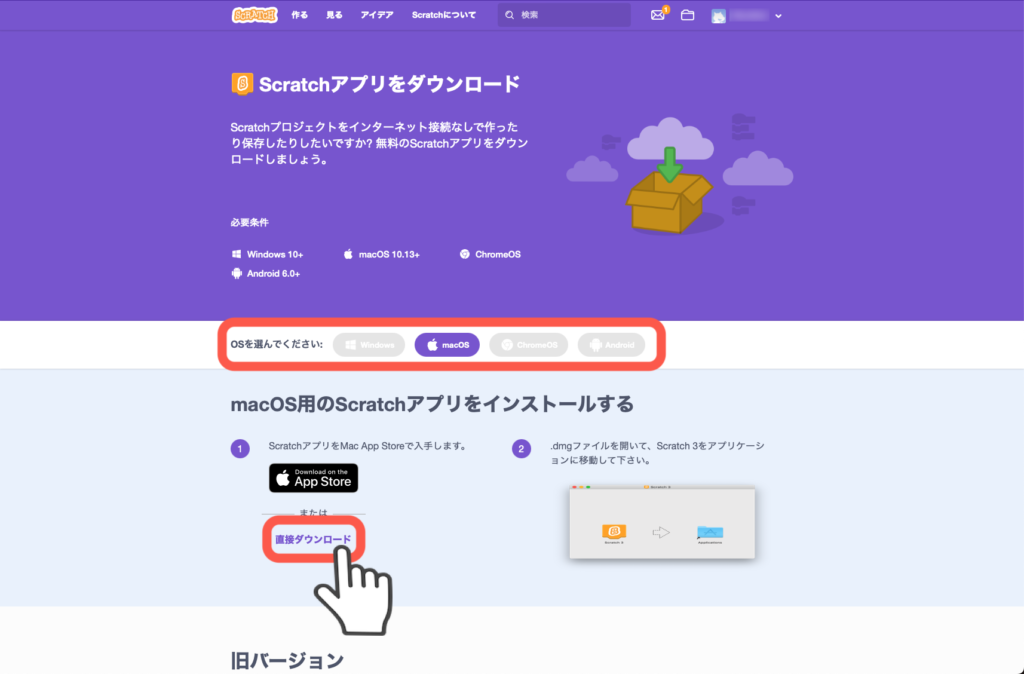
ダウンロードを許可しますか?というメッセージが表示された場合は、「許可」をクリックします。
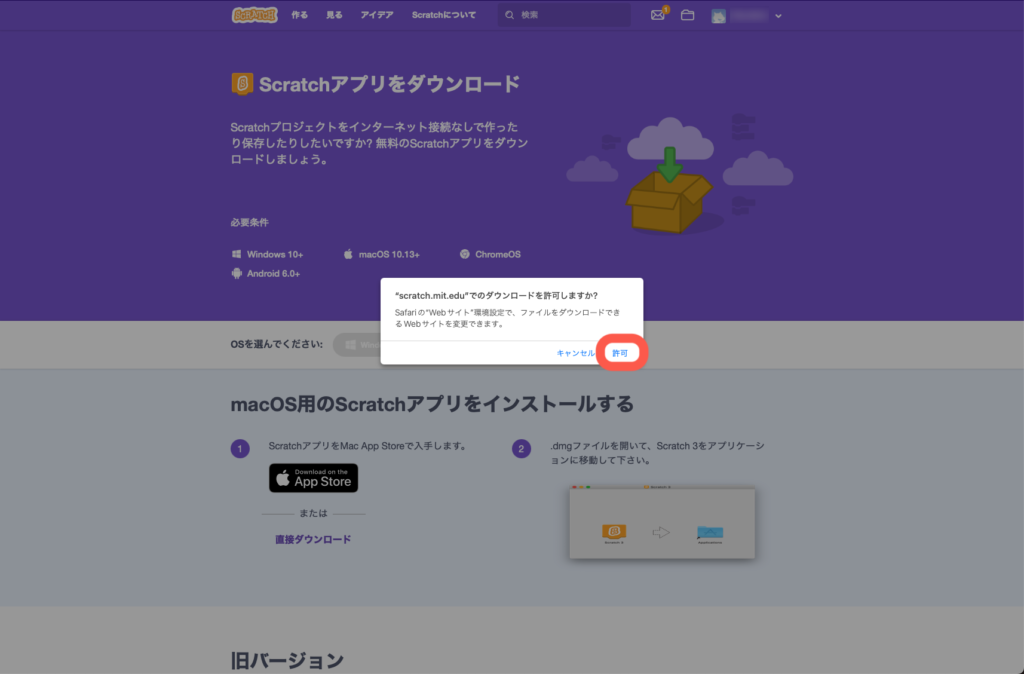
Scratchアプリのファイルを開く
ダウンロードリンクをクリックしてしばらくすると、Scratchアプリのファイルがダウンロードできます。
ダウンロードしたファイルをダブルクリックして開きます。
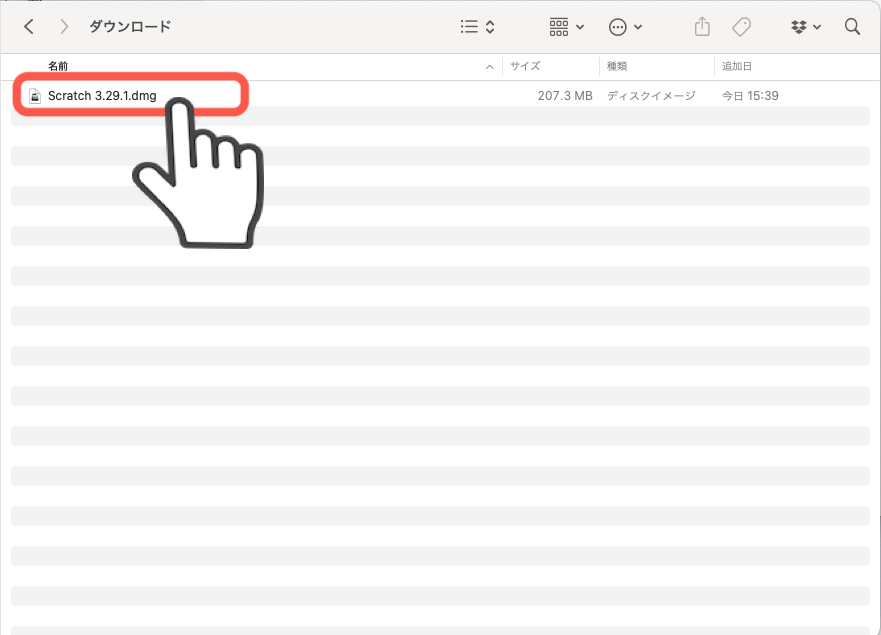
Scratchアプリ(Scratch 3)をドラック&ドロップで、Applicationsフォルダにコピーします。
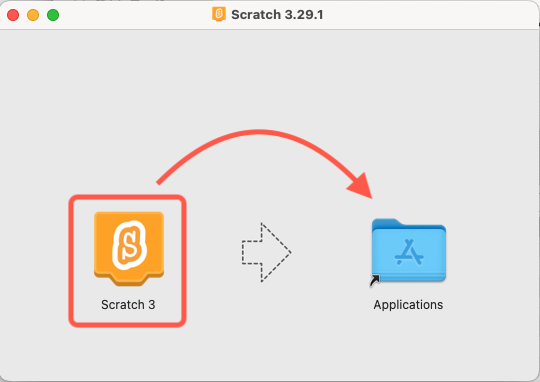
コピーが完了すると、Scratchアプリを検索できるようになります。
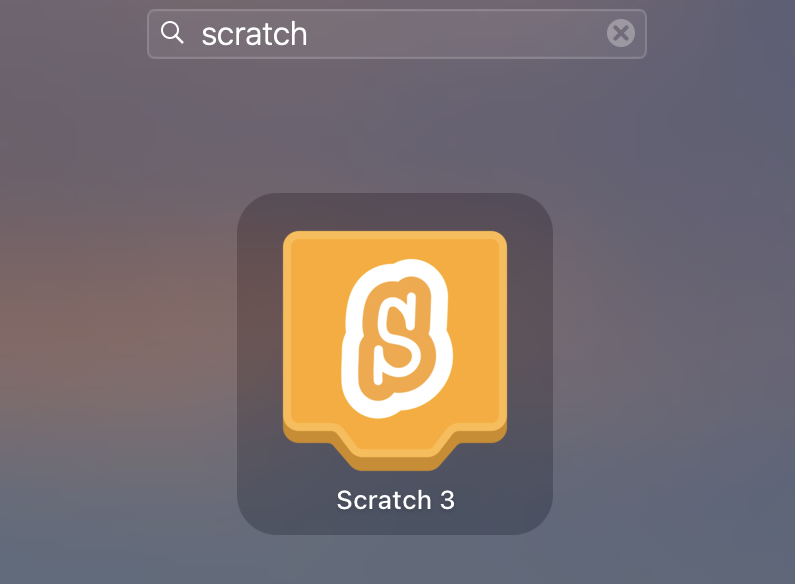
Scratchアプリを開く
Scratchアプリでプログラミングするために、Scratchアプリのアイコンをダブルクリックします。
開いてもよろしいですか?というメッセージが表示された場合は、「開く」ボタンをクリックします。
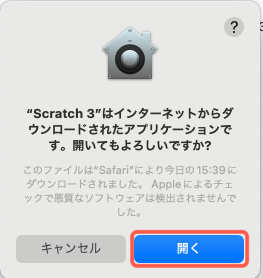
Scratchアプリを開くと、下記のメッセージが表示されます。
「Scratchチームと使用状況を共有する」、「Scratchチームと使用状況を共有しない」のどちらかを選択して、「閉じる」ボタンをクリックします。
(どちらを選択しても大丈夫です。)
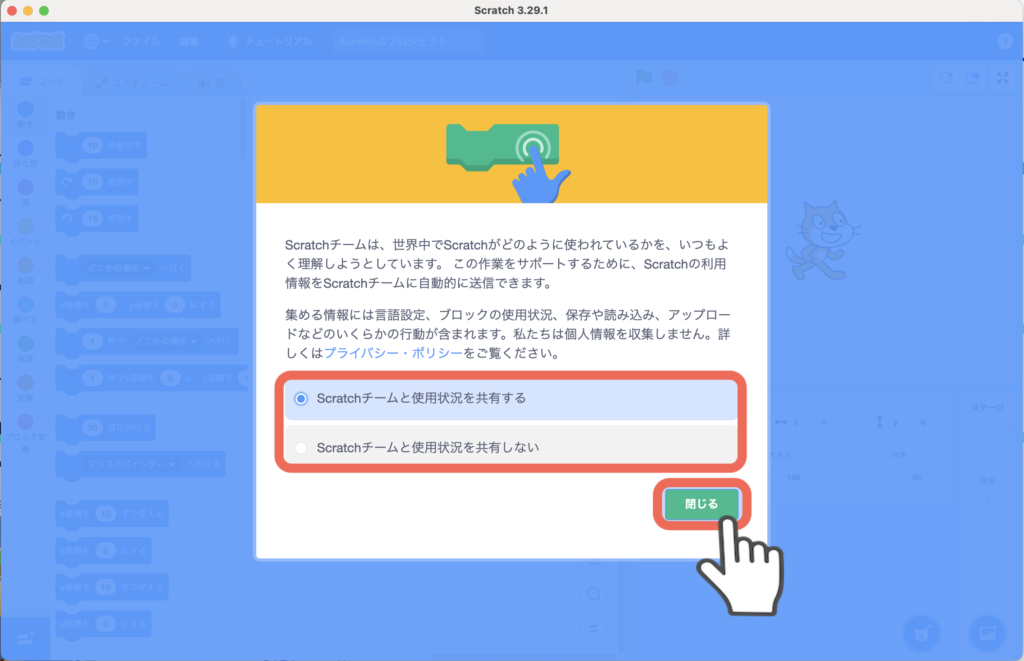
Scratchアプリの画面が表示されます。
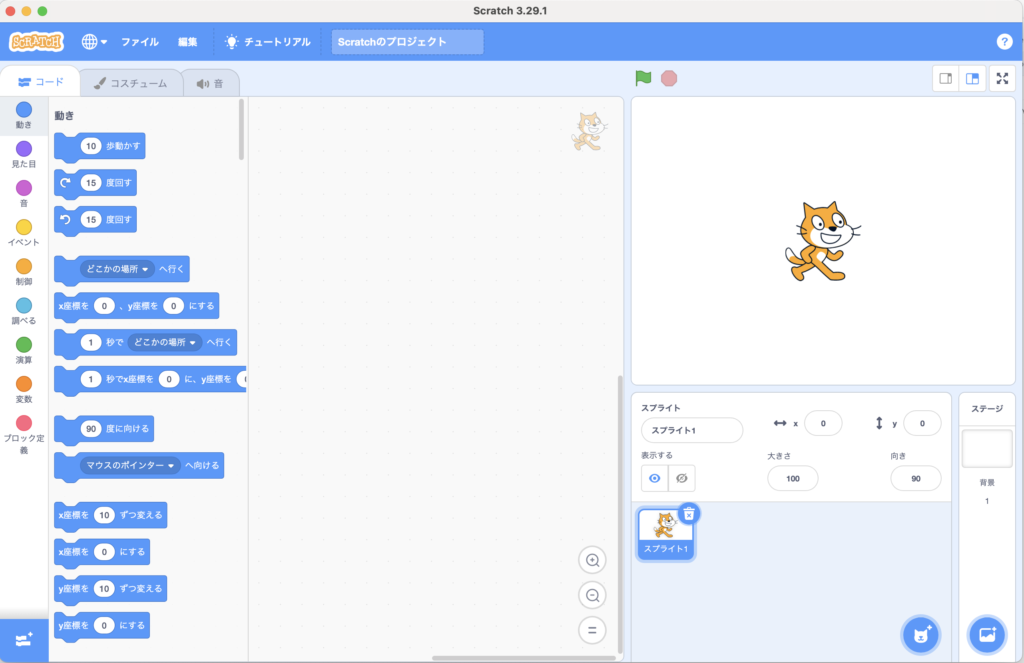
Scratchの環境構築(アプリを使ってプログラミングする)が完了です。
本記事では、Scratchの環境構築の方法について紹介しました。
最後までお読みいただき、ありがとうございました。
以上、「【すぐにはじめられる】10分でできるScratchの環境構築」でした。


