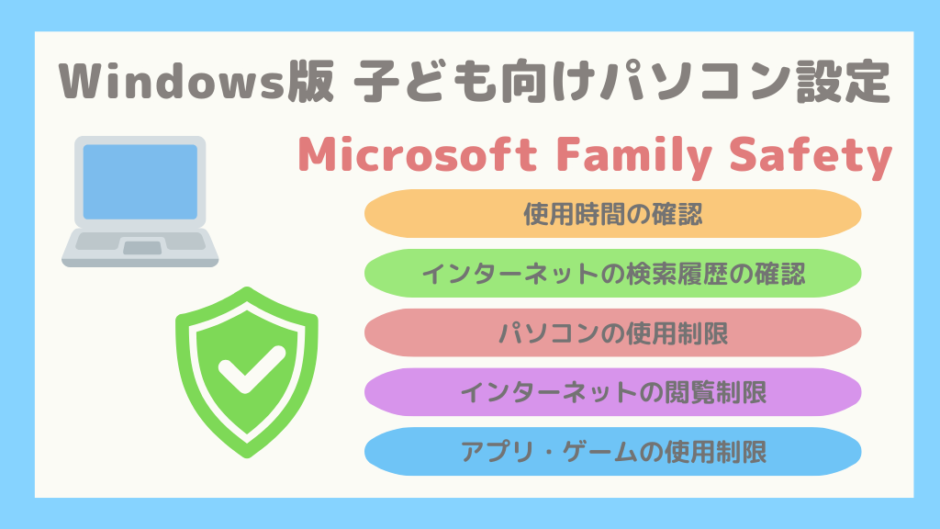パソコンは、プログラミングを行なったり、プログラミング学習に必要な情報を検索したりするのに便利です。
ただし、子どもがパソコンを使う場合は、不要なアプリを操作してしまったり、不適切なサイトを閲覧してしまうリスクもあります。
Windowsのパソコンを使ってプログラミング学習をする際にオススメなのが、「Microsoft Family Safety」です。
Microsoft Family Safetyを使うことで、不要なアプリを使えないようにしたり、インターネットの閲覧を制限することができます。
また、子どもがどのくらいパソコンを使っているかを確認することもできるようになります。
本記事では、Microsoft Family Safetyの機能や設定方法について、実際の画面を使ってわかりやすく紹介します。
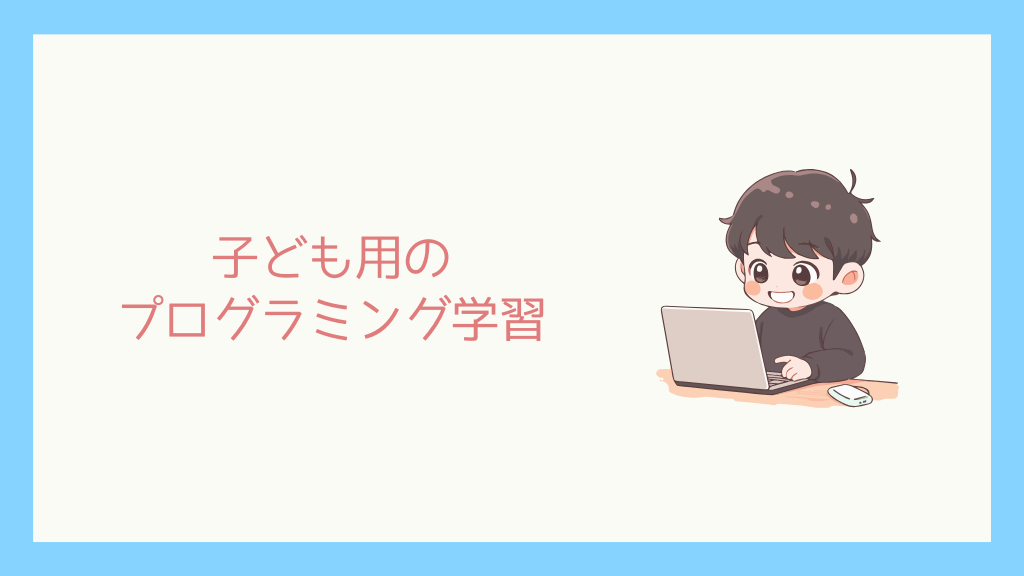
子どものプログラミング学習の重要性
私たちの生活において、コンピューターはなくてはならないものです。
コンピューターを上手に使うためには、コンピューターの仕組みを知ることが大切です。
プログラミングを学ぶことで、「コンピューターは人の命令によって動いていること」や「どのように命令すればうまく動いてくれるか」などを知ることができます。
ロボットやAIが増えてきている中で、今後ますますプログラミング学習で得られる知識は重要となってきます。
プログラミング学習にはパソコンが必要
プログラミング学習にパソコンは必須ではありませんが、パソコンの使い方やタイピングに慣れるためにも、パソコンを使ってプログラミング学習するのがオススメです。
【現役SEが解説】プログラミング学習にパソコンは必要?オススメのパソコンも紹介
子どもがパソコンを使う際のリスク
子どもがパソコンを使う際には、不要なアプリを操作してしまったり、不適切なサイトを閲覧してしまう場合があります。
プログラミング学習に、パソコンを使うのがオススメな反面、子どもが間違った操作をしてしまうリスクもあります。
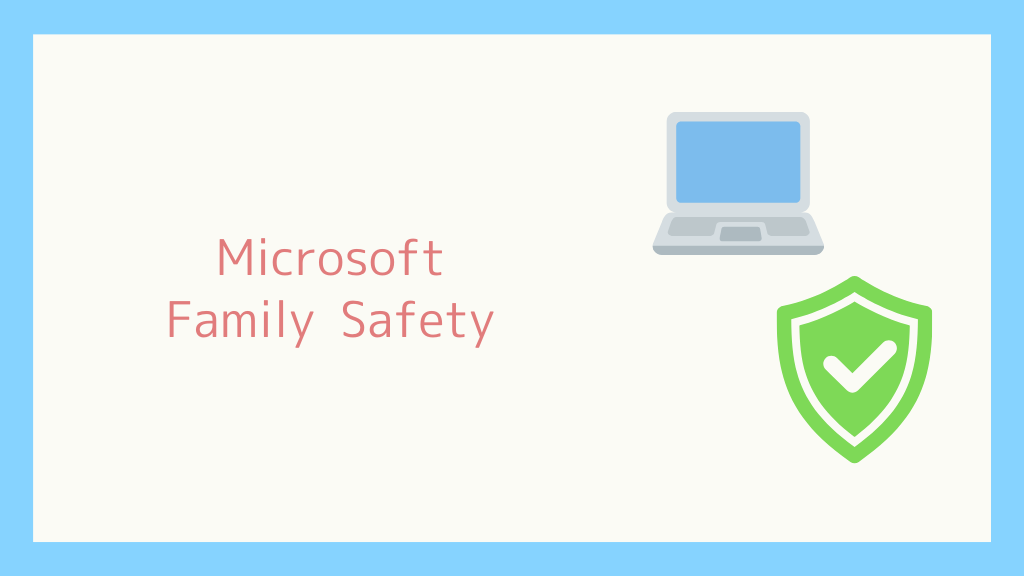
Microsoft Family Safetyとは?
Microsoft Family Safetyは、子どもや家族のパソコンの利用状況を確認したり、利用を制限したりすることができる機能です。
Microsoft Family Safetyのメリット
Microsoft Family Safetyには、次の3つのメリットがあります。
- Microsoftの純正の機能
- 無料で使える (Microsoftアカウントが必要)
- 画面や操作方法がわかりやすい
Microsoft Family Safetyを使うために必要な作業
Microsoft Family Safetyを使うためには、次の2つの作業が必要です。
- 子ども用アカウントの作成
- 家族メンバーの追加
子ども用アカウントの作成
Microsoft Family Safetyを利用するには、子ども用のアカウントの作成が必要です。
家族メンバーの追加
Microsoft Family Safetyに家族メンバーを追加し、設定を行う必要があります。
子ども用のアカウント作成、家族メンバーの追加の詳しい手順については、下記の記事で詳しく紹介しています。
【Windows版】【画像あり】子ども用のアカウントを作成する方法まとめ
Microsoft Family Safetyの使い方
Microsoft Family Safetyを使うには、次の2つの方法があります。
- 専用のWebページにアクセスする
- 専用アプリをダウンロードする
専用のWebページにアクセスする
https://account.microsoft.com/family/ にアクセスすることで、Microsoft Family Safetyを使うことができます。
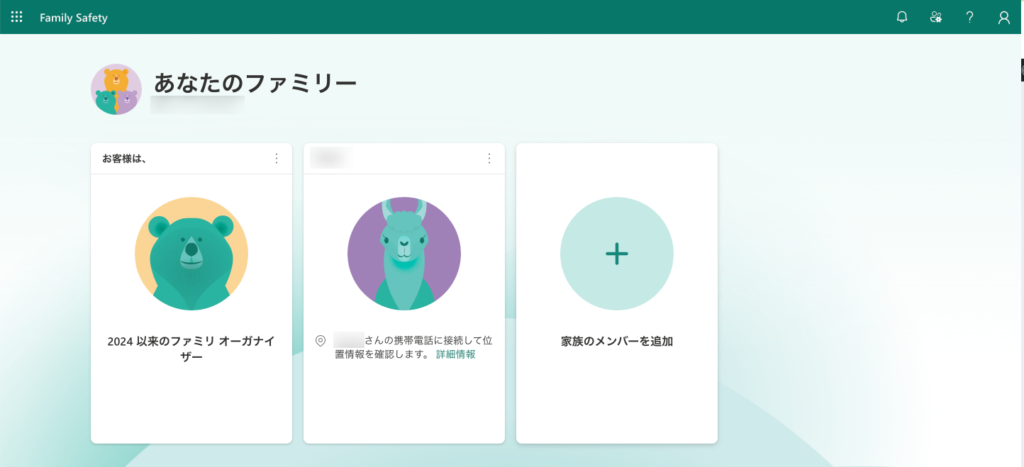
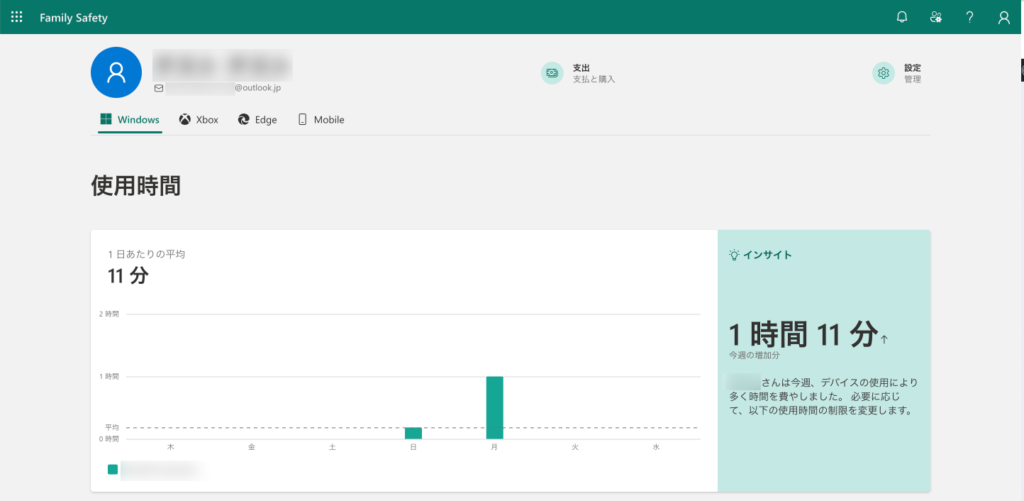
専用アプリをダウンロードする
Microsoft Family Safetyアプリをダウンロードすることで、アプリ上でMicrosoft Family Safetyを使うことができます。
iPhoneでアプリをダウンロードする
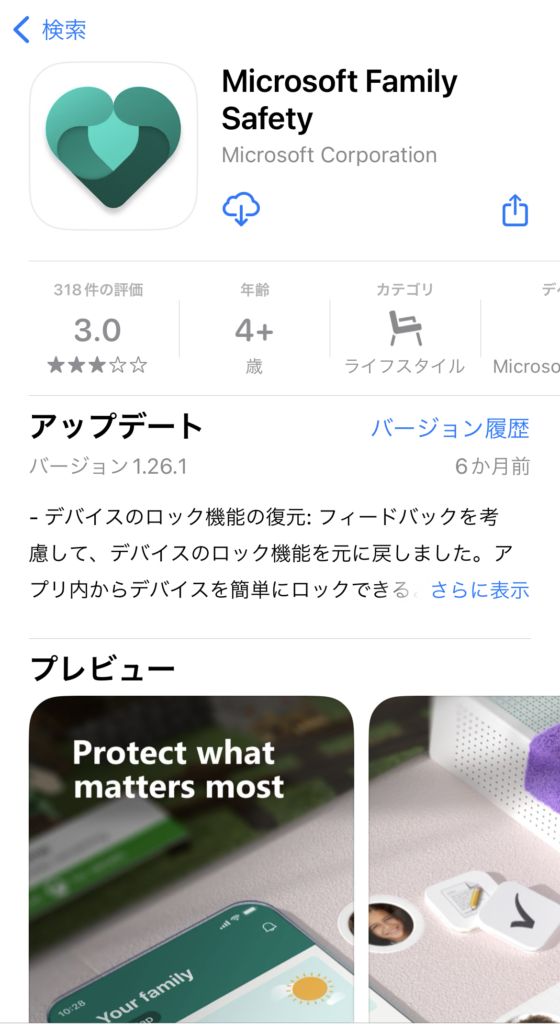
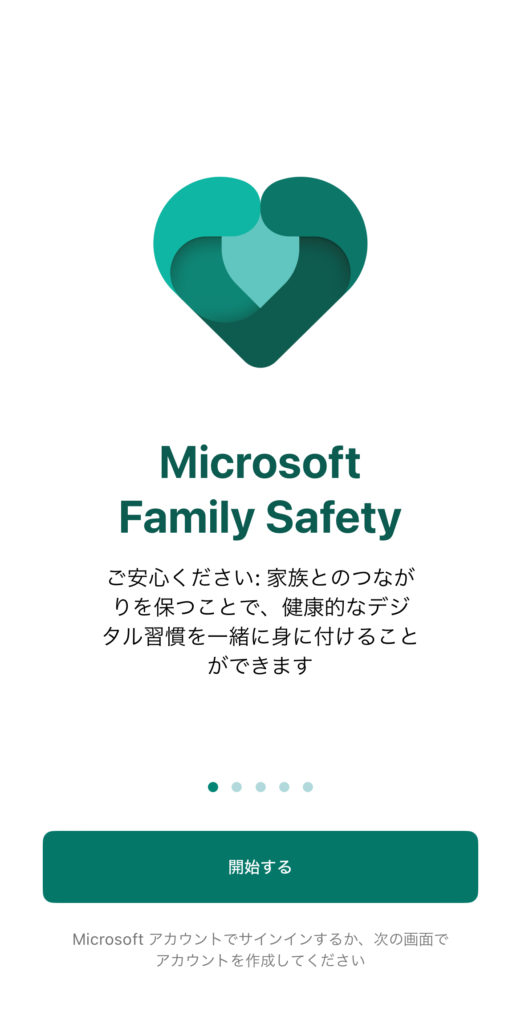
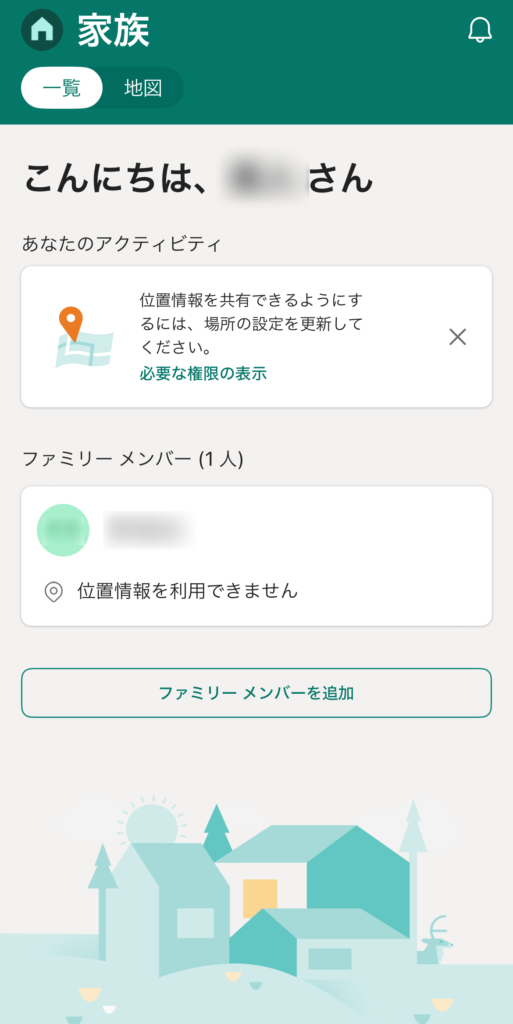
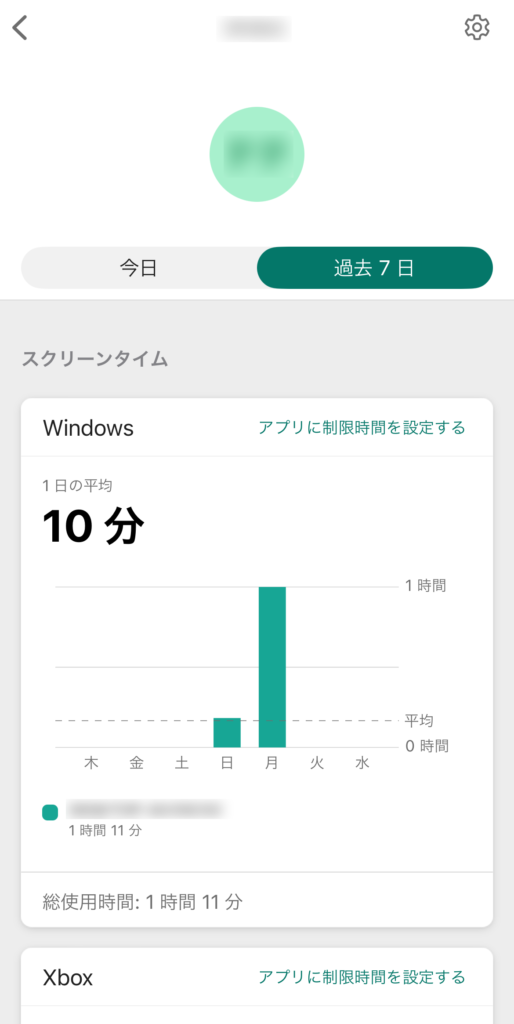
Microsoft Family Safetyの機能
Microsoft Family Safetyでは、次の10個の機能が利用できます。
位置情報とドライバーレポートは2024年11月に廃止予定です。
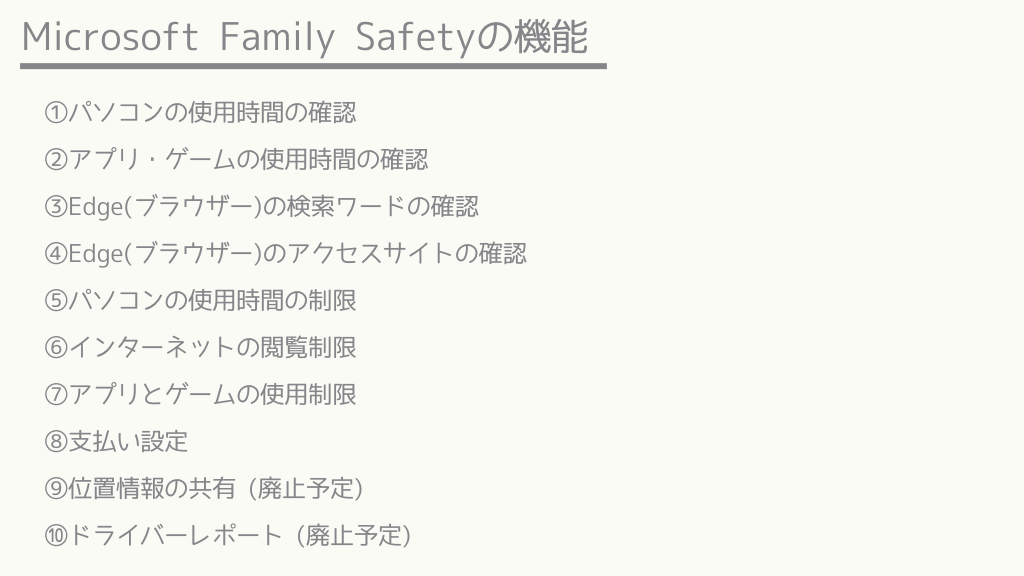
ここからは、各機能の詳細について紹介していきます。

パソコンの使用時間の確認とは
パソコンの使用時間の確認では、パソコンの1日の使用時間を確認することができます。
パソコンの使用時間を確認することで、どのくらいパソコンを使っているかを知ることができます。
パソコンの使用時間の確認の詳細
パソコンの使用時間の確認で確認できる情報は、主に3つです。
- 曜日ごとの使用時間
- 使用時間の平均時間
- 先週からの利用の増減
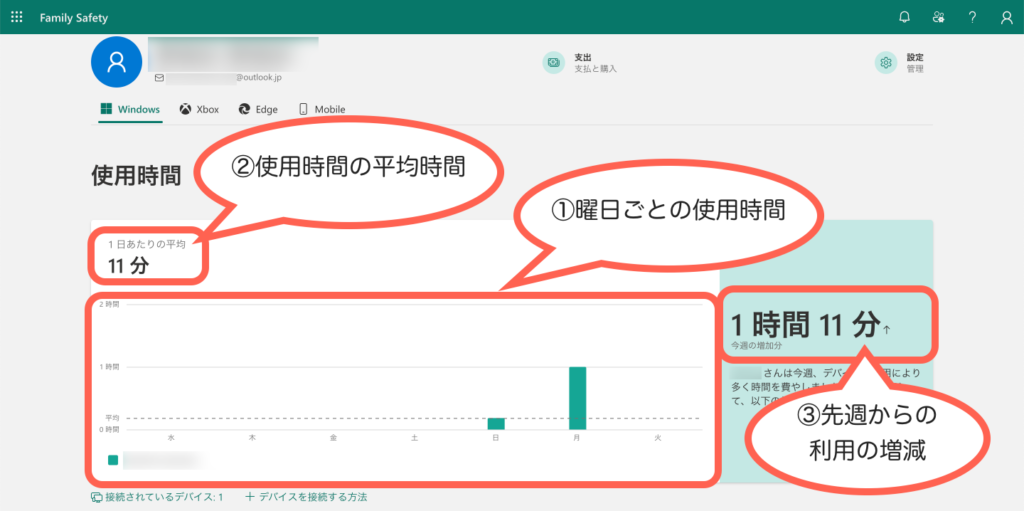

アプリ・ゲームの使用時間の確認とは
アプリ・ゲームの使用時間の確認では、アプリやゲームごとの1日の使用時間を確認することができます。
アプリやゲームの使用時間を確認することで、どのアプリ・ゲームを使っているかや、どのくらい長い時間使っているかを知ることができます。
アプリ・ゲームの使用時間の確認の詳細
アプリ・ゲームの使用時間の確認で確認できる情報は、主に4つです。
- アプリ・ゲームごとの利用状況
- アプリ・ゲーム別の曜日ごとの使用時間
- アプリ・ゲーム別の使用時間の平均時間
- アプリ・ゲーム別の先週からの利用の増減
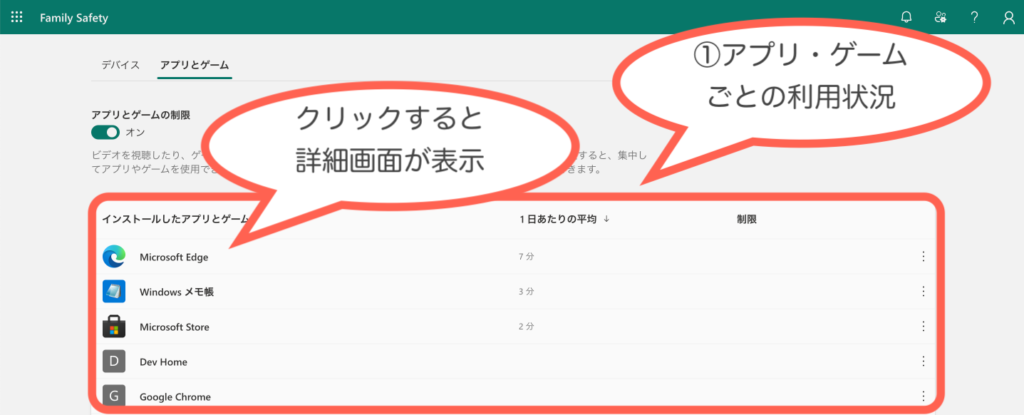
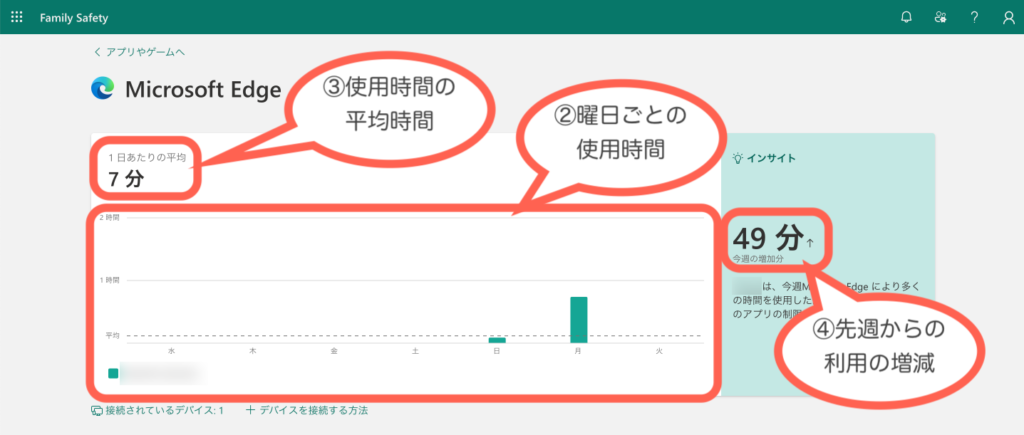
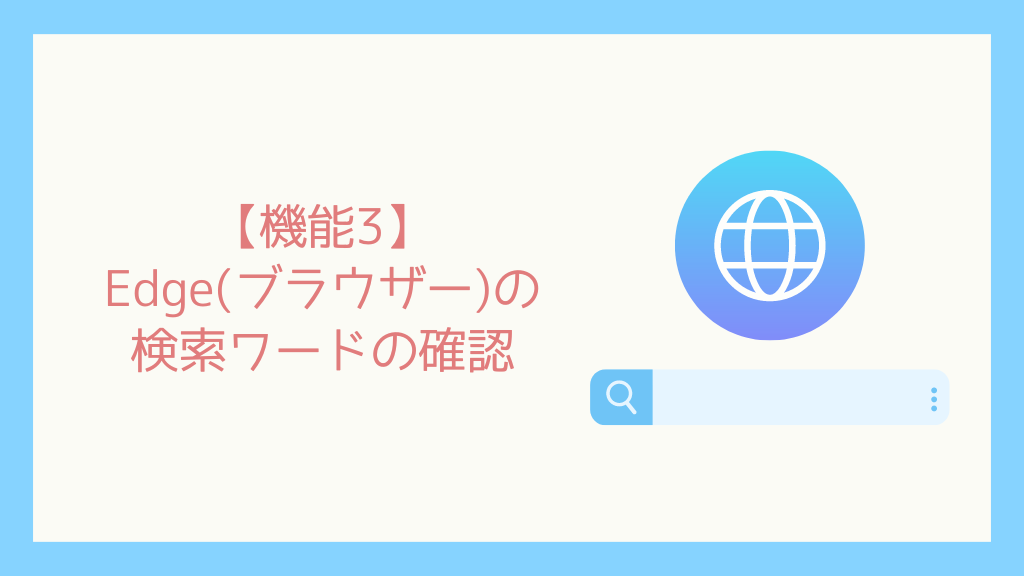
Edge(ブラウザー)の検索ワードの確認とは
Edge(ブラウザー)の検索ワードを確認することができます。
検索ワードを確認することで、どのようなワードで検索を行ったのかを知ることができます。
Edge(ブラウザー)の検索ワードの確認の詳細
Edge(ブラウザー)の検索ワードの確認では、Edge(ブラウザー)を使って検索を行った際の検索ワードを確認することができます。
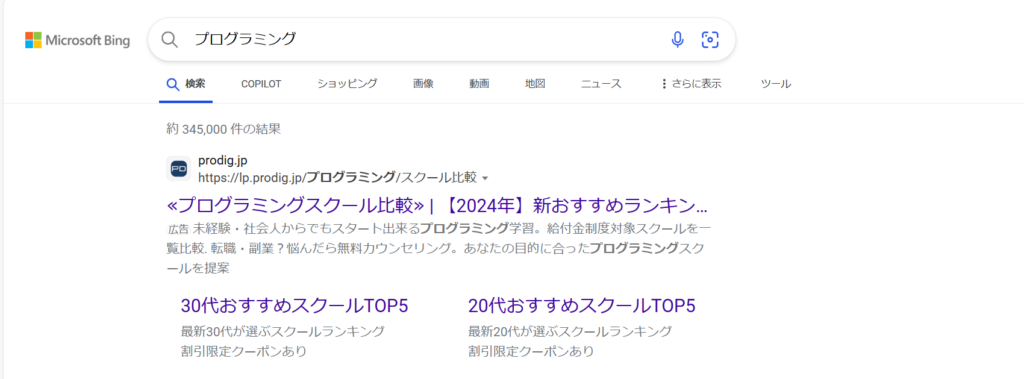
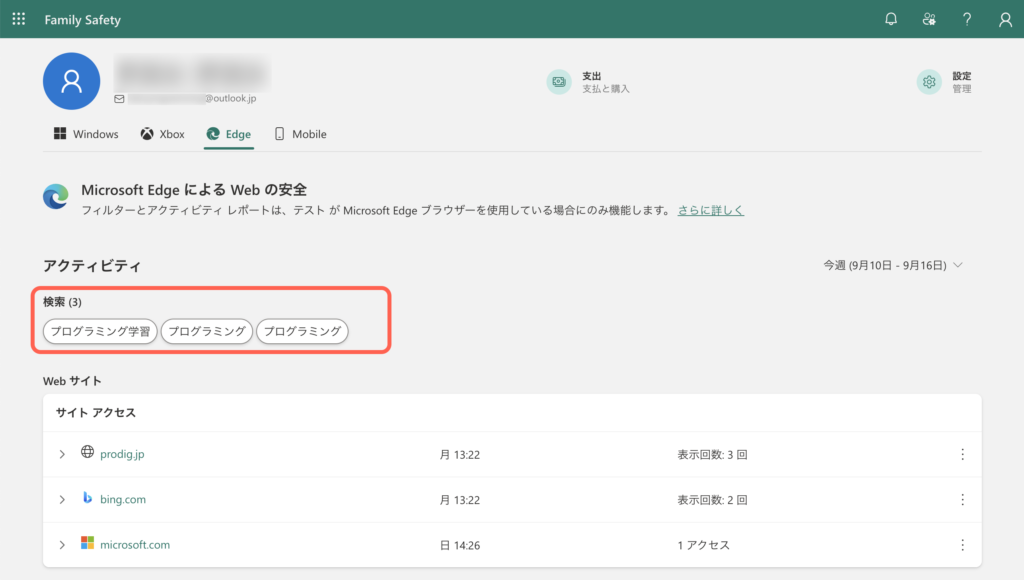
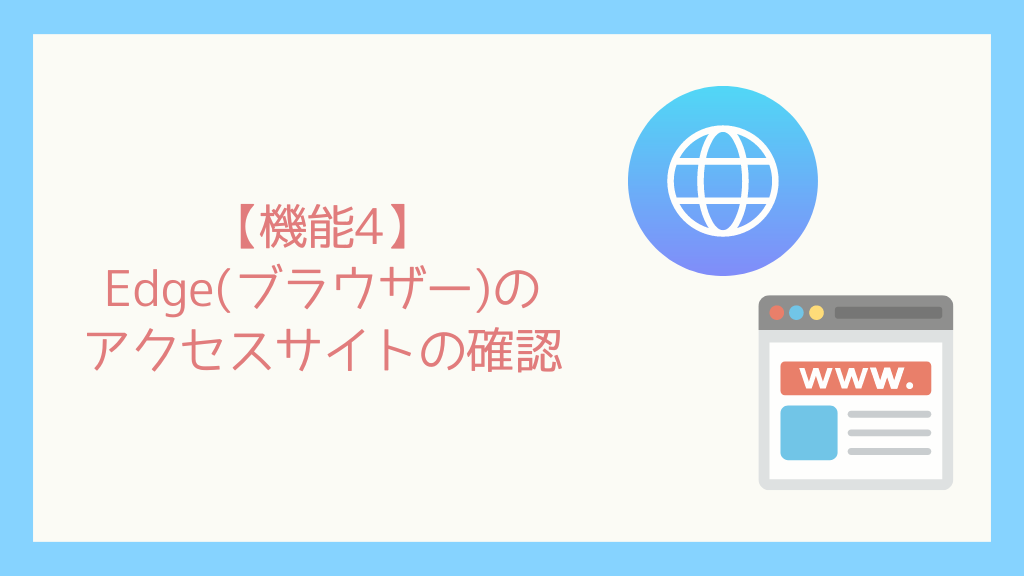
Edge(ブラウザー)のアクセスサイトの確認とは
Edge(ブラウザー)のアクセスサイトを確認することができます。
Edge(ブラウザー)のアクセスサイトを確認することで、どのサイトを見ているのかを知ることができます。
Edge(ブラウザー)のアクセスサイトの詳細
Edge(ブラウザー)のアクセスサイトで確認できる情報は、主に4つです。
- アクセスしたサイトのドメイン情報
- サイトにアクセスした日時
- サイトにアクセスした回数
- アクセスしたURL
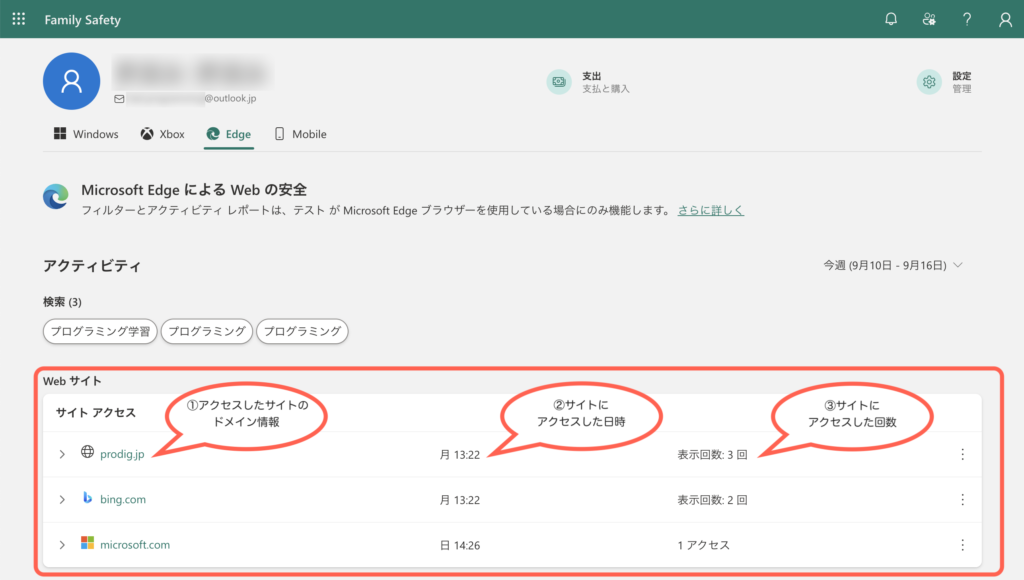
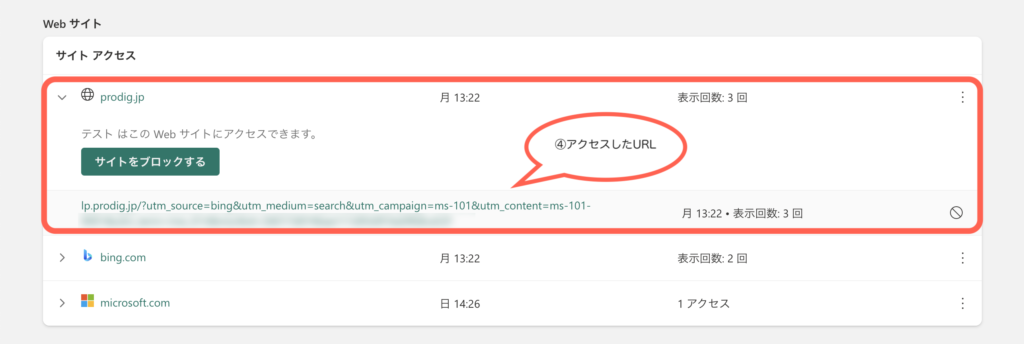

パソコンの使用制限とは
パソコンの使用時間の制限機能は、パソコンの使用時間や使用可能な時間帯を制限することができます。
パソコンの使用制限の詳細
パソコンの使用時間の制限機能では、曜日ごとに「時間制限」と「使用可能な時間」を制限することができます。
また、任意のタイミングでパソコンをロックすることもできます。
- 時間制限
- 使用可能な時間
- パソコンをロックする
時間制限の設定
時間制限とは
30分や1時間など、1日にパソコンを使用できる時間を設定できます。(15分単位で設定可能)
使用できる時間を超えると、パソコンが使用できない状態になります。
時間制限の設定方法
時間制限したい曜日をクリックします。
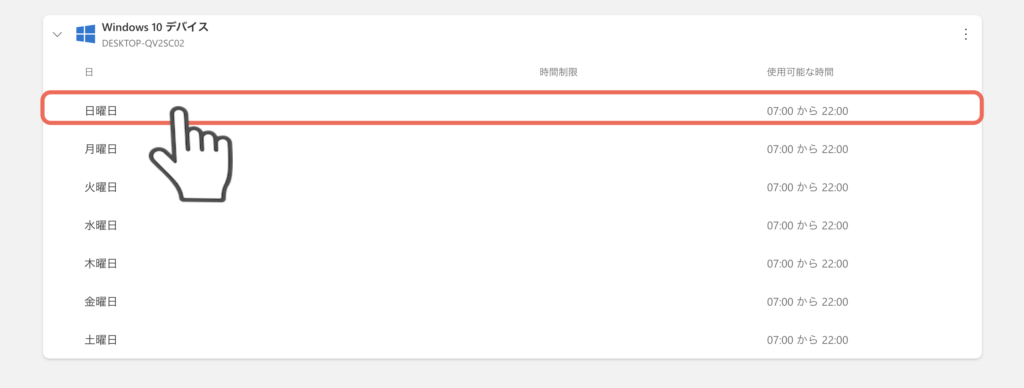
曜日をクリックすると、時間制限の編集画面が表示されます。
制限時間を設定して、右下の完了ボタンをクリックします。
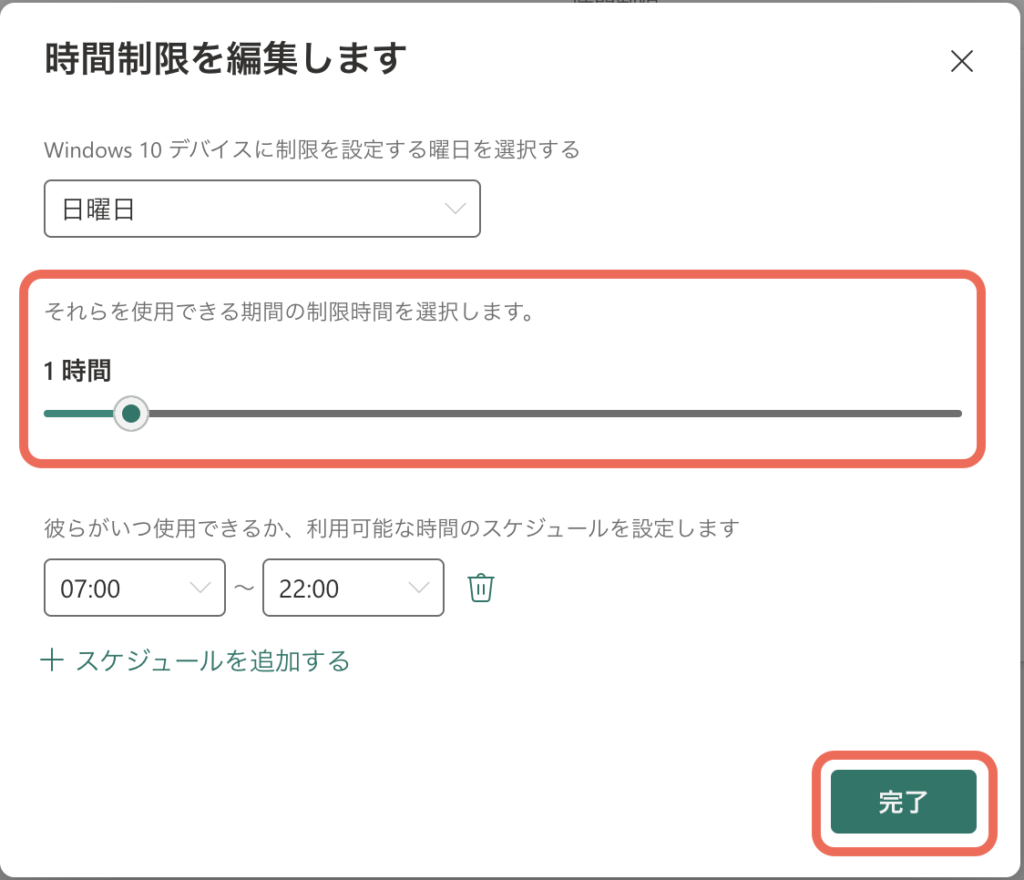
設定した曜日に、時間制限が表示されます。
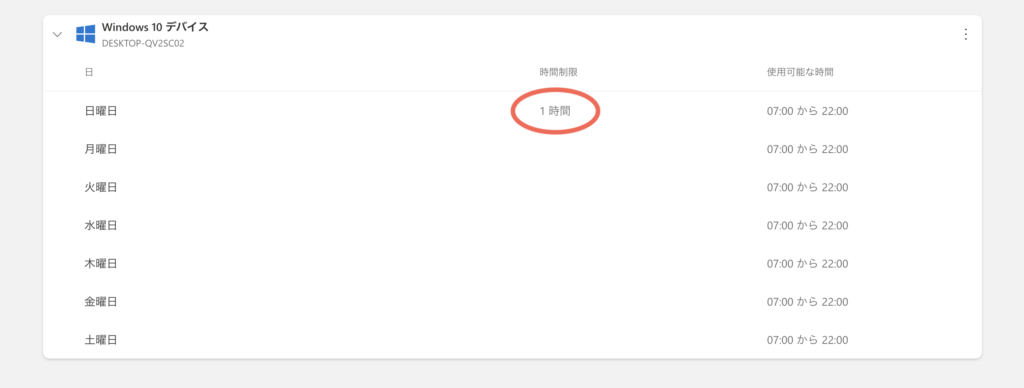
時間制限を超えてしまった場合
時間制限が近くなると、下記のような画面が表示されて、もうしばらくするとパソコンが利用できなくなることを知らせてくれます。
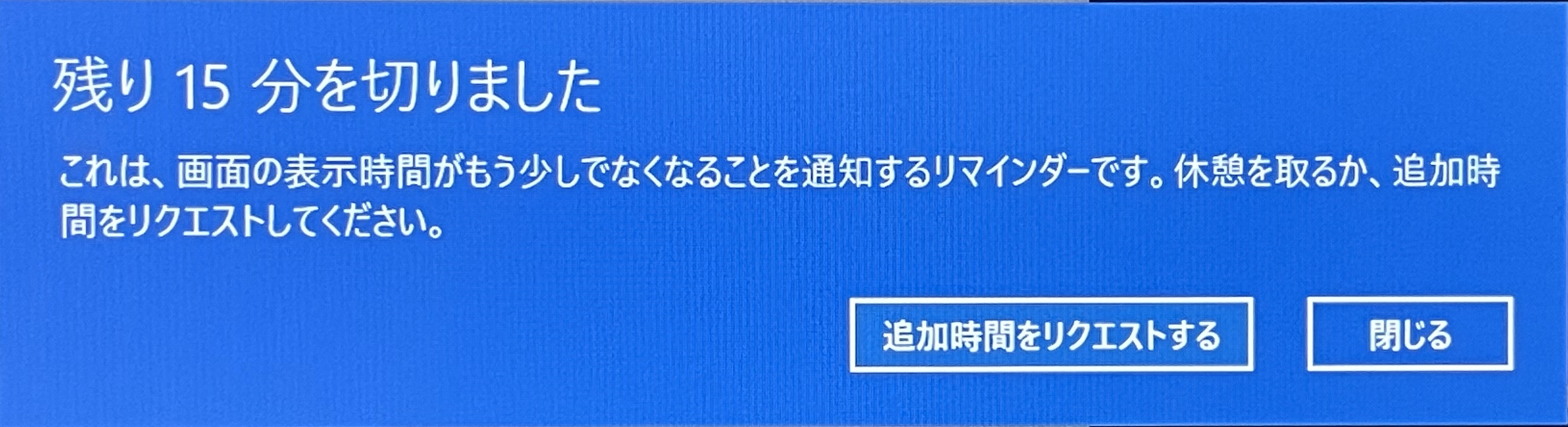
時間制限を超えてしまった場合は、下記のような画面が表示されてパソコンが使えないようになります。
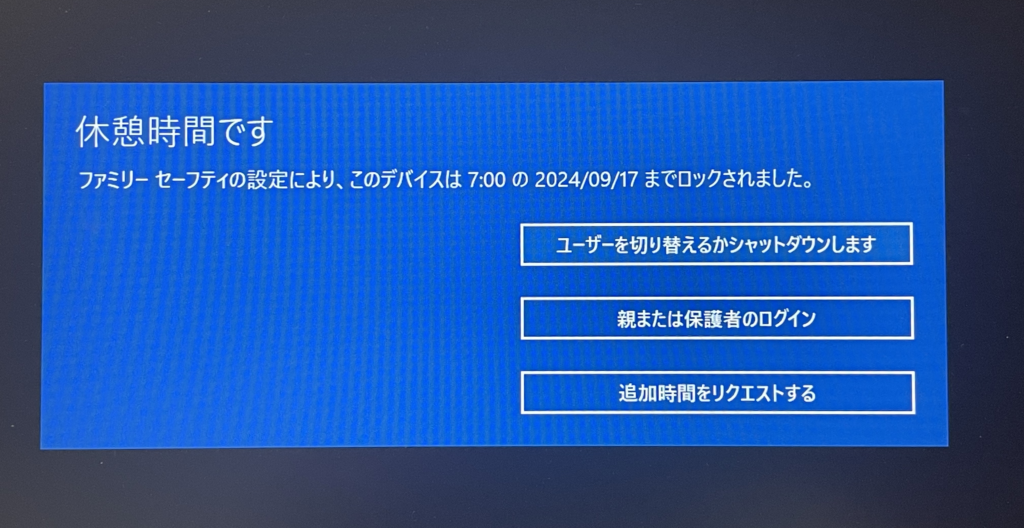
使用可能な時間の設定
使用可能な時間とは
15:00〜20:00のように、パソコンを使用できる時間帯を設定できます。(30分間隔で設定可能)
設定していない時間帯には、パソコンが使用できない状態になります。
また、使用中でも設定した時間を超えた場合はパソコンが使用できない状態になります。
使用可能な時間の設定方法
時間制限したい曜日をクリックします。
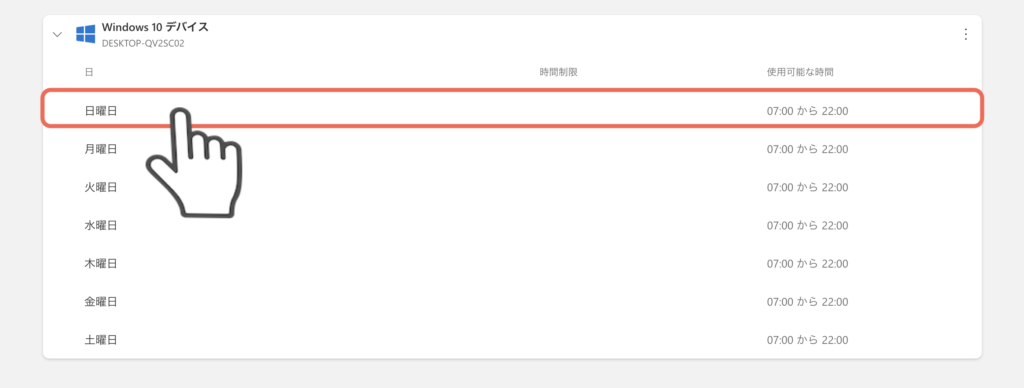
曜日をクリックすると、時間制限の編集画面が表示されます。
使用可能な時間を設定して、右下の完了ボタンをクリックします。
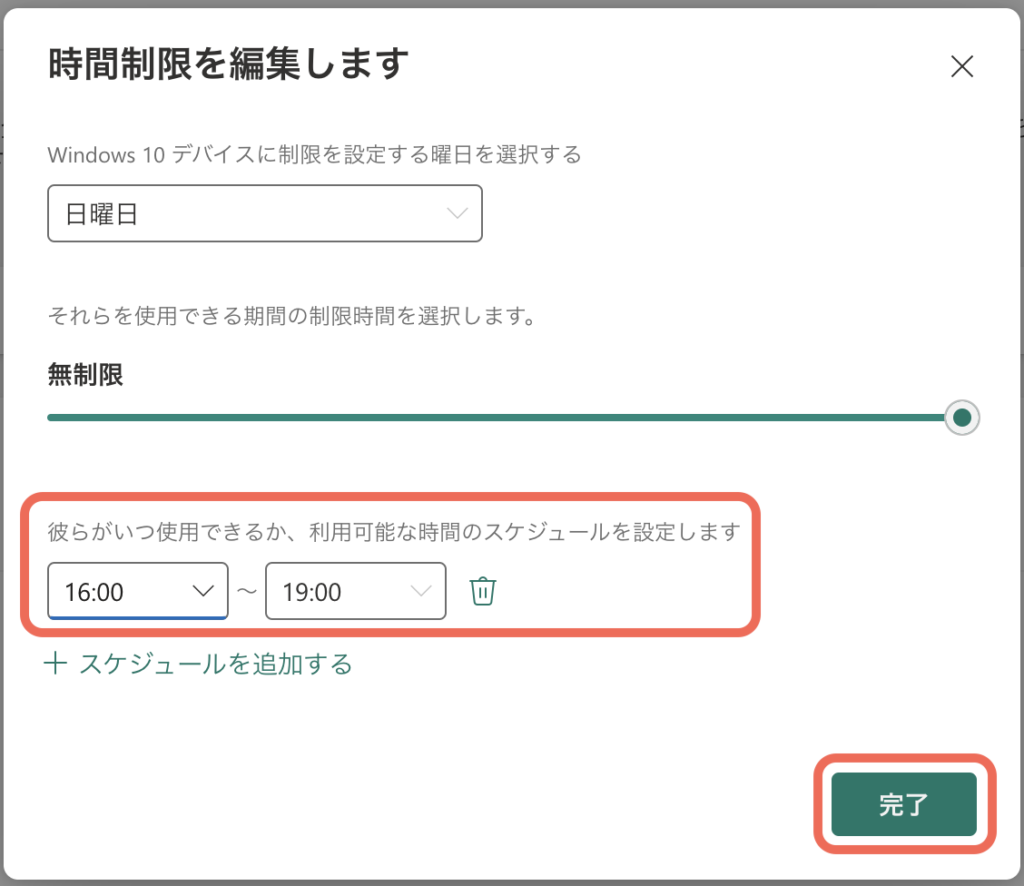
設定した曜日に、使用可能な時間が表示されます。
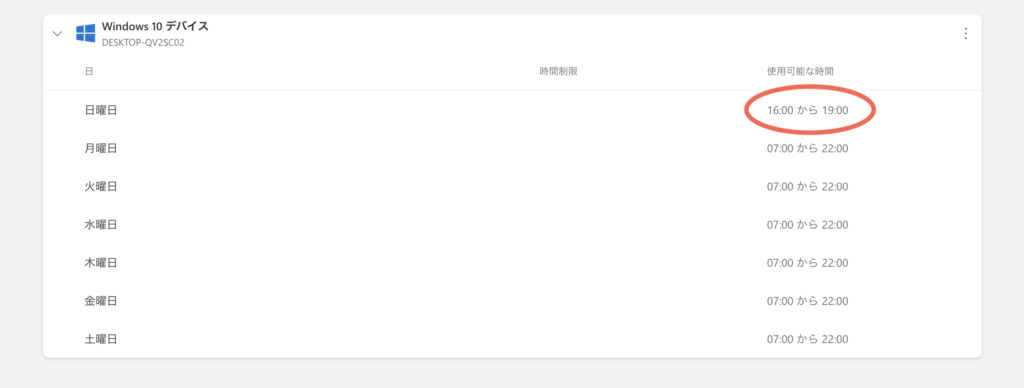
使用可能な時間以外に使用した場合
使用可能な時間以外にパソコンを使おうとすると、時間制限を超えてしまった場合と同じように下記の画面が表示されて、パソコンを使うことができません。
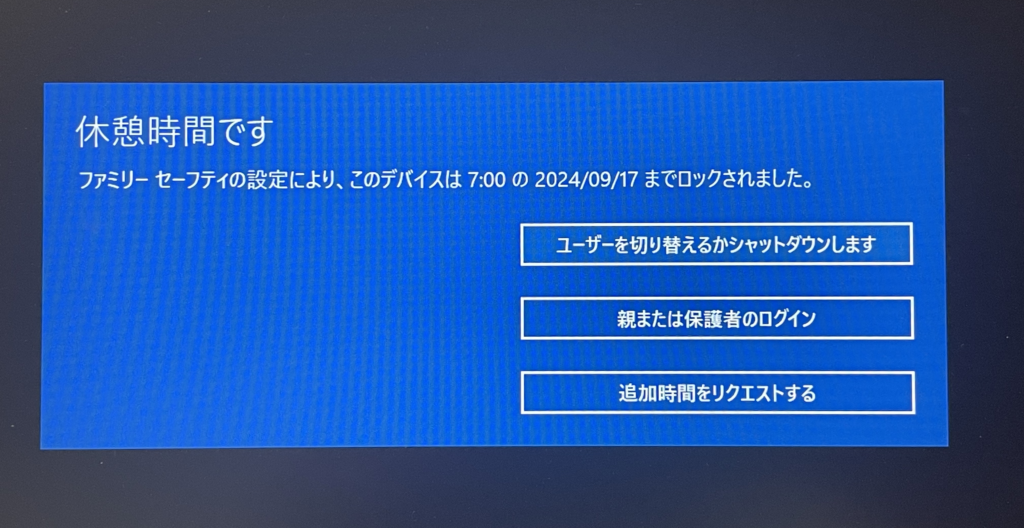
パソコンをロックする
パソコンをロックするとは
任意のタイミングで、パソコンをロックして使えないようにすることができます。
パソコンをロックするの設定方法
「デバイスをロックする」をクリックします。
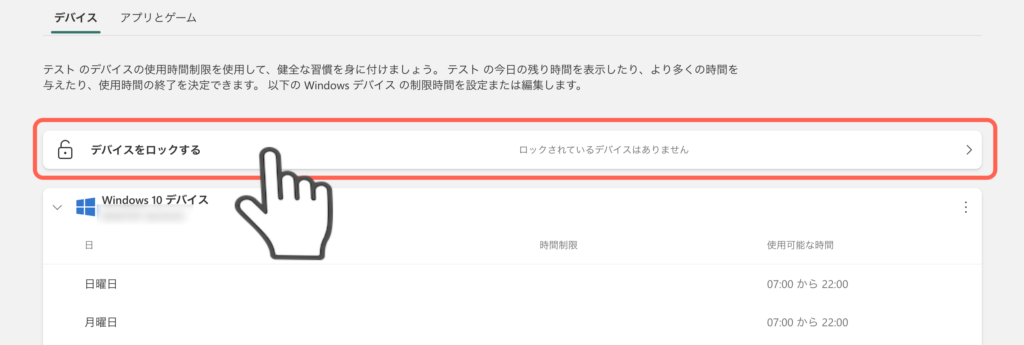
「デバイスをロックする」をクリックすると、デバイスのロック設定画面が表示されます。
対象のパソコンの横にある、トグルスイッチをONにして、右下の完了ボタンをクリックします。
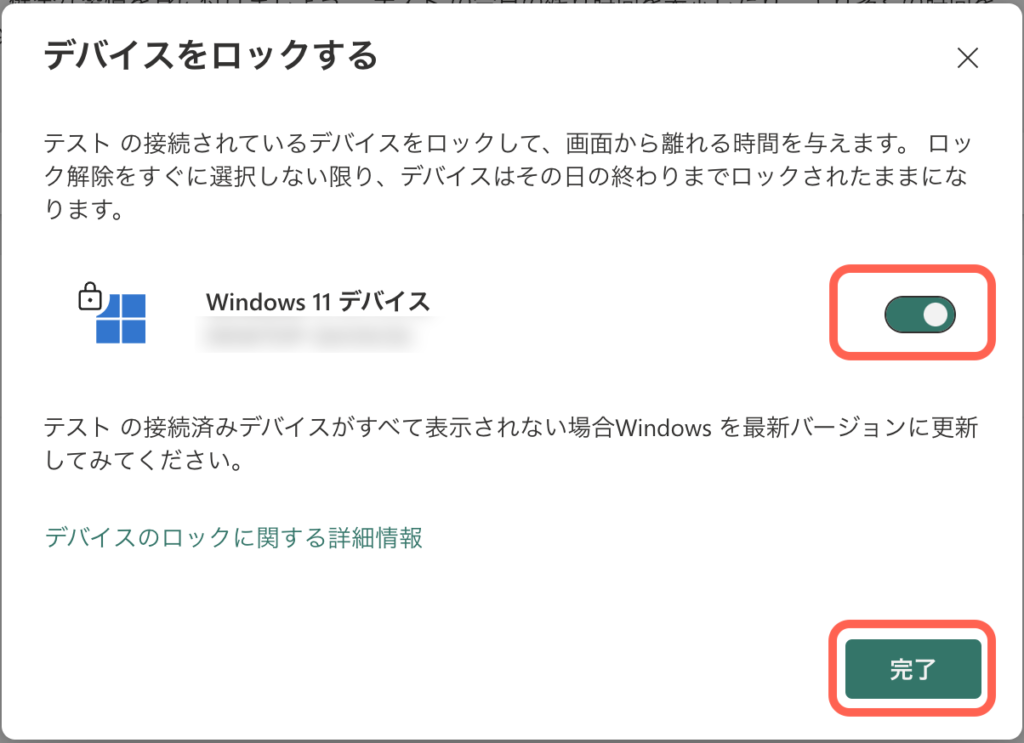
パソコンがロック状態になります。
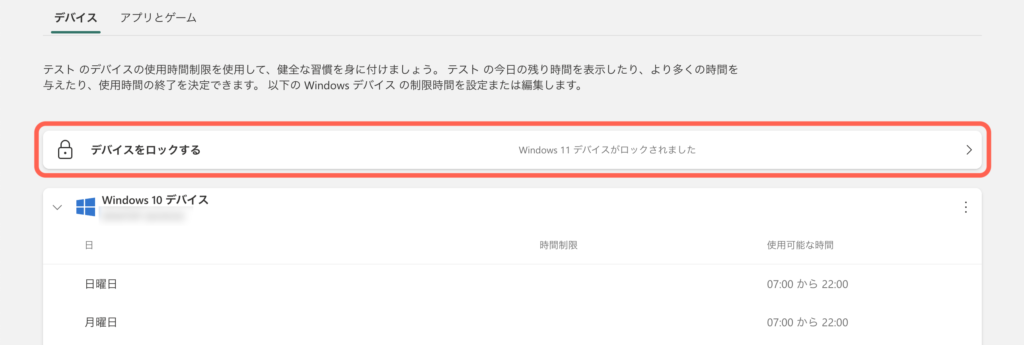
パソコンをロックした場合
パソコンをロックした場合、下記のような画面が表示されてパソコンが使えないようになります。
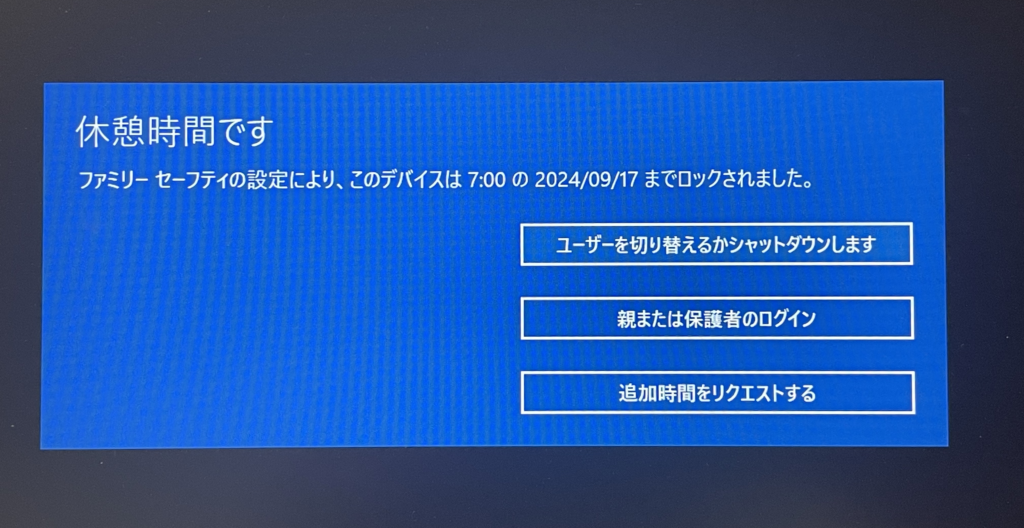
パソコンが使えなくなった場合の対応
時間制限を超えてしまったり、パソコンがロックされた場合には、パソコンを使うことができなくなります。
引き続きパソコンを使うための方法として、次の3つの方法があります。
- 翌日まで待つ
- 延長リクエストを送る
- 親が時間設定を変更する
翌日まで待つ
1つ目の方法は、翌日まで待つことです。
日付が変わると制限が解除されて利用できるようになります。
延長リクエストを送信する
2つ目の方法は、延長リクエストを送る方法です。
パソコンが使えない状態で表示される画面で、「追加時間をリクエストする」をクリックすることで、延長リクエストを送ることができます。
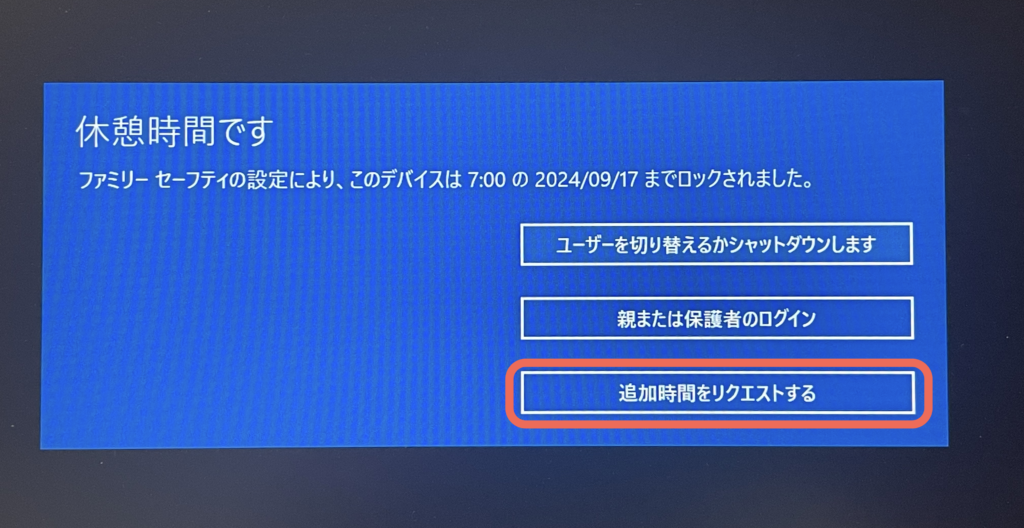
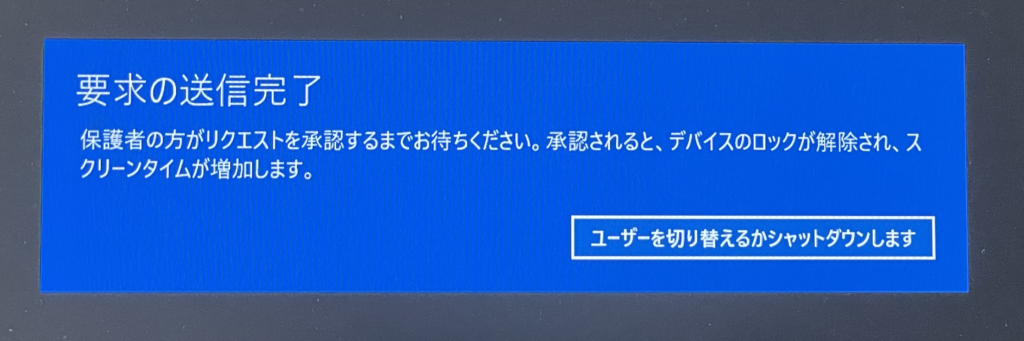
延長リクエストを送ると、親のメールアドレスにメールが送信されます。
メールを開いて、延長する時間をクリックすると、パソコンの利用時間を延長することができます。
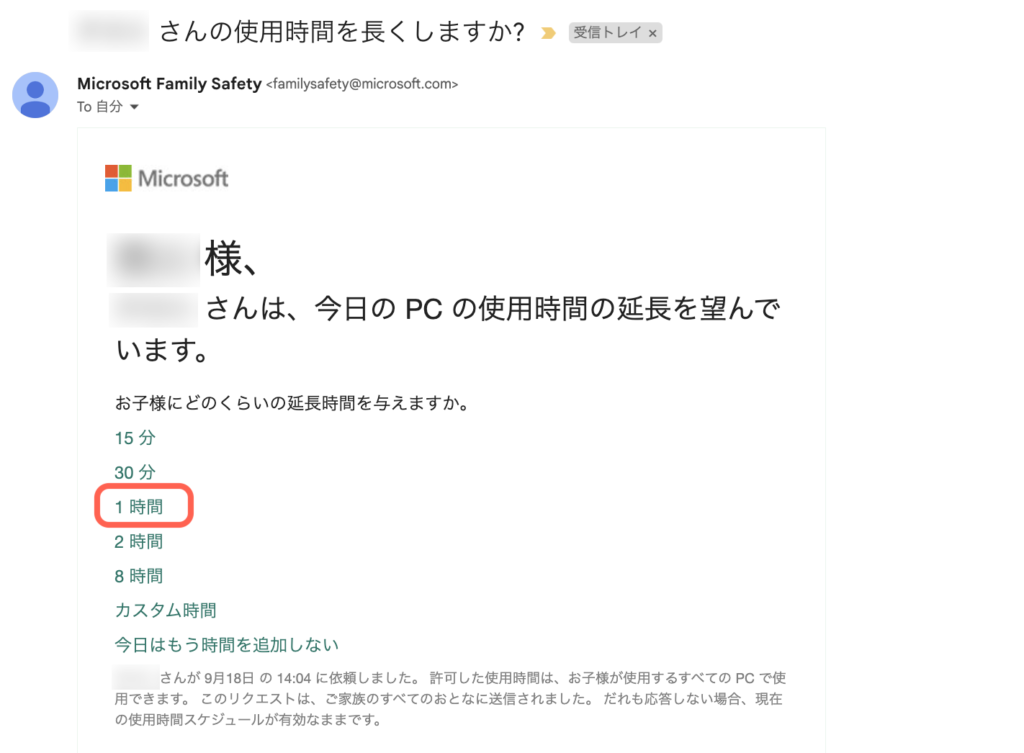
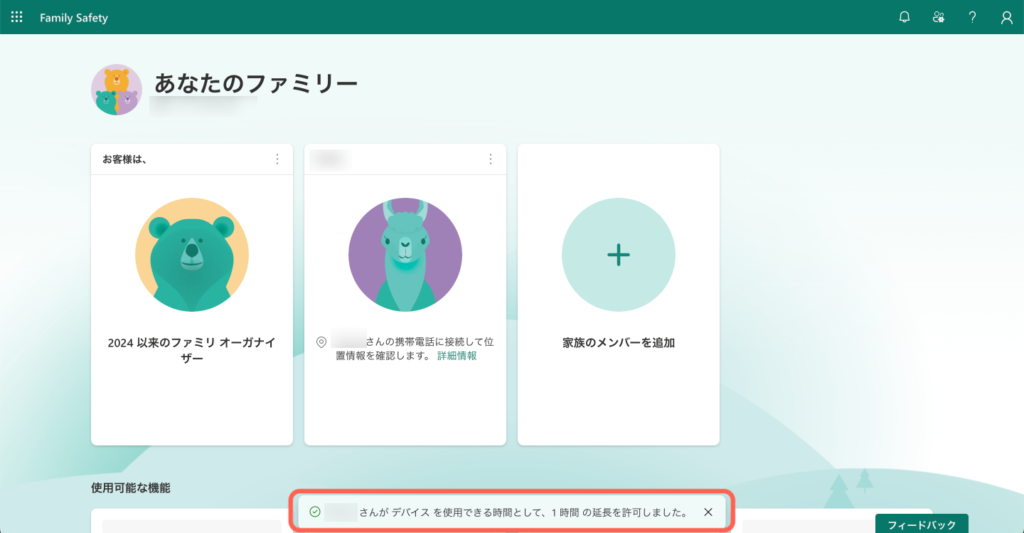
親が時間設定を変更する
Microsoft Family Safetyのページで、時間制限や使用可能な時間を変更することでも、パソコンを使えるようにすることができます。
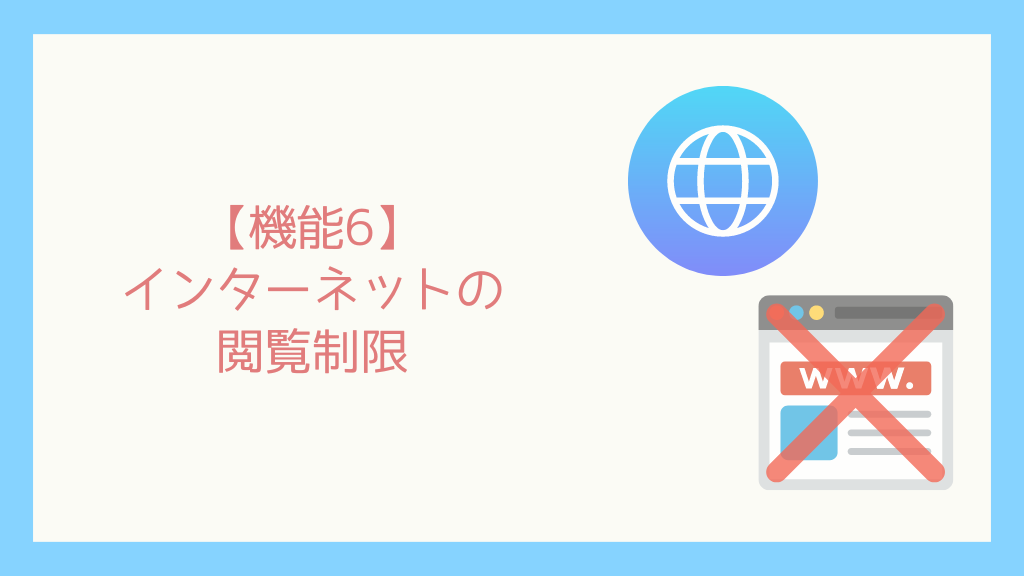
インターネットの閲覧制限とは
インターネットの閲覧制限機能は、インターネット上の不適切なコンテンツをブロックし、閲覧できる情報を制限する機能です。
インターネットの閲覧制限の詳細
インターネットの閲覧制限機能では、次の3つの設定が可能です。
- 不適切なWebサイトや検索結果をフィルター処理する
- 特定のWebサイトをブロックする
- 許可されたWeb サイトのみを使用可能にする
不適切なWebサイトや検索結果をフィルター処理する
不適切なWebサイトや検索結果をフィルター処理するとは
不適切な Web サイトや検索結果をフィルター処理する機能では、Bingのセーフサーチを有効にして、成人向けコンテンツ等が検索結果に表示されないように設定することができます。
不適切なWebサイトや検索結果をフィルター処理するの設定方法
不適切なWebサイトや検索結果をフィルター処理するのトグルスイッチをONにすることで、不適切なWebサイトや検索結果をフィルター処理する機能を有効にすることができます。
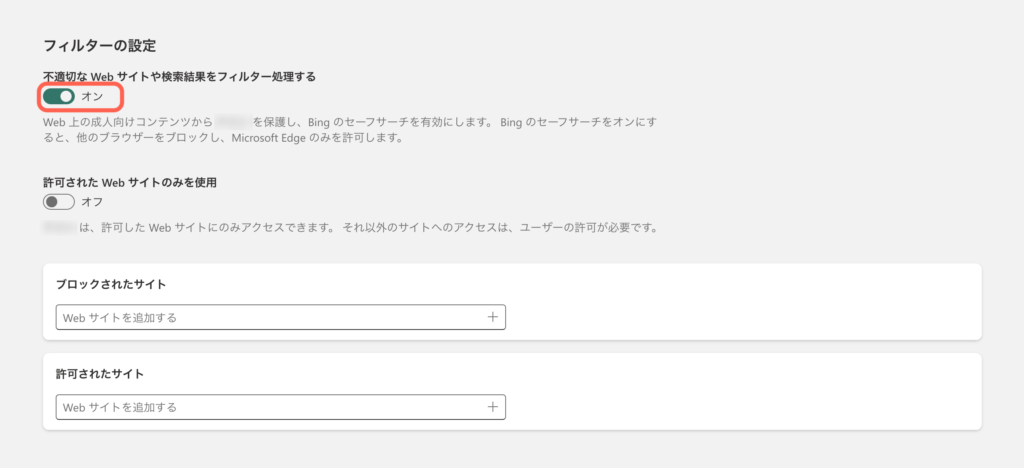
不適切なWebサイトや検索結果をフィルター処理するが有効な場合
不適切なWebサイトや検索結果をフィルター処理するが有効な場合、もし不適切なワードで検索されても、不適切なWebサイトや検索結果は表示されないようになります。
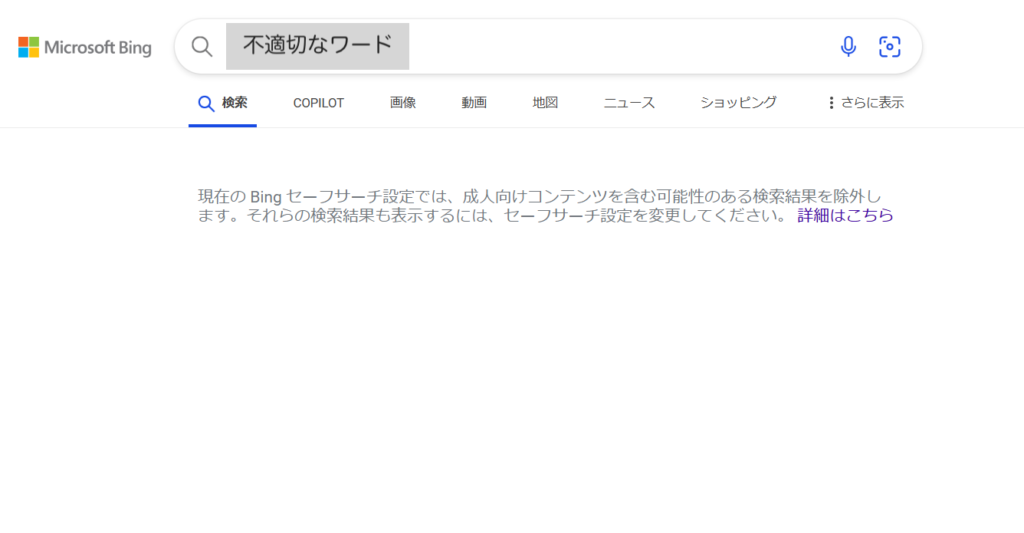
特定のWebサイトをブロックする
特定のWebサイトをブロックするとは
不適切な Web サイトや検索結果をフィルター処理するを有効にした場合、特定のサイトにアクセスできないようにブロックすることができます。
特定のWebサイトをブロックするの設定方法
ブロックされたサイトの「Webサイトを追加する」に、ブロックしたいサイトのドメイン名やURLを入力します。
追加したサイトは、「Webサイトを追加する」の下に表示されます。
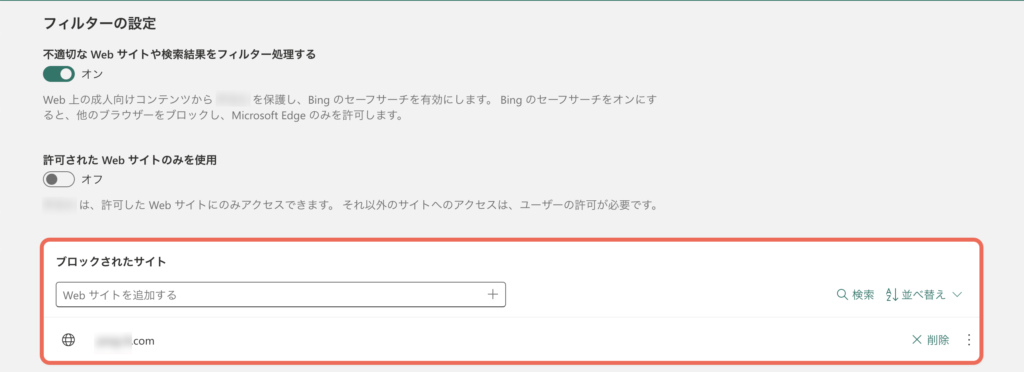
ブロックされたサイトにアクセスしようとした場合
ブロックされたサイトにアクセスしようとした場合は、下記のページが表示されて、親が許可しないと閲覧できないようになります。
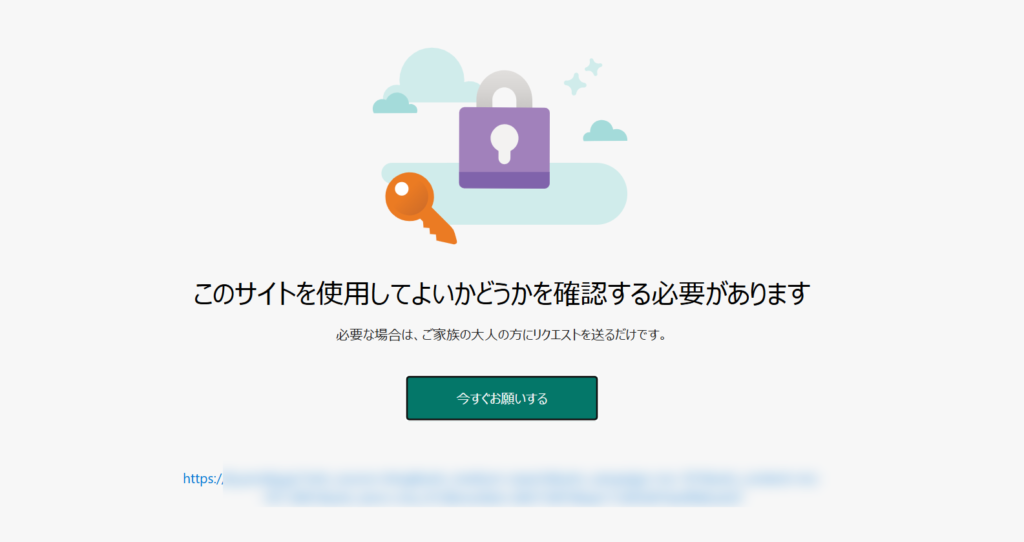
許可されたWebサイトのみを使用
許可されたWebサイトのみを使用とは
不適切な Web サイトや検索結果をフィルター処理するを有効にした場合、許可されたWeb サイトのみを使用できるように制限することができます。
許可されたWebサイトのみを使用の設定方法
許可されたWebサイトのみを使用のトグルスイッチをONにすることで、許可されたWebサイトのみを使用機能を有効にすることができます。
許可されたサイトの「Webサイトを追加する」に、アクセスを許可したいサイトのドメイン名やURLを入力します。
追加したサイトは、「Webサイトを追加する」の下に表示されます。
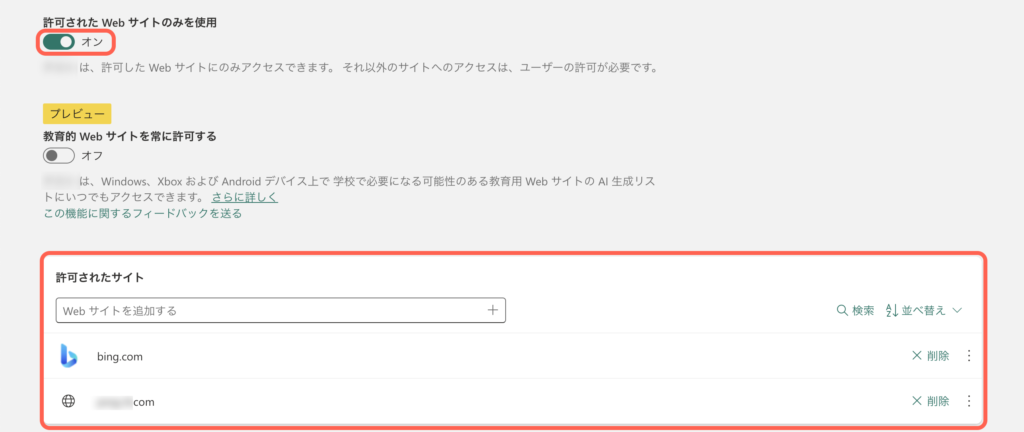
許可されたサイト以外にアクセスしようとした場合
許可されたサイト以外にアクセスしようとした際は、ブロックされたサイトにアクセスしようとしたときと同じように、下記のページが表示されます。
この場合も、親が許可しないと閲覧できません。
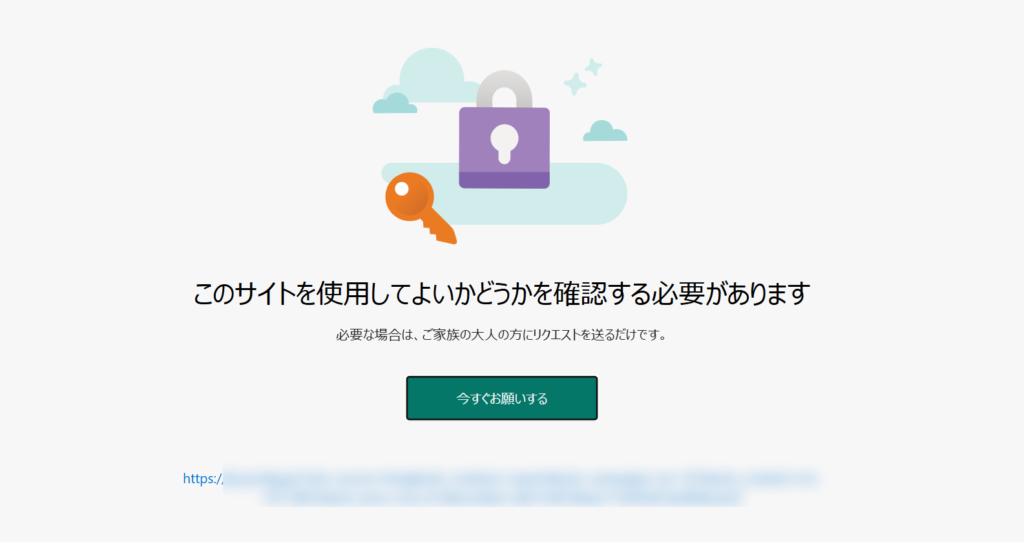
サイトが閲覧できない場合の対応
ブロックされたり、許可されていないサイトを閲覧するためには、親の許可が必要です。
サイトにアクセスした際に表示される画面で、「今すぐお願いする」をクリックすることで、閲覧許可リクエストを送信することができます。
親がリクエストを許可すると、サイトが閲覧できるようになります。
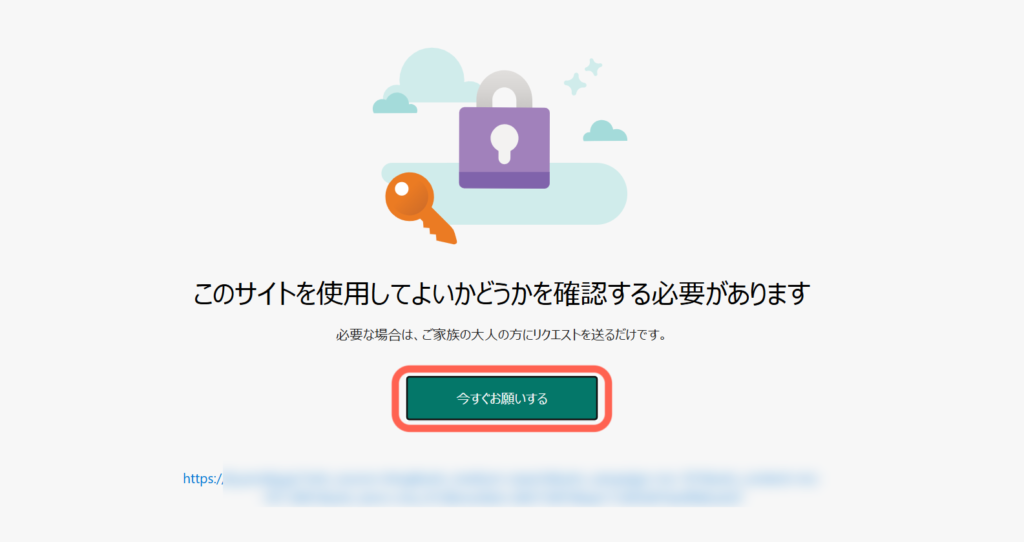
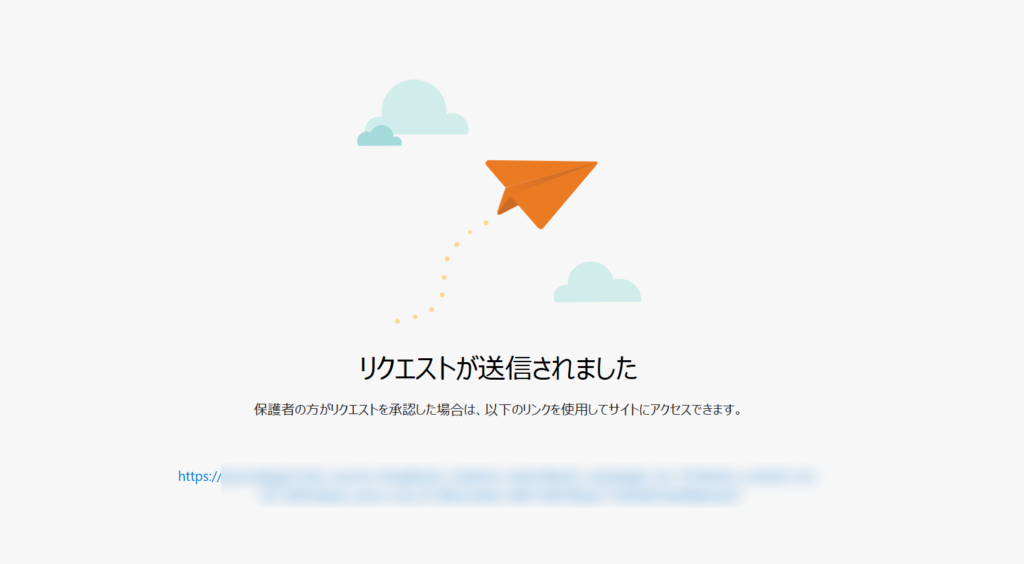

アプリとゲームの使用制限とは
アプリとゲームの使用制限機能は、特定のアプリやゲームの使用時間を制限したり、利用できないようにしたりする機能です。
アプリとゲームの使用制限の詳細
アプリとゲームの使用制限機能では、曜日ごとに「時間制限」と「使用可能な時間」を制限することができます。
さらに、アプリ・ゲーム自体を利用できないようにブロックすることもできます。
- 時間制限
- 使用可能な時間
- アプリ・ゲームのブロック
時間制限の設定
時間制限とは
30分や1時間など、1日にアプリやゲームを使用できる時間を設定できます。(15分単位で設定可能)
使用できる時間を超えると、アプリやゲームが使用できない状態になります。
時間制限の設定方法
制限したいアプリやゲームを選んで、クリックします。
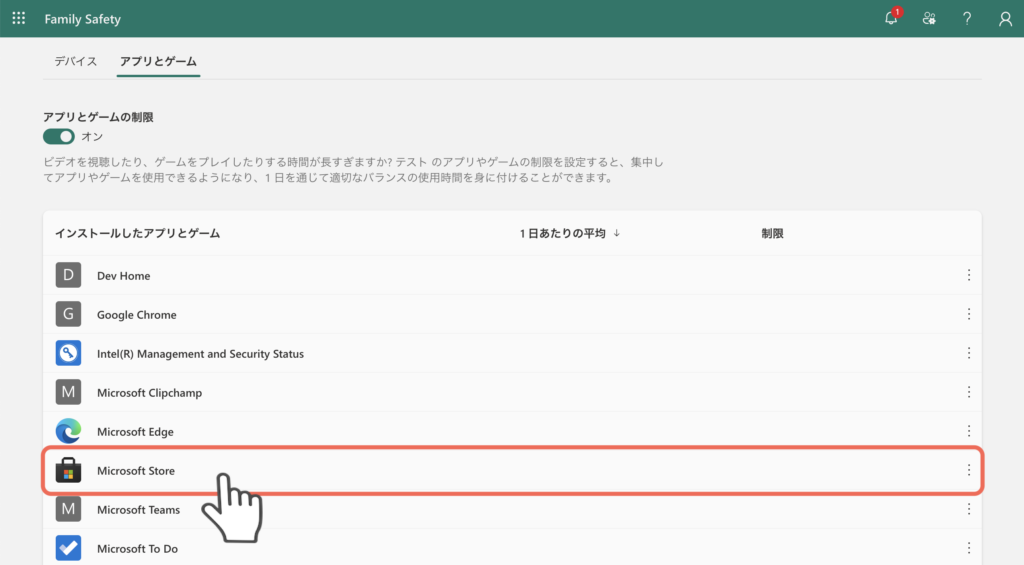
アプリやゲームの詳細ページが表示されます。
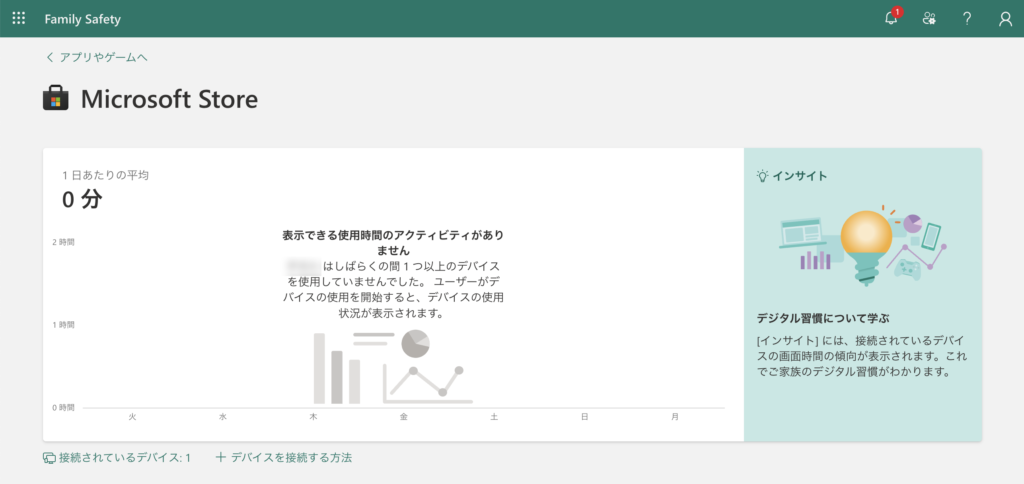
画面の下の方に、アプリとゲームの制限設定箇所があるので、「制限の設定」をクリックします。
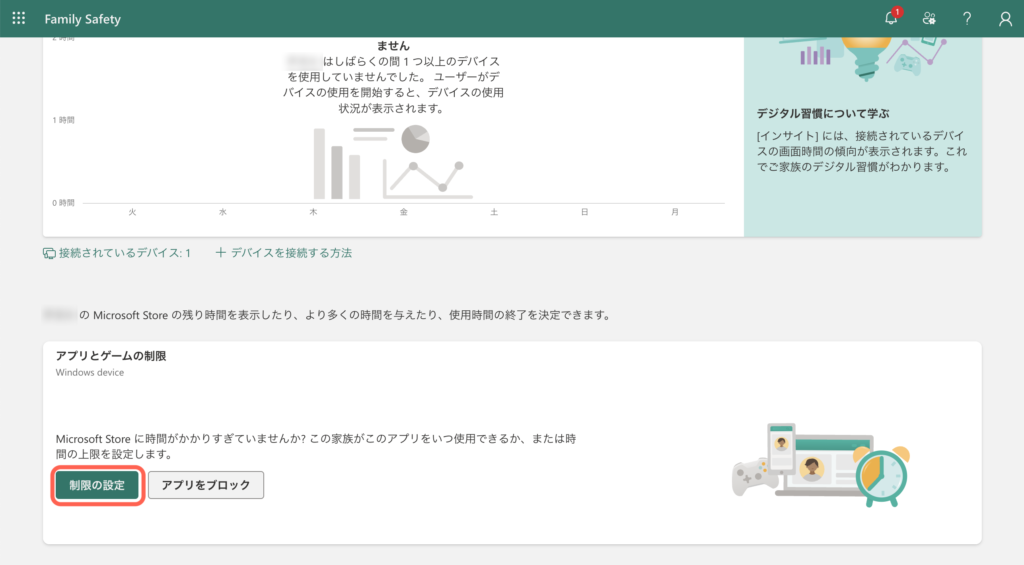
制限したい曜日を選んで、制限時間を設定した後に、完了ボタンをクリックします。
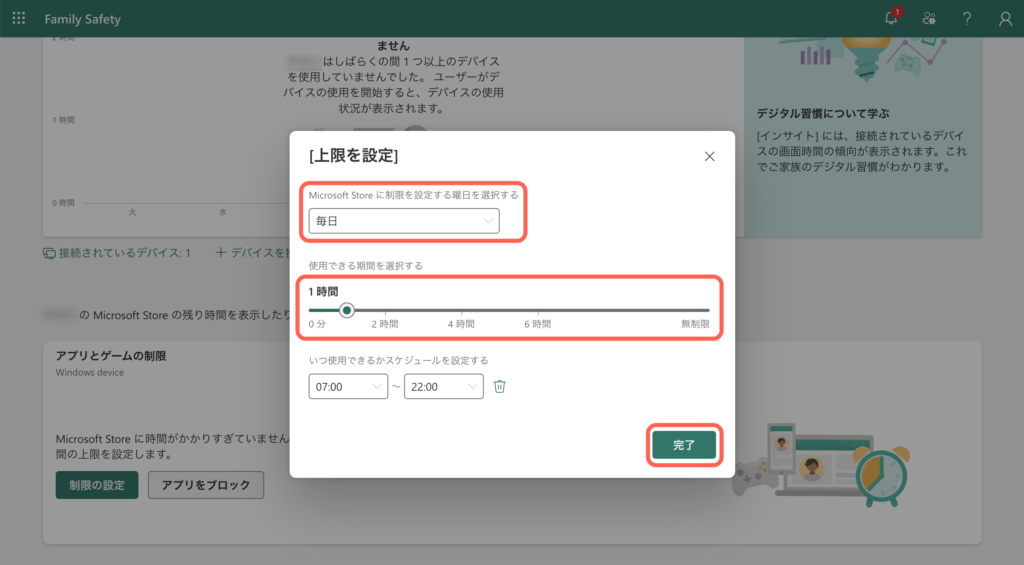
時間制限を超えてしまった場合
時間制限が近くなると、下記のような画面が表示されて、もうしばらくするとアプリやゲームが利用できなくなることを知らせてくれます。
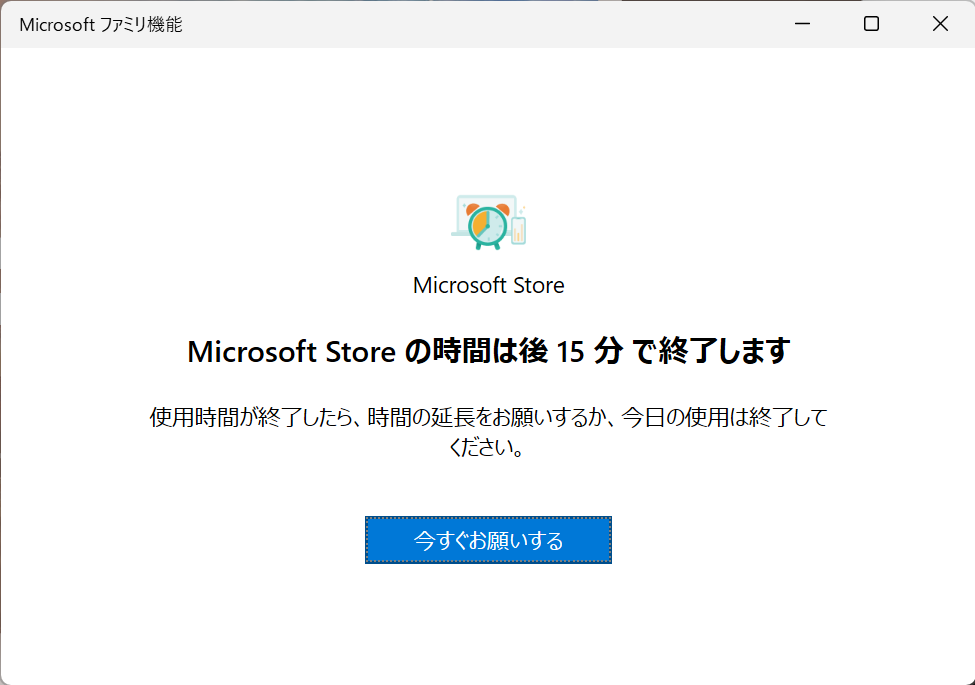
時間制限を超えてしまった場合は、下記のような画面が表示されてアプリが使えないようになります。
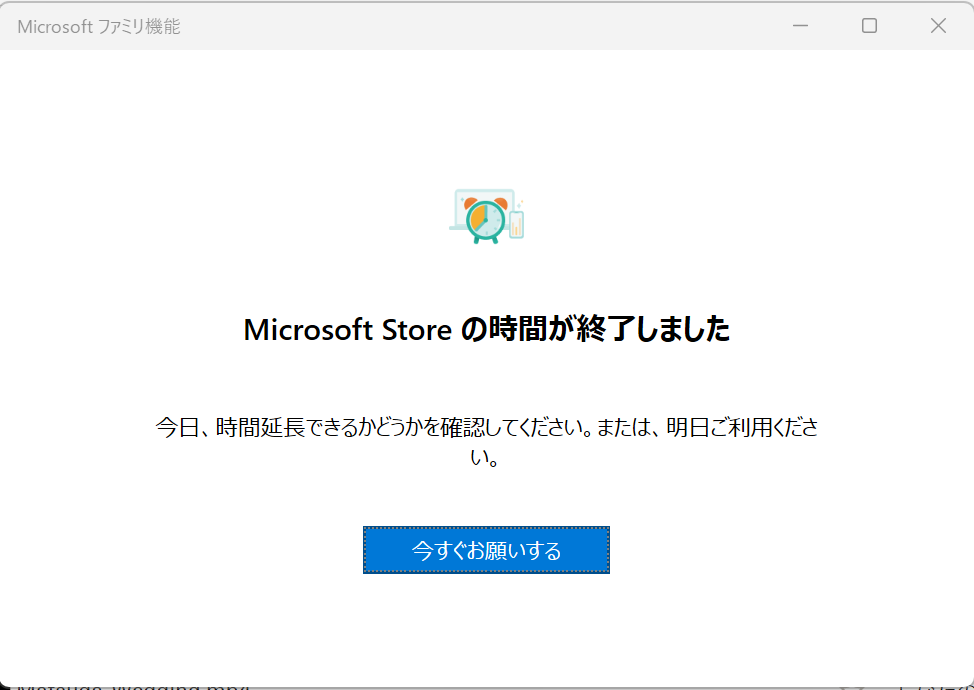
使用可能な時間の設定
使用可能な時間とは
15:00〜20:00のように、アプリやゲームを使用できる時間帯を設定できます。(30分間隔で設定可能)
設定していない時間帯には、アプリやゲームが使用できない状態になります。
また、使用中でも設定した時間を超えた場合はアプリやゲームが使用できない状態になります。
使用可能な時間の設定方法
アプリやゲームの詳細画面の下の方に、アプリとゲームの制限設定箇所があるので、「制限の設定」をクリックします。
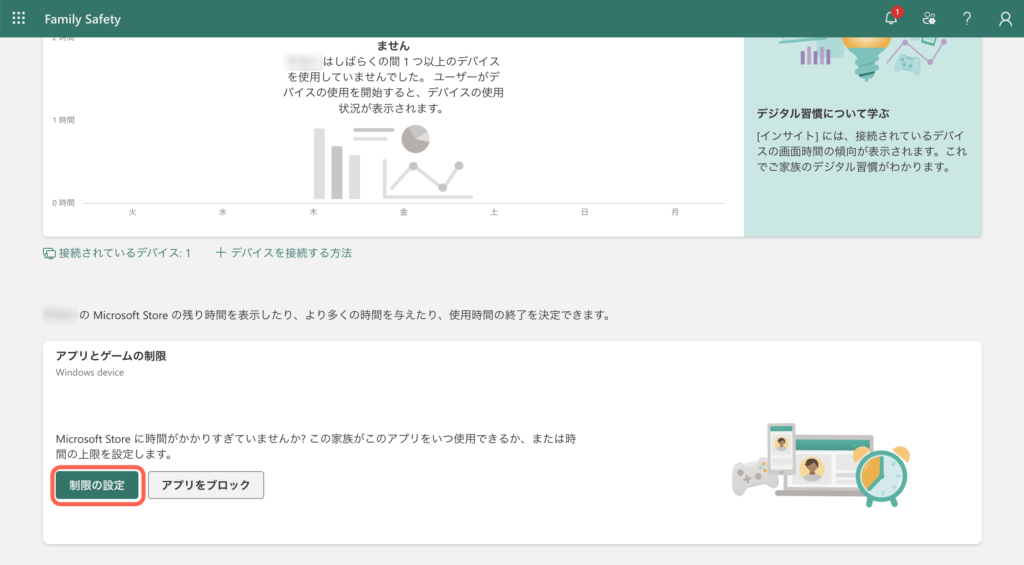
制限したい曜日を選んで、使用可能な時間を設定した後に、完了ボタンをクリックします。
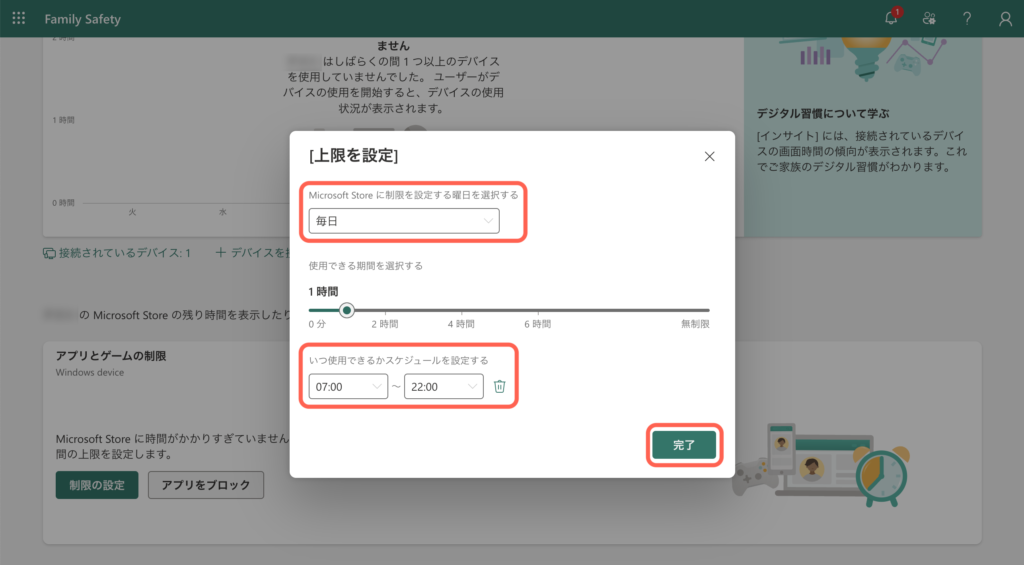
使用可能な時間以外に使用した場合
使用可能な時間以外にアプリを使おうとすると、時間制限を超えてしまった場合と同じように下記の画面が表示されて、アプリを使うことができません。
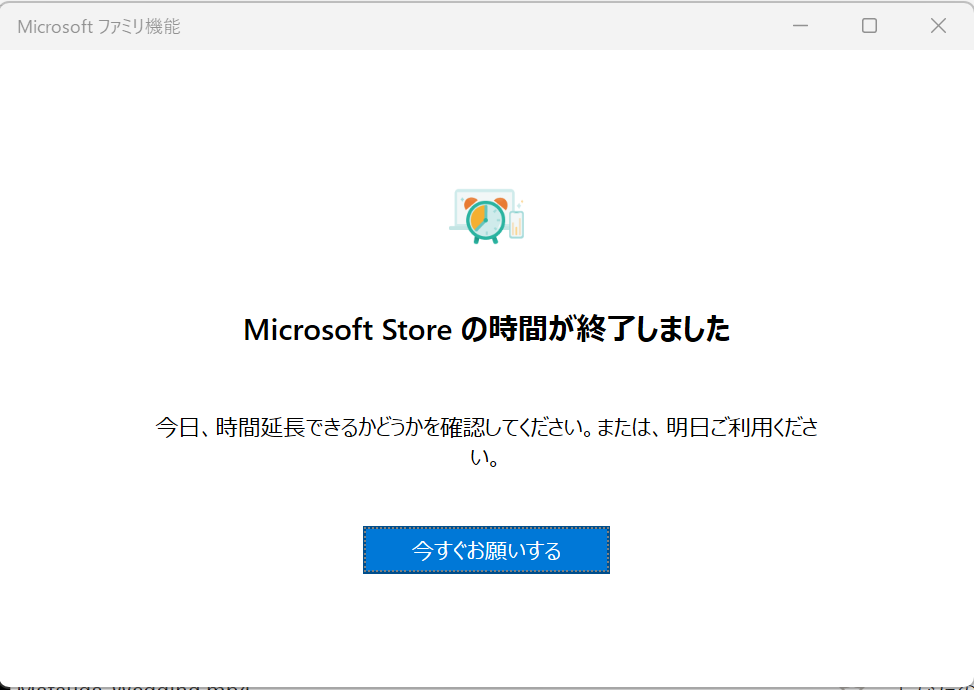
アプリ・ゲームのブロック
アプリ・ゲームのブロックとは
アプリ・ゲーム自体を利用できなようにブロックすることができます。
アプリ・ゲームのブロックするの設定方法
アプリやゲームの詳細画面の下の方に、アプリとゲームの制限設定箇所があるので、「アプリをブロック」をクリックします。
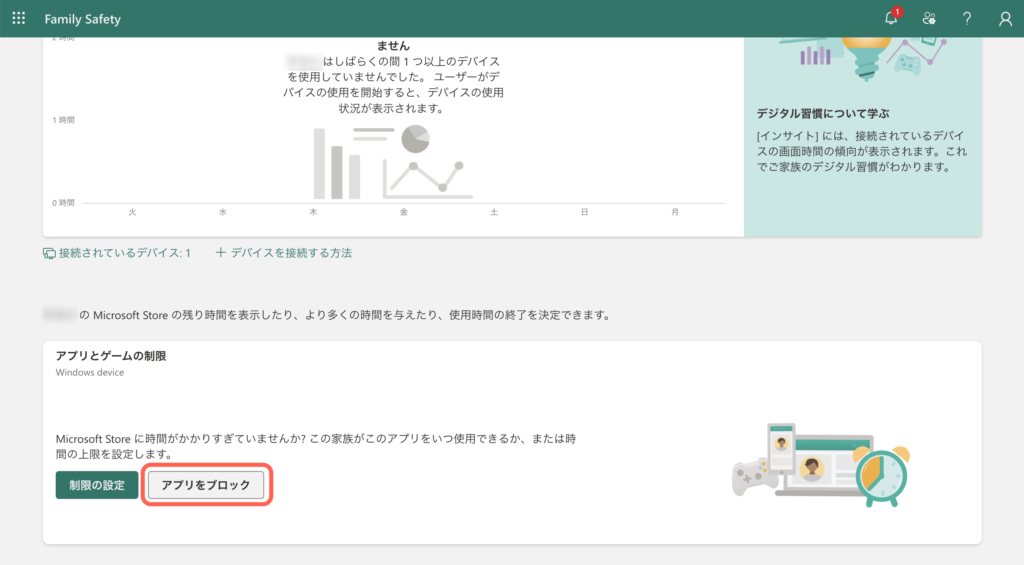
「アプリをブロック」をクリックすると、「このアプリはブロックされています」というメッセージが表示された画面に切り替わります。
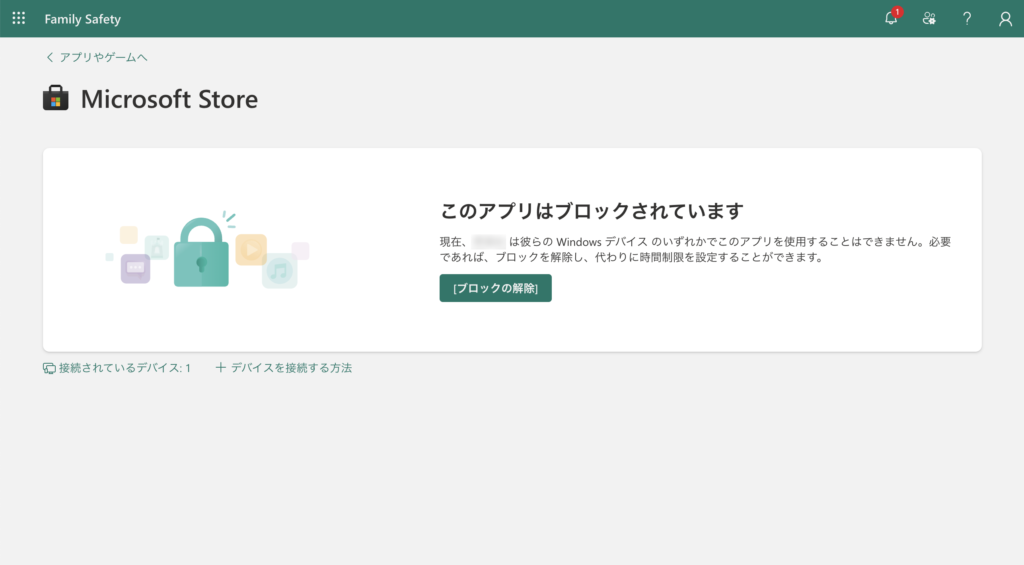
ブロックされているアプリやゲームを利用しようとした場合
ブロックされているアプリやゲームを利用しようとした場合は、下記の画面が表示されて親の許可がないと使えないようになります。
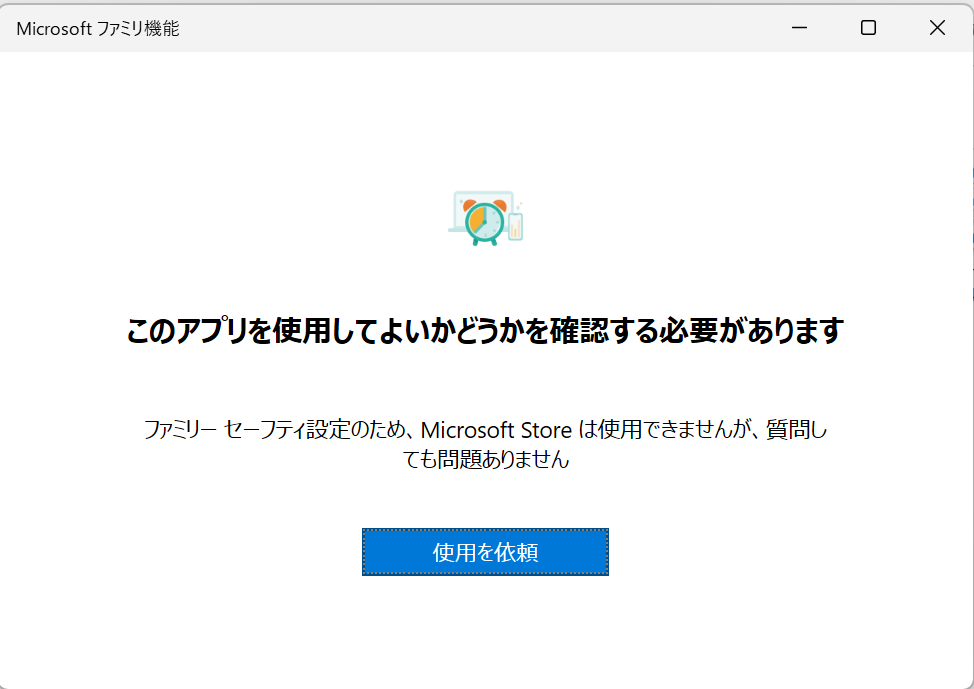
アプリやゲームが使えなくなった場合の対応
時間制限を超えてしまったり、ロックされた場合には、制限されたアプリやゲームを使うことができなくなります。
引き続きアプリやゲームを使うための方法として、次の3つの方法があります。
- 翌日まで待つ
- 延長リクエストを送る
- 親が時間設定を変更する
翌日まで待つ
1つ目の方法は、翌日まで待つことです。
日付が変わると制限が解除されて利用できるようになります。
延長リクエストを送信する
2つ目の方法は、延長リクエストを送る方法です。
アプリやゲームが使えない状態で表示される画面で、「今すぐお願いする」をクリックすることで、延長リクエストを送ることができます。
親が延長リクエストを許可することで、延長して利用することができるようになります。
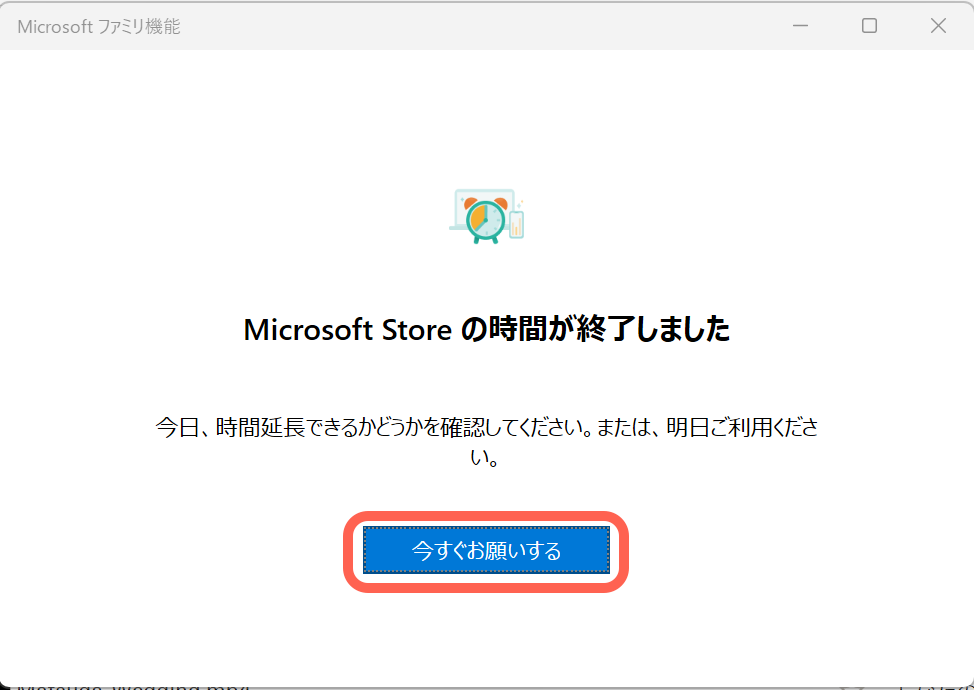
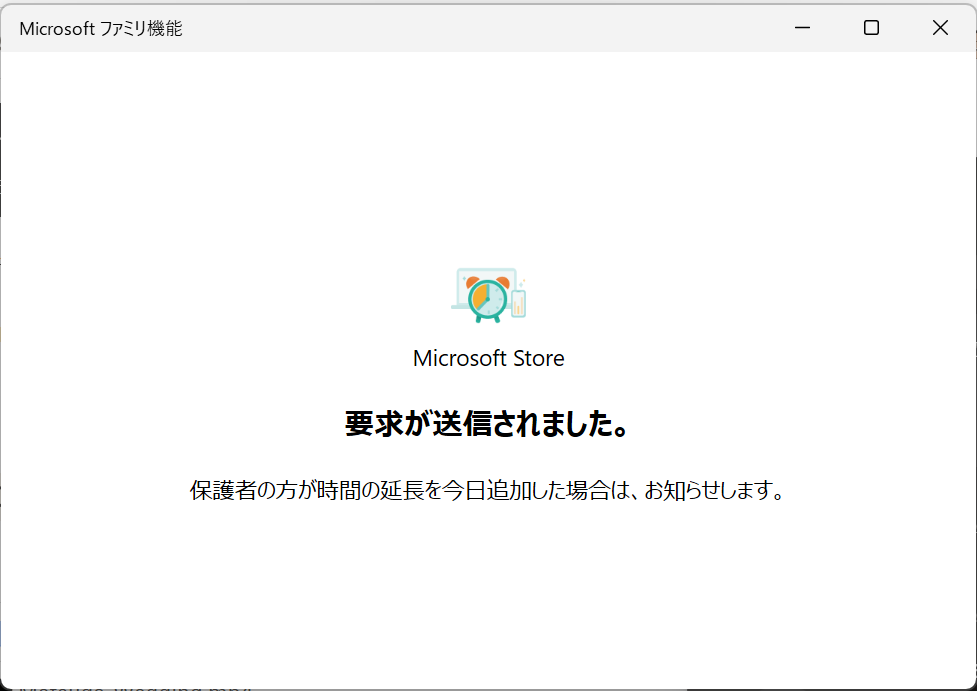
親が時間設定を変更する
Microsoft Family Safetyのページで、時間制限や使用可能な時間を変更することでも、アプリやゲームを使えるようにすることができます。

支払い設定とは
支払い設定とは、Microsoft Store等でアプリやゲームを購入する際に、許可がないと購入できないようにする機能です。
支払いを制限し、子どもの不要なアプリの購入を防ぐことができます。
位置情報の共有とは
位置情報の共有機能は、パソコンの位置を確認することができる機能です。
位置情報の共有は2024年11月に廃止予定
位置情報の共有機能は、2024年11月29日にMicrosoft Family Safetyから削除される予定です。
ドライバーレポートとは
ドライバーレポート機能は、最高速度や急ブレーキなど、運転状況を見ることができます。
子ども向けの機能ではなく、大人の家族向けの機能です。
ドライバーレポートは2024年11月に廃止予定
ドライバーレポート機能は、2024年11月29日にMicrosoft Family Safetyから削除される予定です。
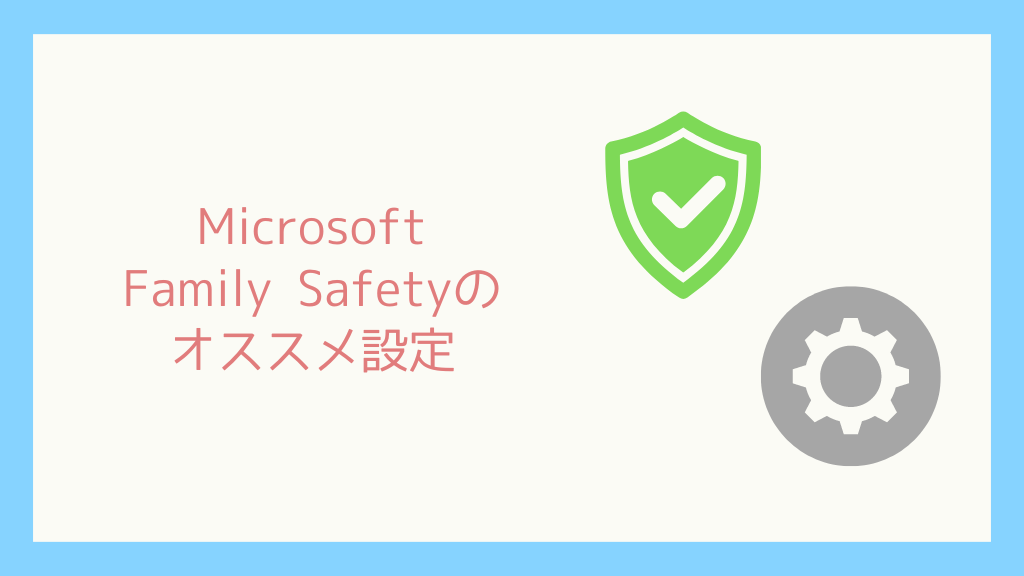
Microsoft Family Safetyを使う際に、オススメの使い方を紹介します。
- Microsoft Family Safetyのアプリをインストールする
- パソコンの使用制限は、短い時間を設定しておく
- インターネットの閲覧制限は、「許可されたWebサイトのみを使用する」を有効にする
- アプリ・ゲームの使用制限は、必要なアプリ以外はブロックしておく
Microsoft Family Safetyのアプリをインストールする
Microsoft Family Safetyのアプリをインストールしておくと、スマホで使用時間の確認や時間延長のリクエスト許可ができます。
家にいない場合や近くにパソコンがない場合でも、すぐに対応できるので便利です。
パソコンの使用制限は、短い時間を設定しておく
パソコンの使用制限は最初は短い時間を設定しておくのがオススメです。
パソコンの制限時間は後から変更ができるのと、延長リクエストを許可することで延長することもできます。
子どもがパソコンに慣れてきたら、徐々に時間を増やしていくのがオススメです。
インターネットの閲覧制限は、「許可されたWebサイトのみを使用する」を有効にする
インターネットの閲覧制限は、「許可されたWebサイトのみを使用する」を有効にしておくのがオススメです。
「許可されたWebサイトのみを使用する」を有効にすると、許可されたサイト以外は閲覧できなくなるので、不適切なサイトを閲覧するリスクがかなり低くなります。
少し制限がキツイ気もしますが、インターネットを使って自分で調べごとする頻度が高くなってきたら、設定を見直すのがオススメです。
アプリ・ゲームの使用制限は必要なアプリ以外はブロックしておく
アプリ・ゲームも必要なもの以外はブロックしておくことで、間違ってアプリやゲームを使ってしまうことを防ぐことができます。
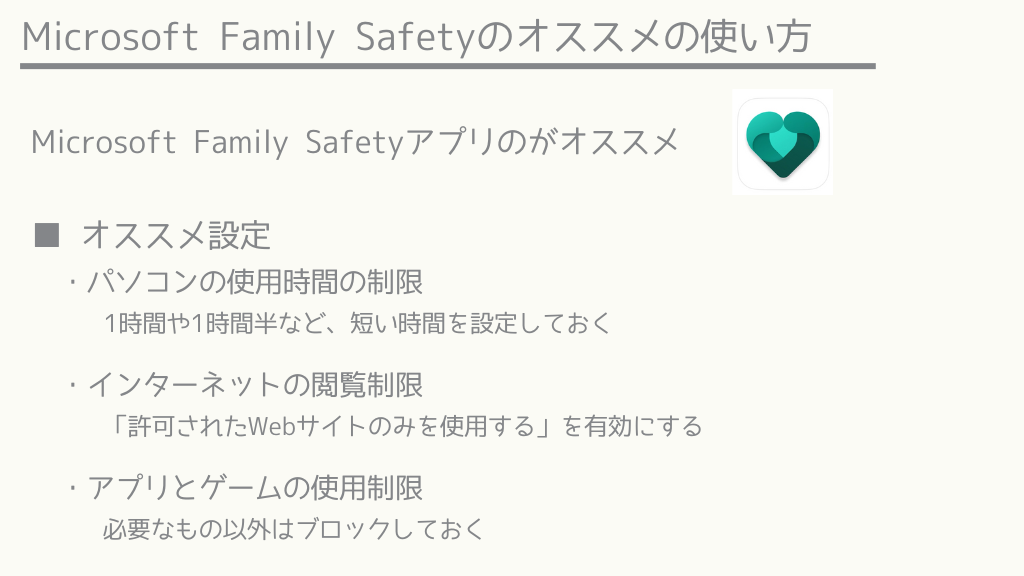
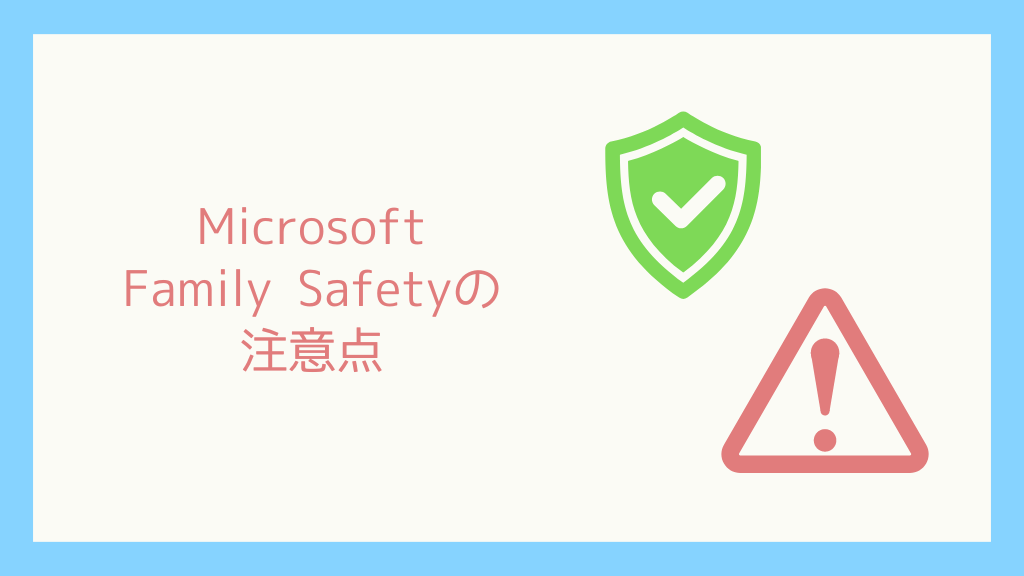
Microsoft Family Safetyの注意点は、下記の5つです。
- Microsoftアカウントが必要
- Edge以外のブラウザでは閲覧制限が有効にならない
- インターネット接続しないと、設定が更新されない
- 設定が反映されるまでに時間がかかる場合がある
- 操作がうまく反映されない場合がある
Microsoftアカウントが必要
Microsoft Family Safetyを使うには、Microsoftのアカウントが必要となります。
Microsoftのアカウントは無料で作ることができます。
Edge以外のブラウザでは閲覧制限が有効にならない
インターネットの閲覧制限の設定を行った場合、設定が有効なのはEdgeのみです。
Edge以外のChromeやFirefoxなどのブラウザでは、閲覧制限の設定が有効になりません。
子どもがパソコンを利用する際は、Edge以外のブラウザはインストールしない、もしくはアプリをブロックしておくのがオススメです。
インターネット接続しないと、設定が更新されない
パソコンがインターネットに接続していない状態だと、設定が反映されません。
設定を反映させるためには、パソコンをインターネットに接続する必要があります。
設定が反映されるまでに時間がかかる場合がある
Microsoft Family Safetyの設定を行なった後に、反映されるまでにしばらく時間がかかる場合があります。
操作がうまく反映されない場合がある
Microsoft Family Safetyで設定やリクエストの許可を行った場合に、うまく反映されない場合があります。
その場合は、しばらく待つか、再度同じ操作を行うことで設定が反映されるようになります。
本記事では、Microsoft Family Safetyの機能や設定方法を紹介しました。
最後までお読みいただき、ありがとうございました。
以上、「【Windows版】子どもが安全にパソコンを使用するためのMicrosoft Family Safetyの徹底解説」でした。