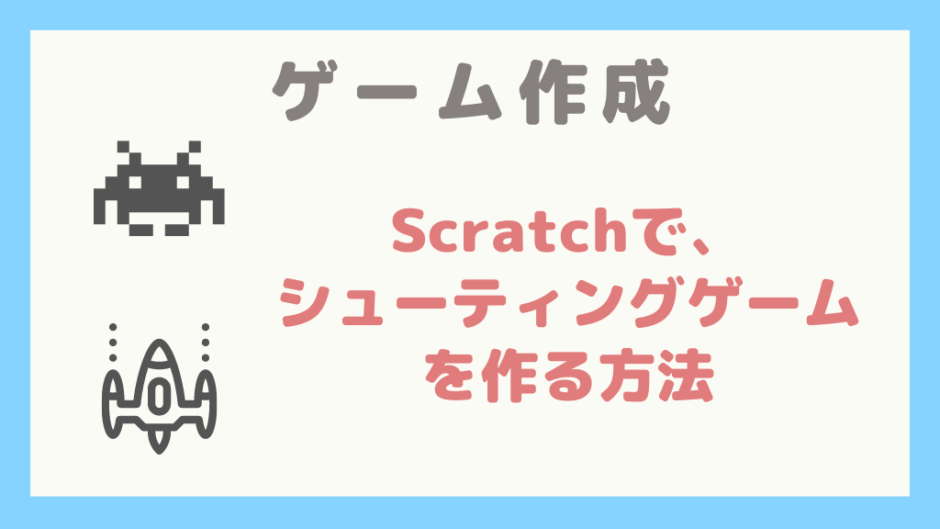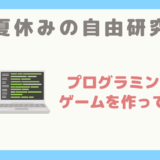本記事では、ビジュアルプログラミング言語のScratchを使ってシューティングゲームを作る方法を紹介します。
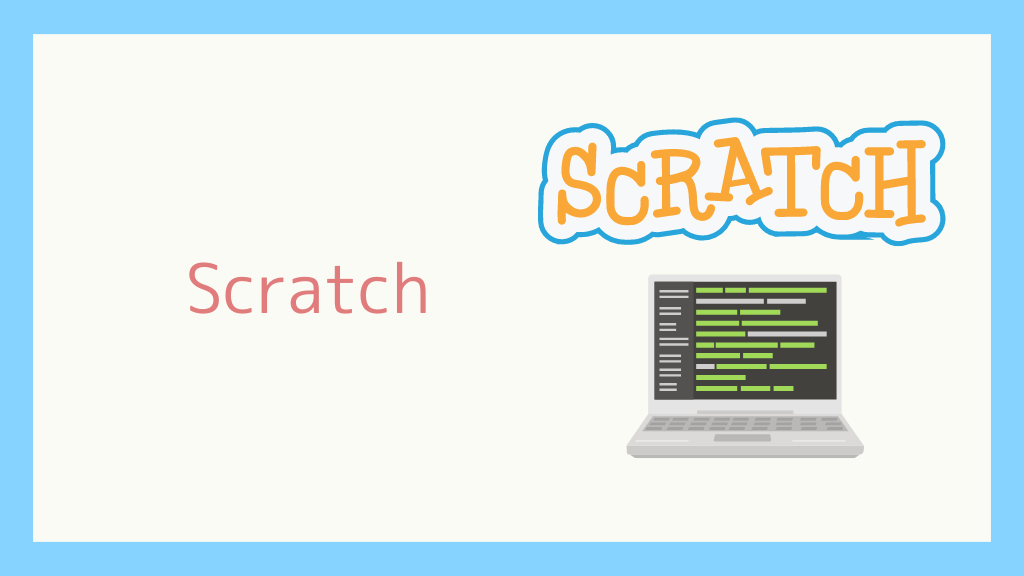
Scratchとは
アメリカで開発されたビジュアルプログラミング言語です。
Scratchの特徴
Scratchには、次の3つの特徴があります。
- 直感的にプログラミングができる
- Web版とパソコン版がある
- 無料で使える
Scratchは、カラフルで色分けされたブロックをつなぎ合わせることでプログラムを作ることができます。
Scracthには、ブラウザで操作するWeb版と、パソコンにダウンロードして使うパソコン版の2種類があります。
Web版とパソコン版は、どちらも無料で使うことができます。
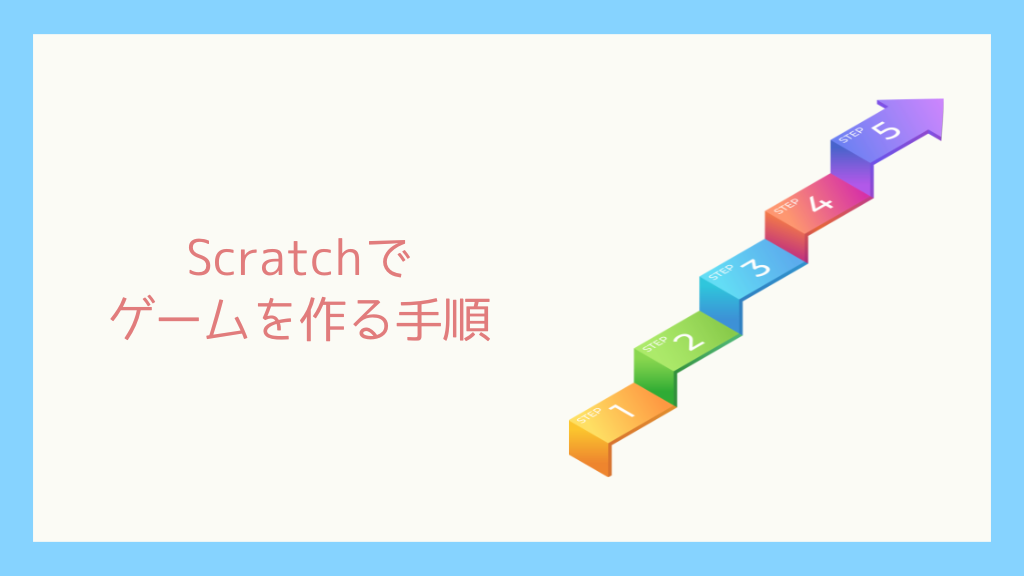
Scratchでゲームを作る手順を紹介します。
Scratchの環境構築
まずは、Scratchでゲームを作ることができる環境を準備します。
Scratchの環境構築は、とてもカンタンです。
Web版は、ユーザ登録するだけですぐに使うことができます。
パソコン版は、専用のツールをダウンロードするだけですぐに使うことができます。
Web版かパソコン版か迷った場合は、より手軽なWeb版がオススメです。
Scratchの環境構築については、下記の記事で詳しく紹介しています。
【すぐにはじめられる】10分でできるScratchの環境構築
ゲームの内容を考える
Scratchの環境構築ができたら、どんなゲームを作りたいかを考えます。
次のような内容を考えておくと、ゲーム作りがスムーズです。
- ジャンル
- キャラクター
- 背景
- ルール
ジャンルを決める
ジャンルによって、ゲームの作り方が違ってきます。
ジャンルには、「シューティングゲーム」や「クイズゲーム」などがあります。
まずは、作りたいゲームのジャンルを決めることが大切です。
キャラクターを決める
ゲームのジャンルが決まったら、キャラクターを決めます。
Scratchでは、キャラクターのことを「スプライト」と言ったりもします。
シューティングであれば、「飛行機」や「ロボット」などがキャラクターになります。
クイズゲームであれば、「クイズを出す人」や「クイズに答える人」などがキャラクターになります。
どのくらいのキャラクターを使うかによっても、ゲームの作りやすいさが違ってきます。
背景を決める
キャラクターと合わせて、ゲームの背景を決めます。
シューティングであれば、「宇宙」や「空」の背景を選びます。
ゲームのジャンルやキャラクターにあわせた背景を決めることで、よりおもしろいゲームになります。
ルールを決める
ゲームを作るためには、ゲームのルールを決める必要があります。
たとえば、「制限時間は60秒」や「流れ星にあたるとゲームオーバー」などがゲームのルールになります。
ルールを細かく決めておくと、ゲームを作るときに、迷わずに作ることができます。
Scratchでゲームを作る
ゲームの内容が決まったら、Scratchでゲームを作っていきます。
Scratchでは、用意されているブロックを組み合わせてプログラムを作っていきます。
ゲームの内容を考えるときに決めたキャラクターや背景などを選んで、ブロックを使ってルールを作っていきます。
ゲームの動きを確認する
ゲームができたら、ゲームを動かして思い通りに動くかを確認します。
最初は思い通り動かないことがあったり、やっぱり違う動きの方がいいということがあります。
そのような場合には、もう一度思い通りの動きになるようにプログラムを修正します。

ここからは、実際にScratchでシューティングゲームを作る場合の例を紹介します。
シューティングゲーム
作成するのは、下記の動画のようなシューティングゲームです。
このシューティングゲームを作る手順を紹介していきます。
ゲームの内容を考える
まずは、ゲームの内容を考えます。
今回作るシューティングゲームは、次のような内容にしました。
| 項目 | 内容 |
|---|---|
| ジャンル | シューティングゲーム |
| キャラクター | ・ロケット ・風船 ・ボール ・星 |
| 背景 | ・星空 |
| ルール | ・スペースキーを押すと、ゲームを開始する ・制限時間は20秒で、20秒経つとゲームクリア ・右矢印キーを押すと、ロケットが右に移動する ・左矢印キーを押すと、ロケットが左に移動する ・スペースキーを押すと、ロケットから球が出る ・ボールが風船にあたると、スコアが1増える ・ボールが風船にあたると、風船が少し小さくなる ・星が降ってくる ・星にあたると、ゲームオーバー |
ゲームを作る
Web版のScratchを使って、シューティングゲームを作っていきます。
ゲームを作る画面を開く
Web版のScratchでゲームを作るには、ログインした後に左上の「作る」をクリックします。
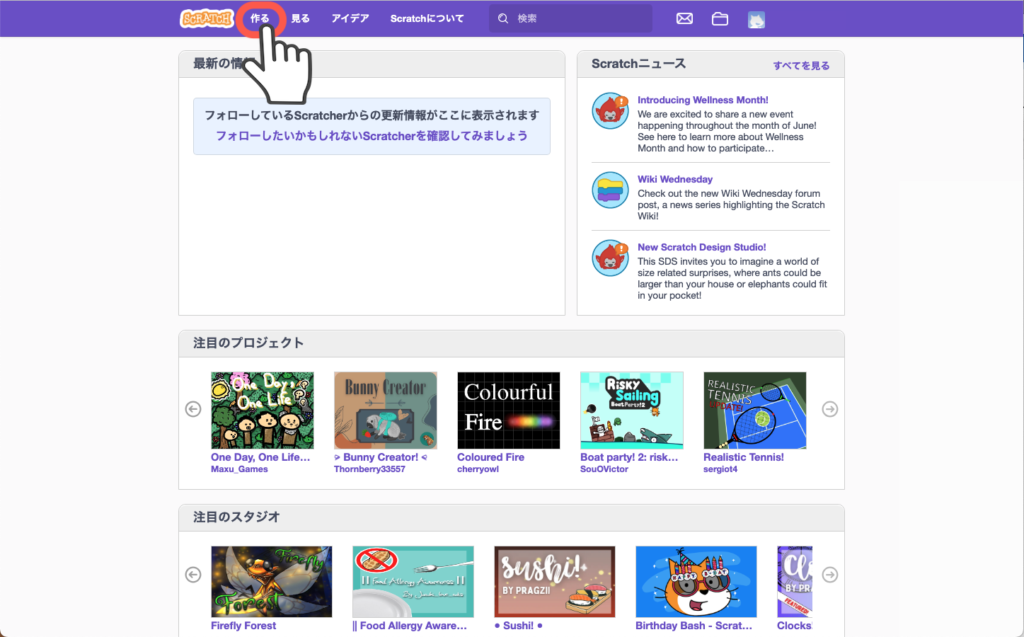
クリックすると、ネコがいる画面が表示されます。
この画面で、ゲームを作っていきます。
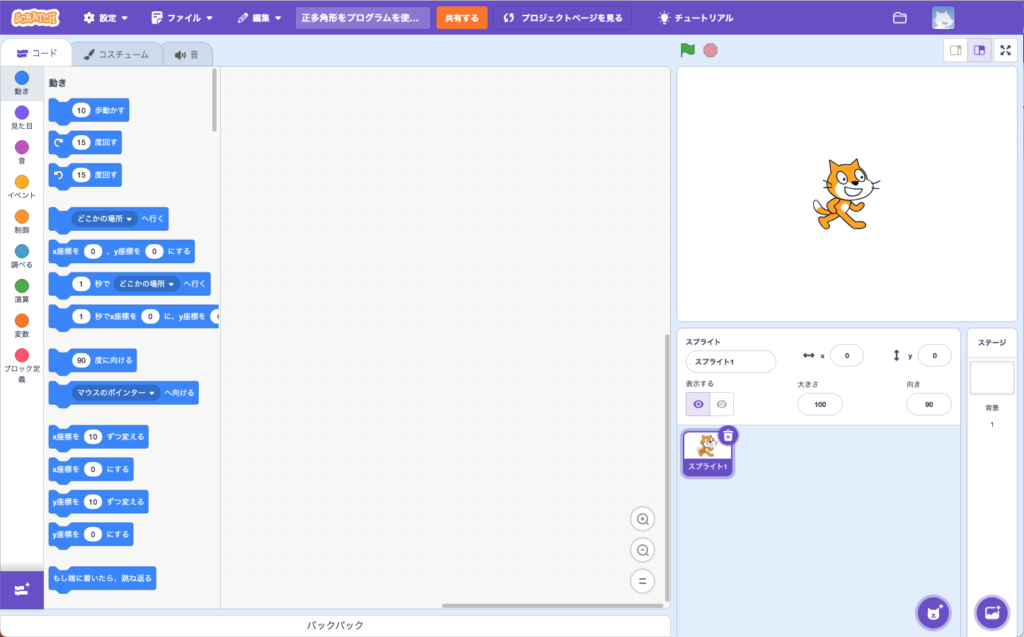
今回作るシューティングゲームでは、ネコは使わないので、ネコの右上のバケツマークをクリックして削除しておきます。
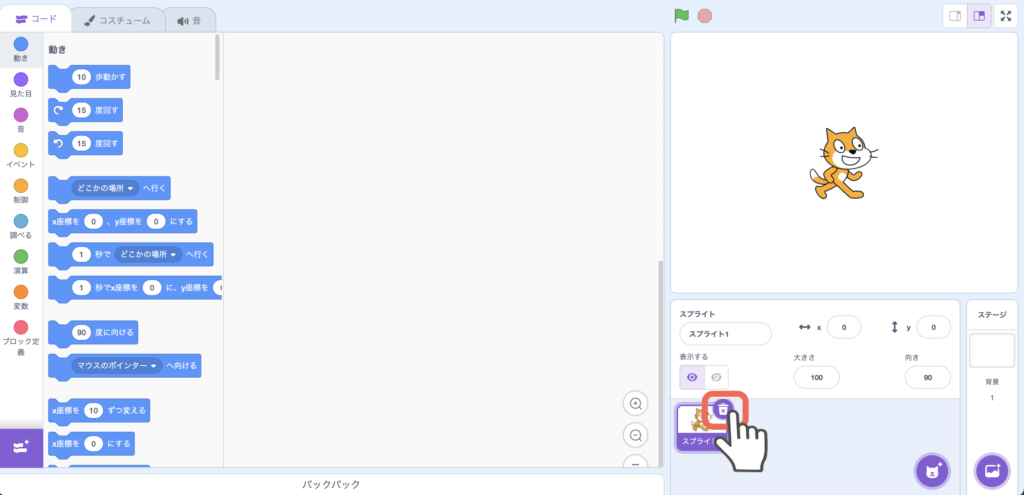
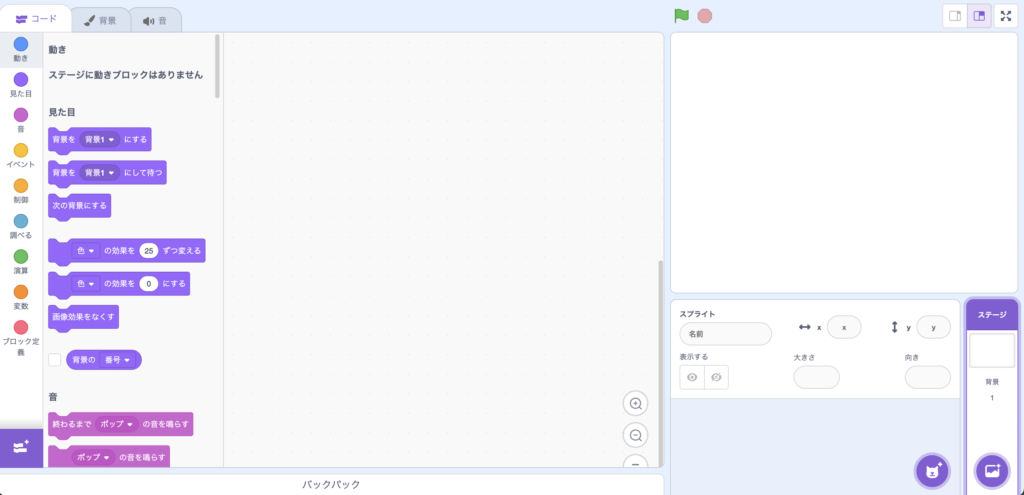
キャラクターを選ぶ
ここからは、完成したシューティングゲームの画面を使って説明していきます。
今回作るシューティングゲームでは、ロケット、ボール、風船、星の4つのキャラクターを使います。
Scratchでは、キャラクターのことをスプライトと言います。
右下の「スプライトを選ぶ」をクリックすることで、使うスプライトを選ぶことができます。
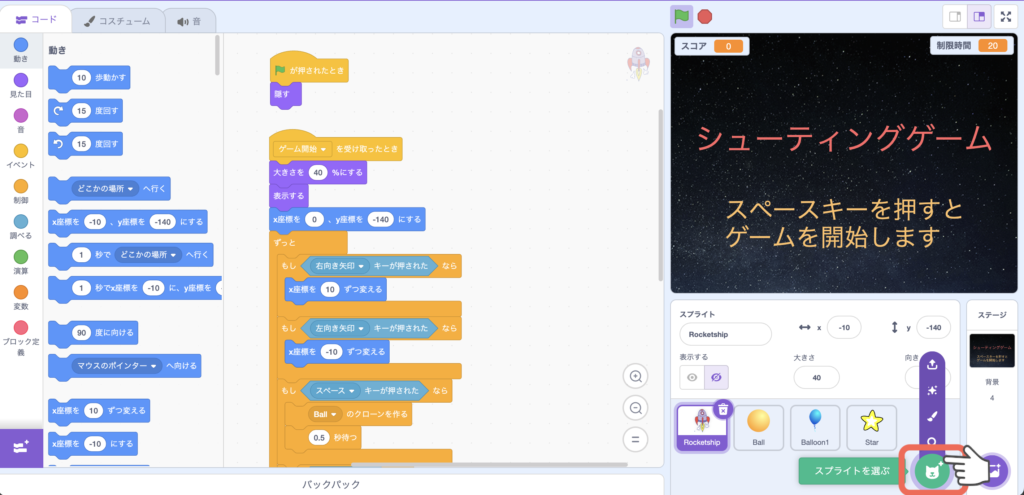
「スプライトを選ぶ」をクリックすると、スプライトの選択画面が表示されます。
使いたいスプライトをクリックすることで、スプライトを選ぶことができます。
スプライトを選ぶと元の画面に戻るので、同じ手順でロケット、ボール、風船、星の4つのスプライトを選びます。
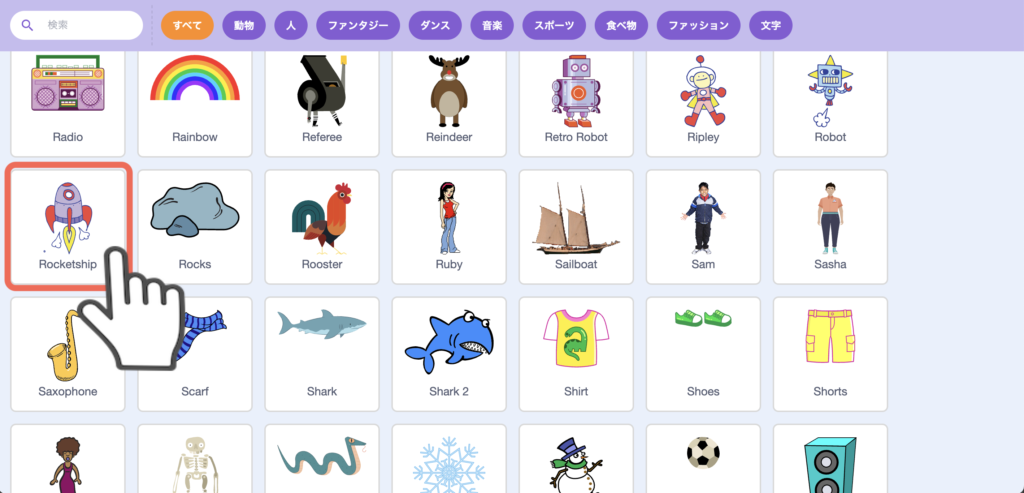
背景を選ぶ
キャラクターが選び終わったら、背景を選んでいきます。
右下の「背景を選ぶ」をクリックすることで、使う背景を選ぶことができます。
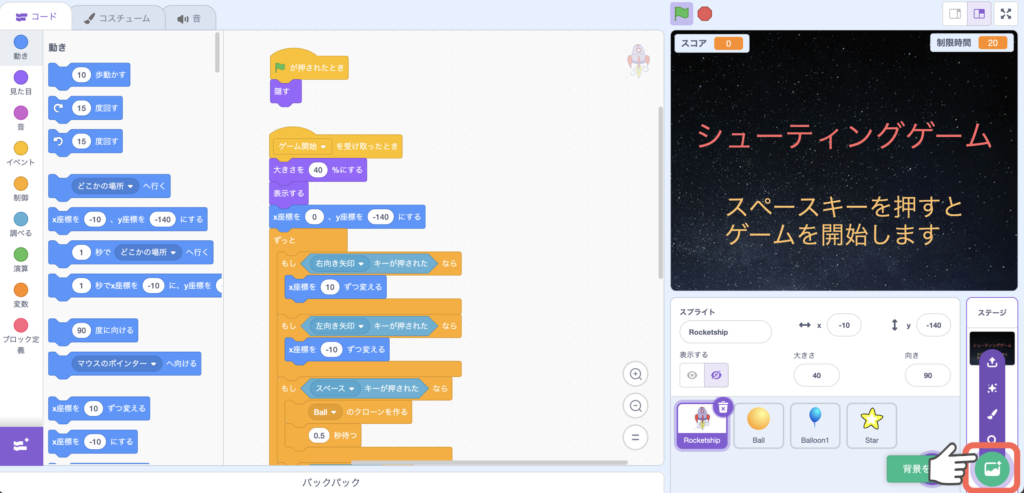
「背景を選ぶ」をクリックすると、背景の選択画面が表示されます。
使いたい背景をクリックすることで、背景を選ぶことができます。
今回作成するシューティングゲームでは、Starts(星空)をクリックして選びます。
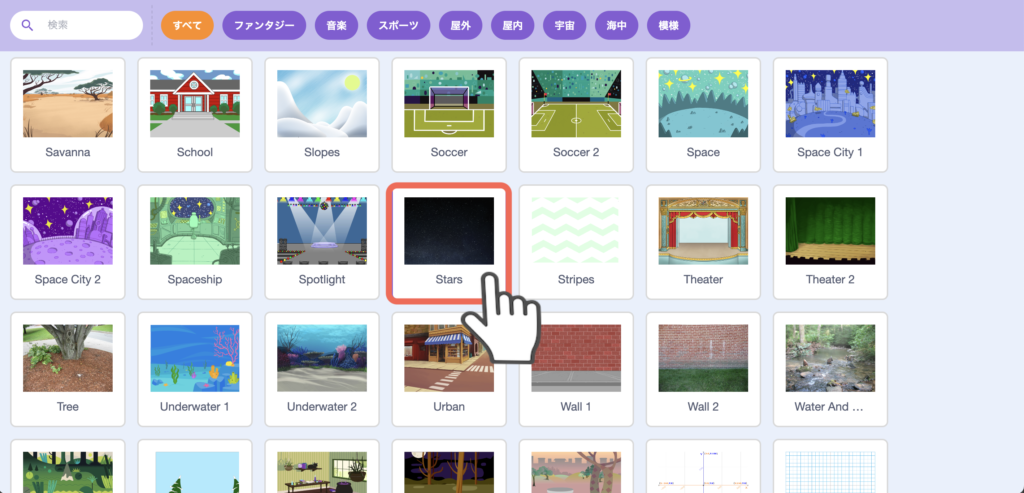
背景を選んだら、背景の設定を行なっていきます。
右下の背景をクリックした後に、左上の「背景」タブをクリックします。
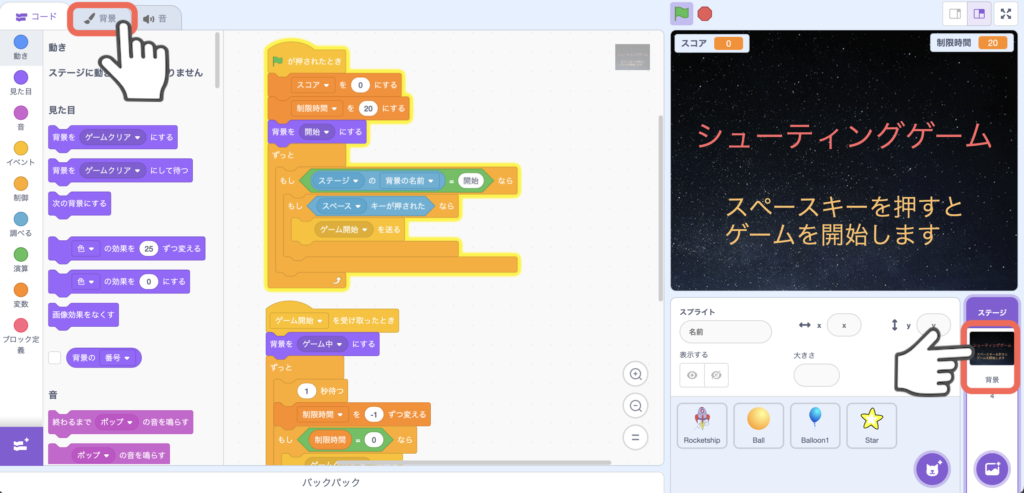
背景タブをクリックすると、背景の編集画面が表示されます。
「開始」、「ゲーム中」、「ゲームオーバー」、「ゲームクリア」の4つの背景を作るため、右クリックして「複製」をクリックして、背景を4つ作ります。
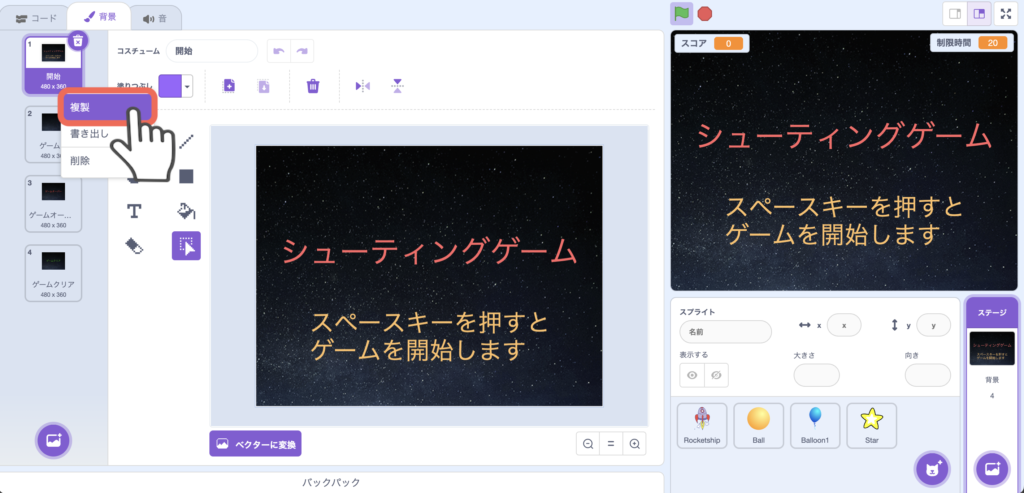
複製した背景を使って、「開始」、「ゲーム中」、「ゲームオーバー」、「ゲームクリア」の背景を作ります。
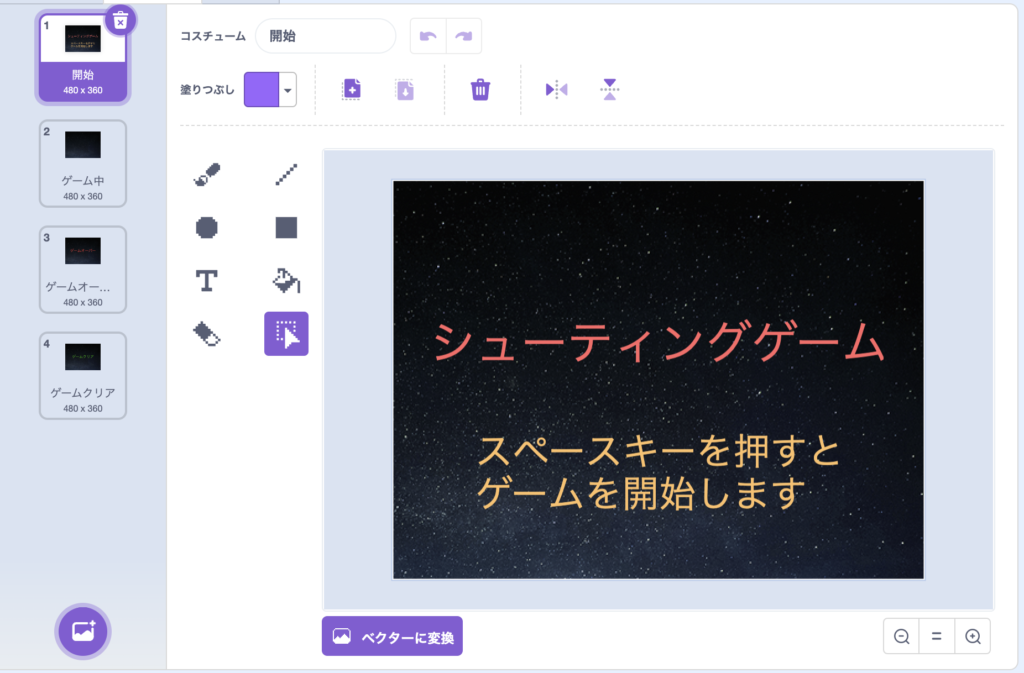
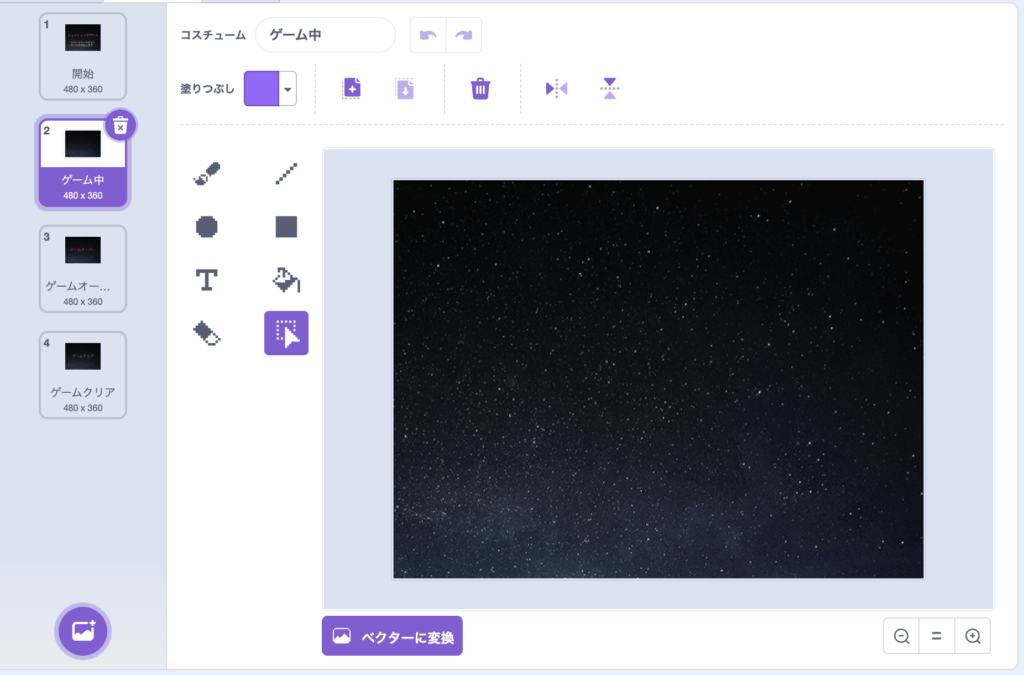
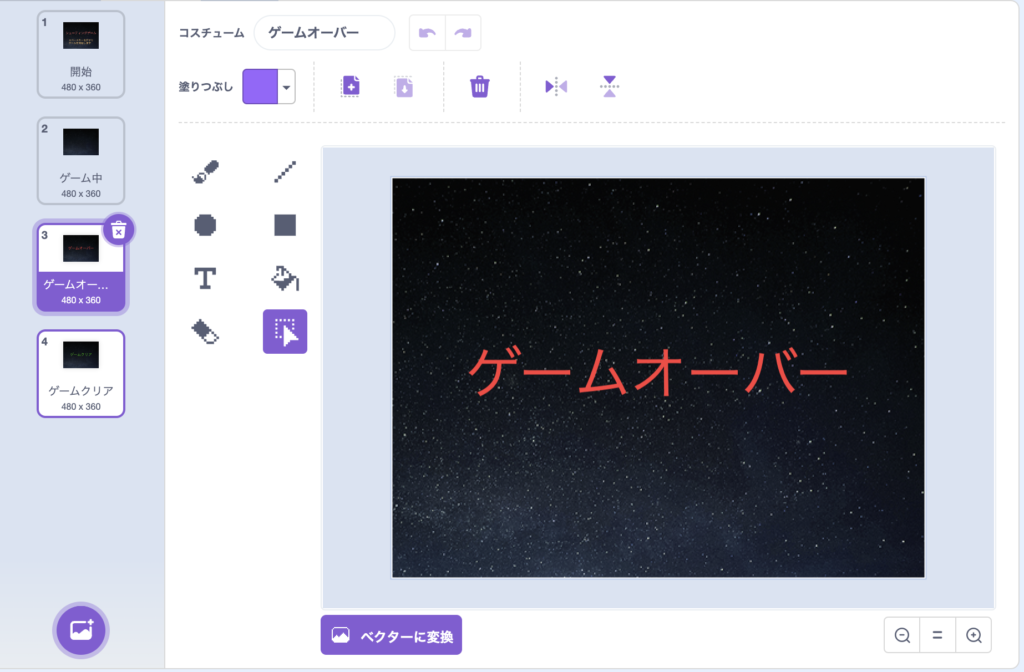
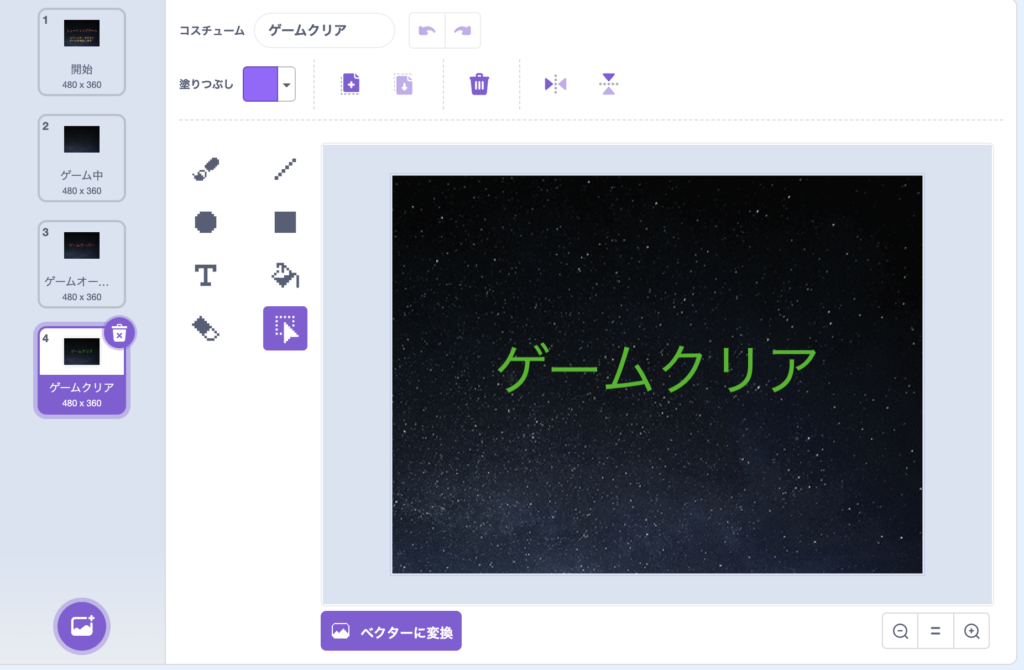
ルールをプログラムにしていく
ゲームのルールをプログラムにしていきます。
今回作成するシューティングゲームで決めたルールと、それをScratchのプログラムにしたものは下記の表のとおりです。
| 内容 | 設定箇所 | プログラム |
|---|---|---|
| スペースキーを押すと、 ゲームを開始する | 背景 | 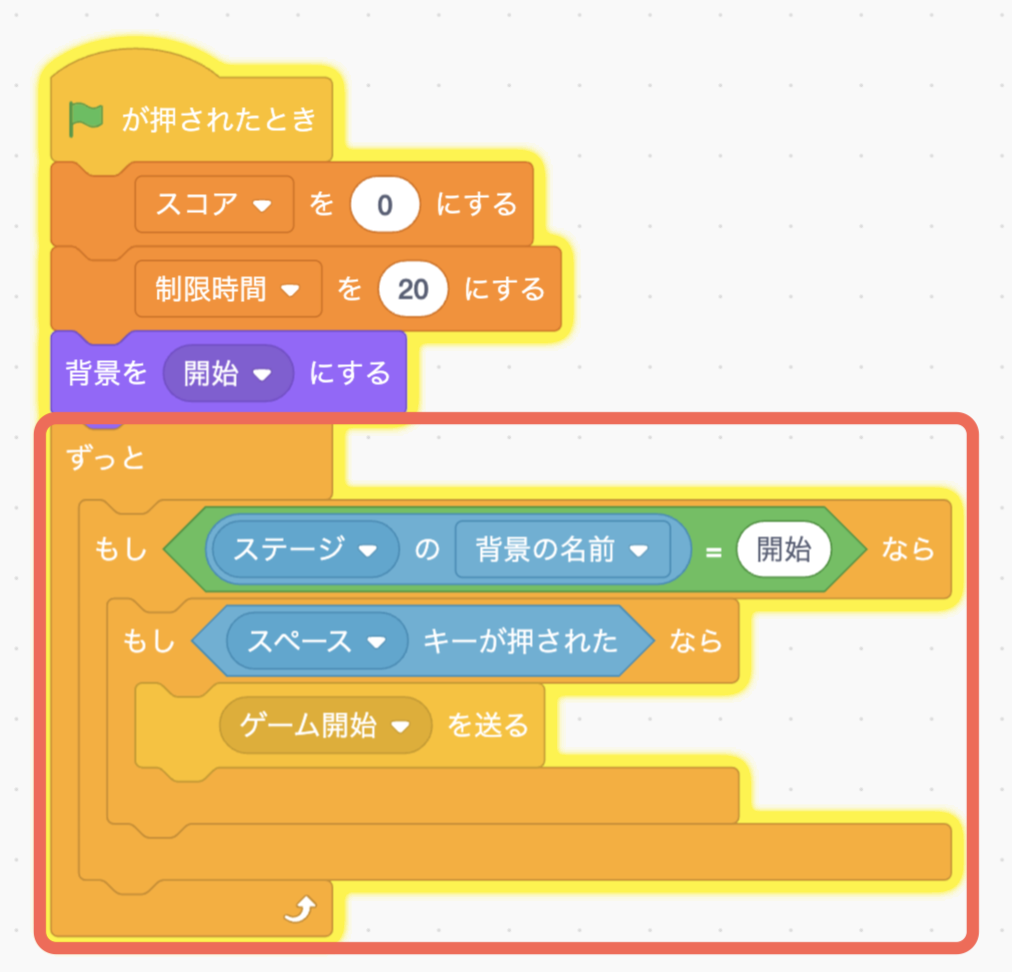 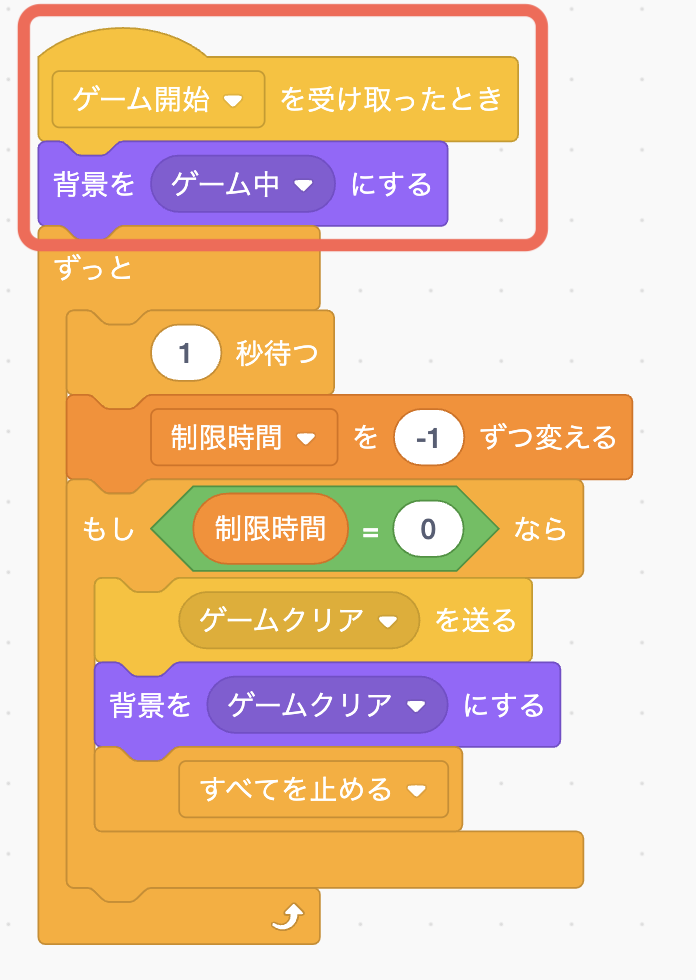 |
| 制限時間は20秒で、 20秒経つとゲームクリア | 背景 | 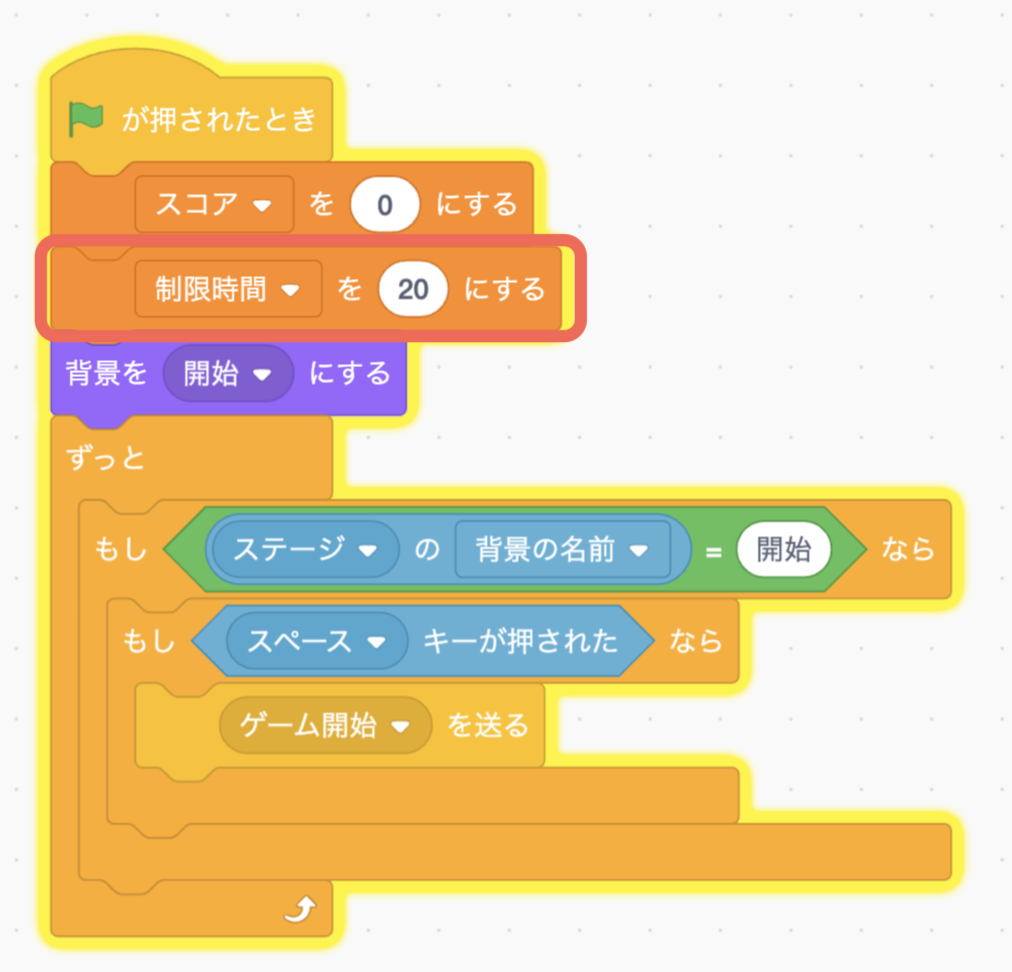 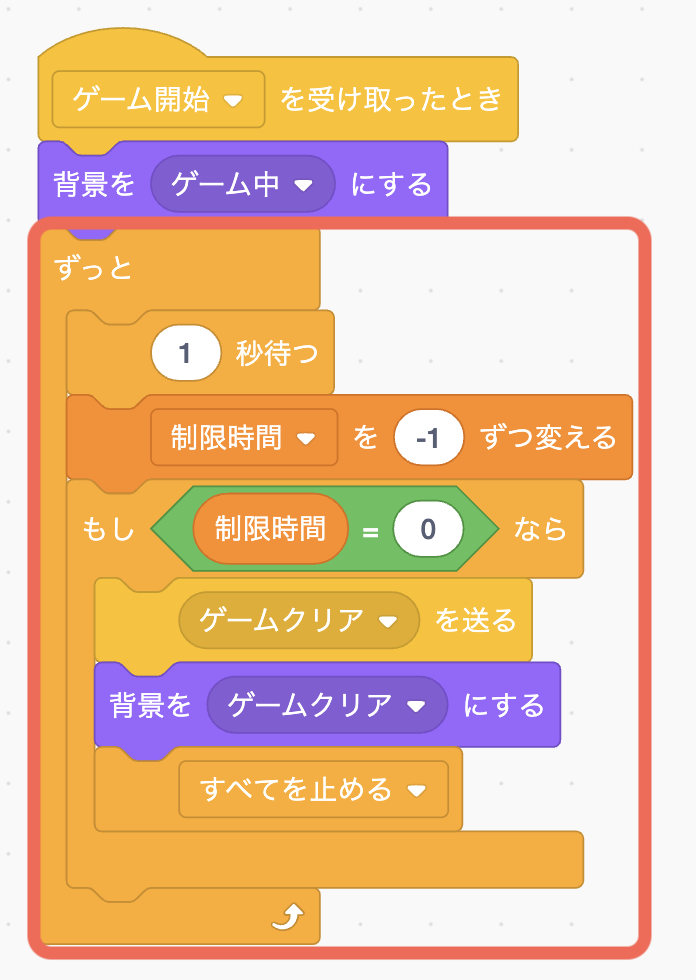 |
| 右矢印キーを押すと、 ロケットが右に移動する | ロケット |  |
| 左矢印キーを押すと、 ロケットが左に移動する | ロケット | 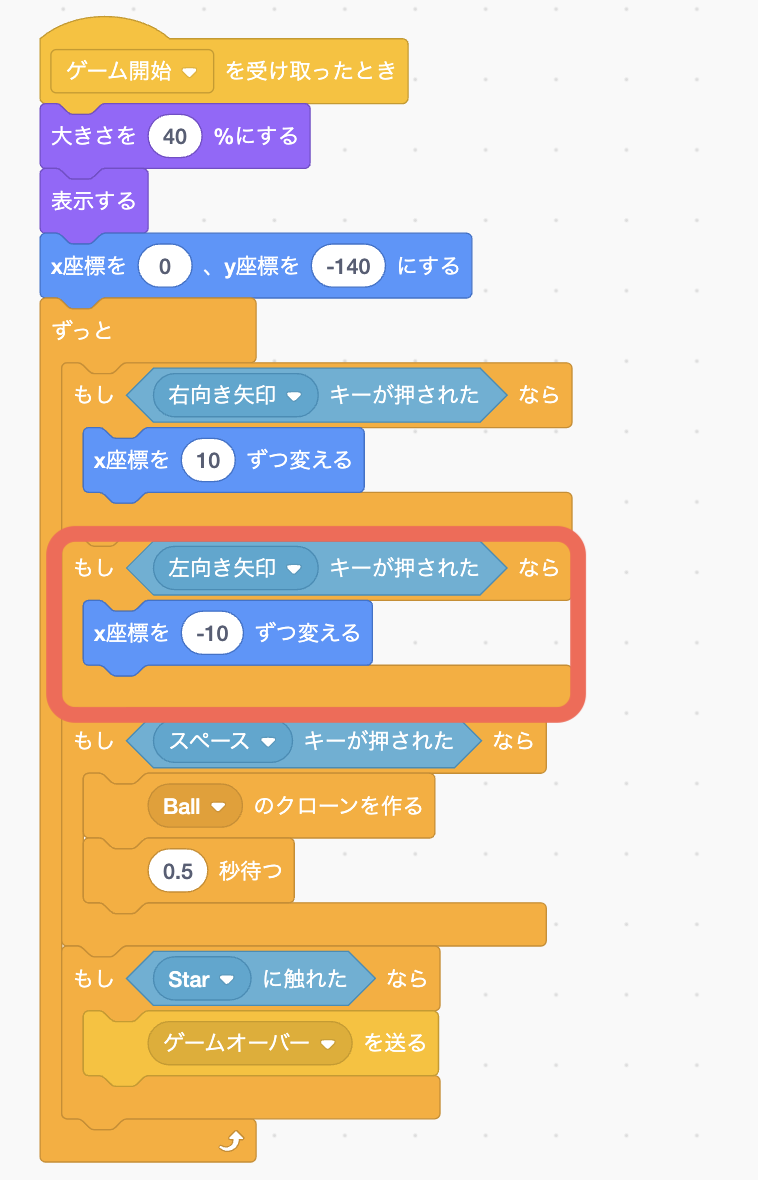 |
| スペースキーを押すと、 ロケットから球が出る | ロケット ボール | 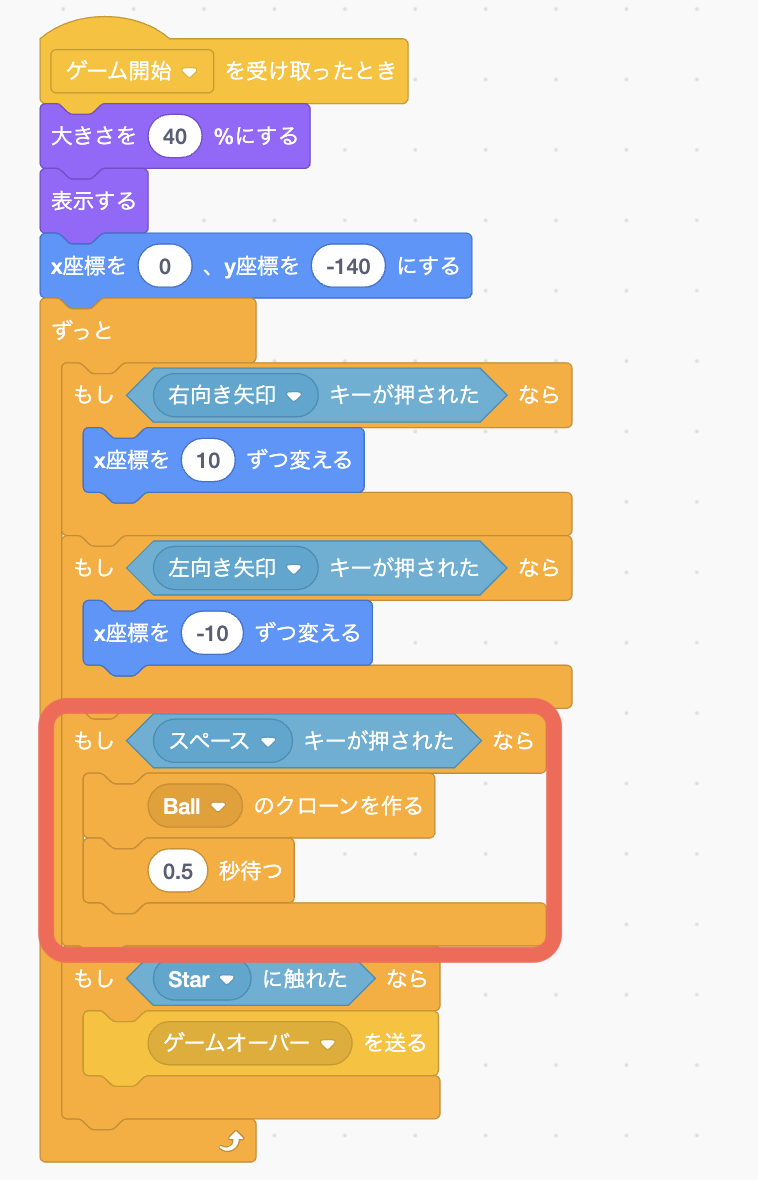 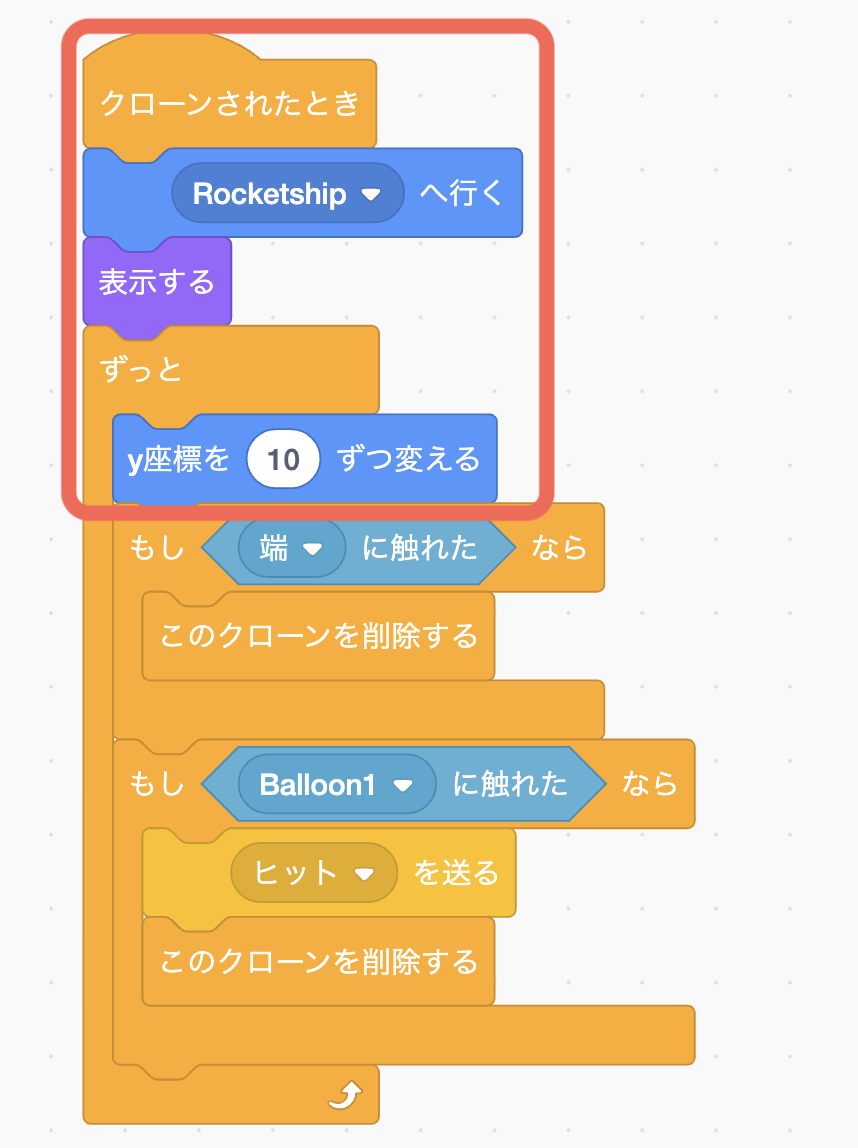 |
| ボールが風船にあたると、 スコアが1増える | ボール 風船 | 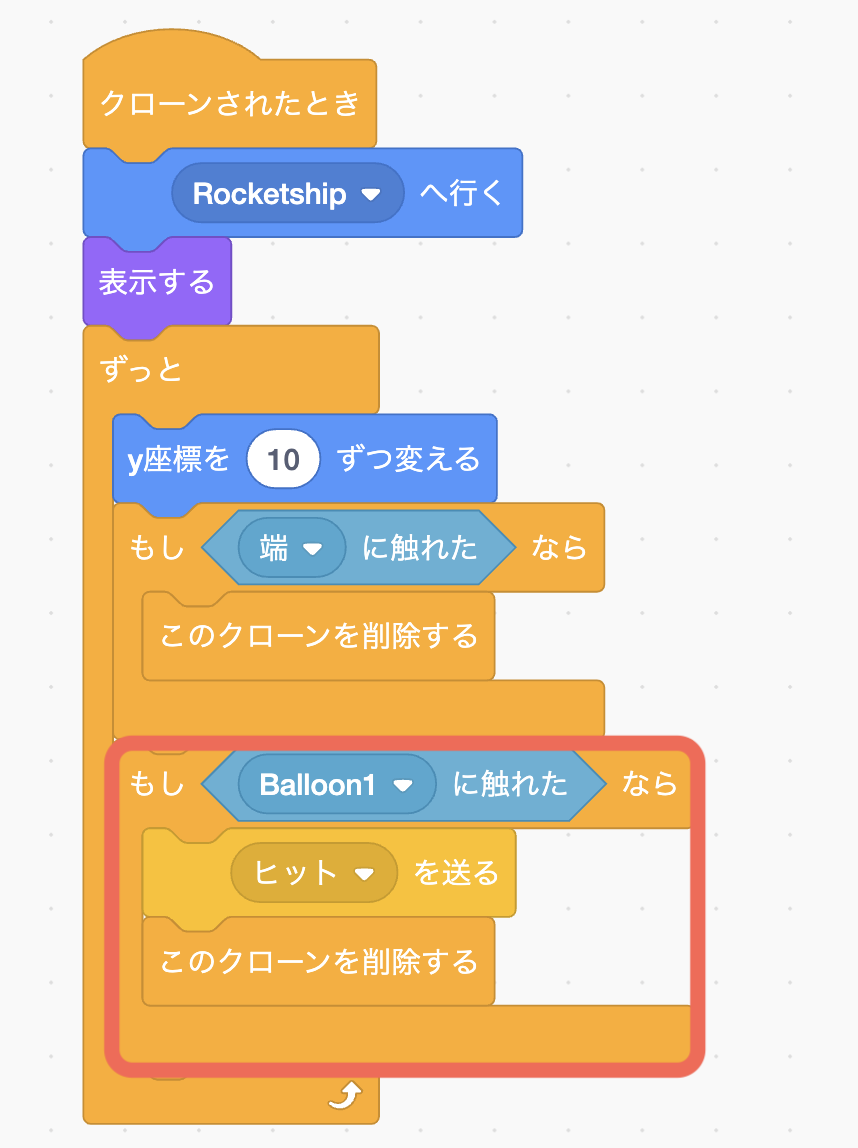 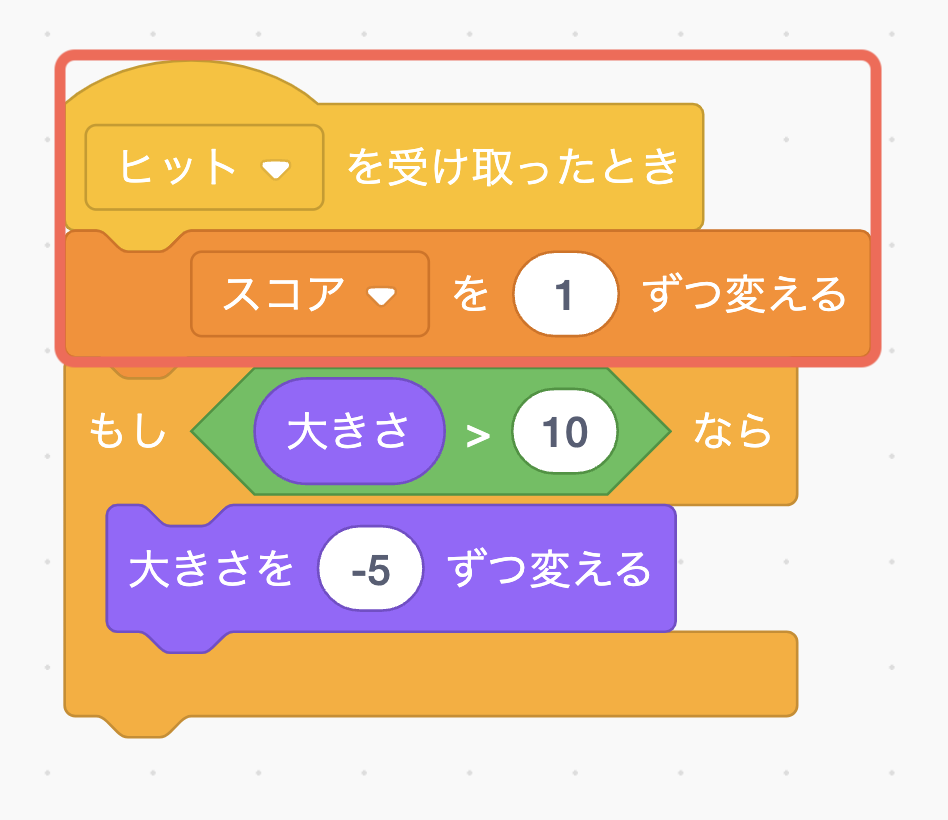 |
| ボールが風船にあたると、 風船が少し小さくなる | 風船 | 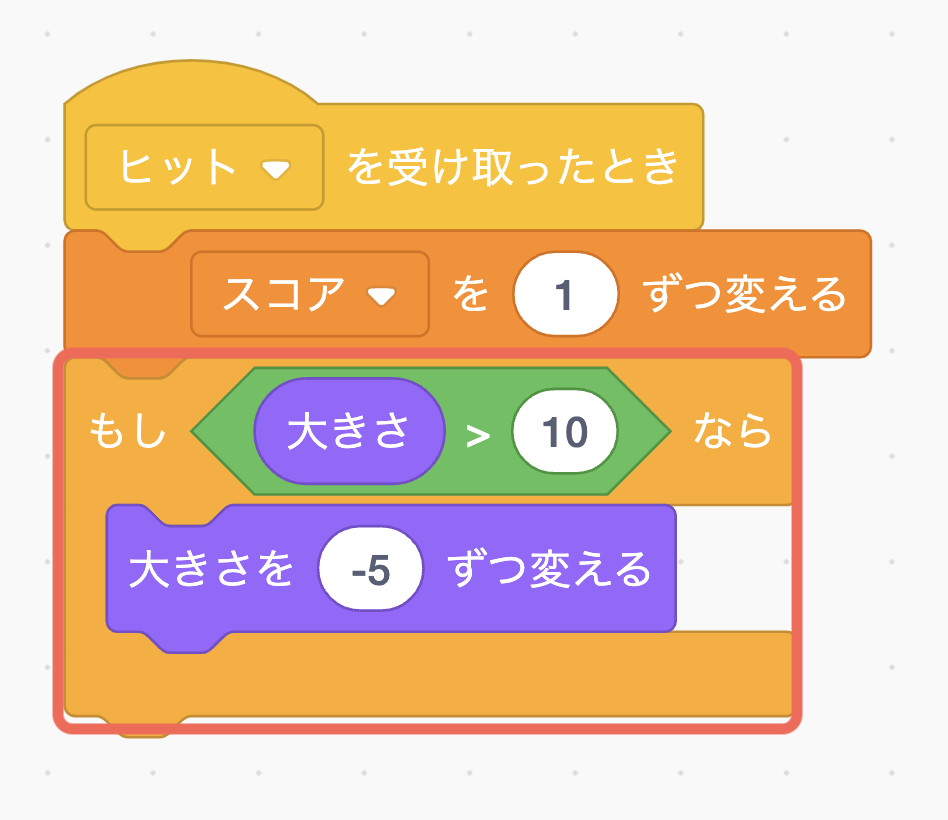 |
| 星が降ってくる | 星 | 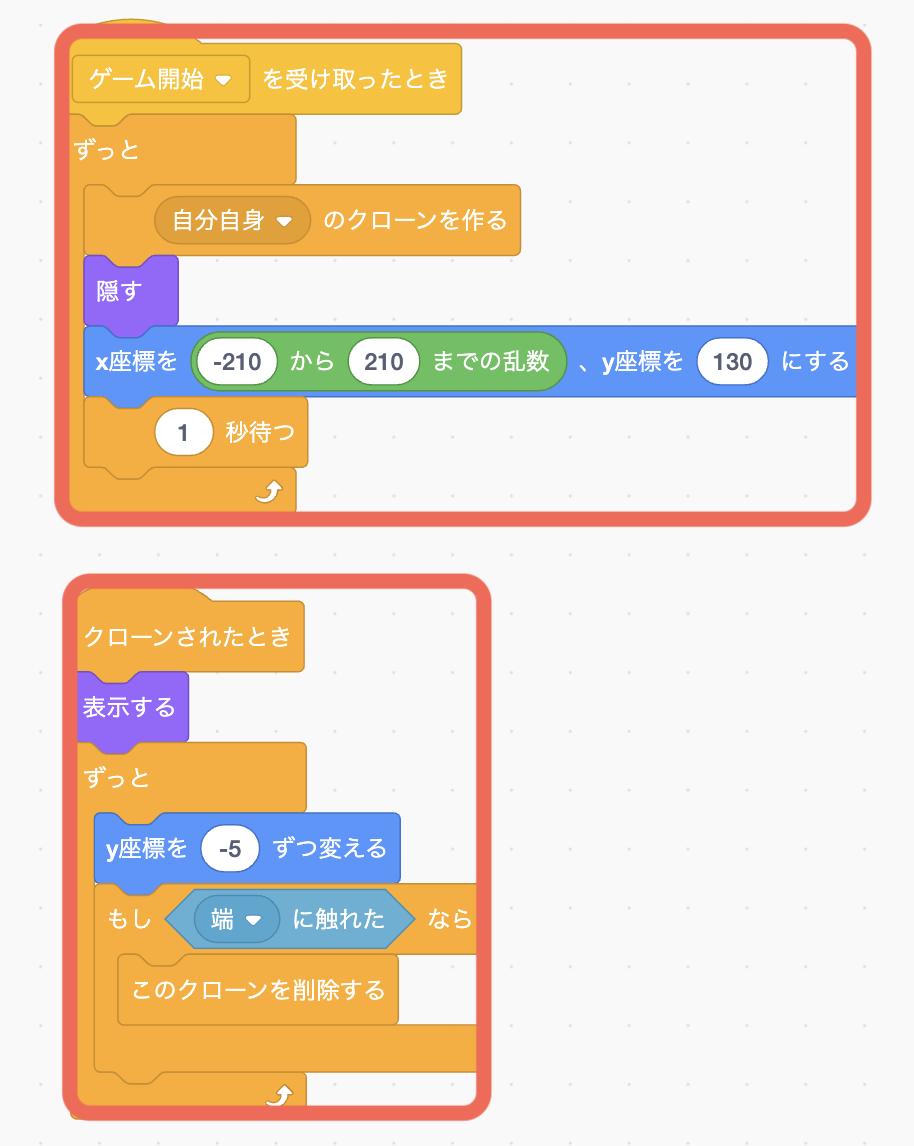 |
| 星にあたると、 ゲームオーバー | ロケット 背景 | 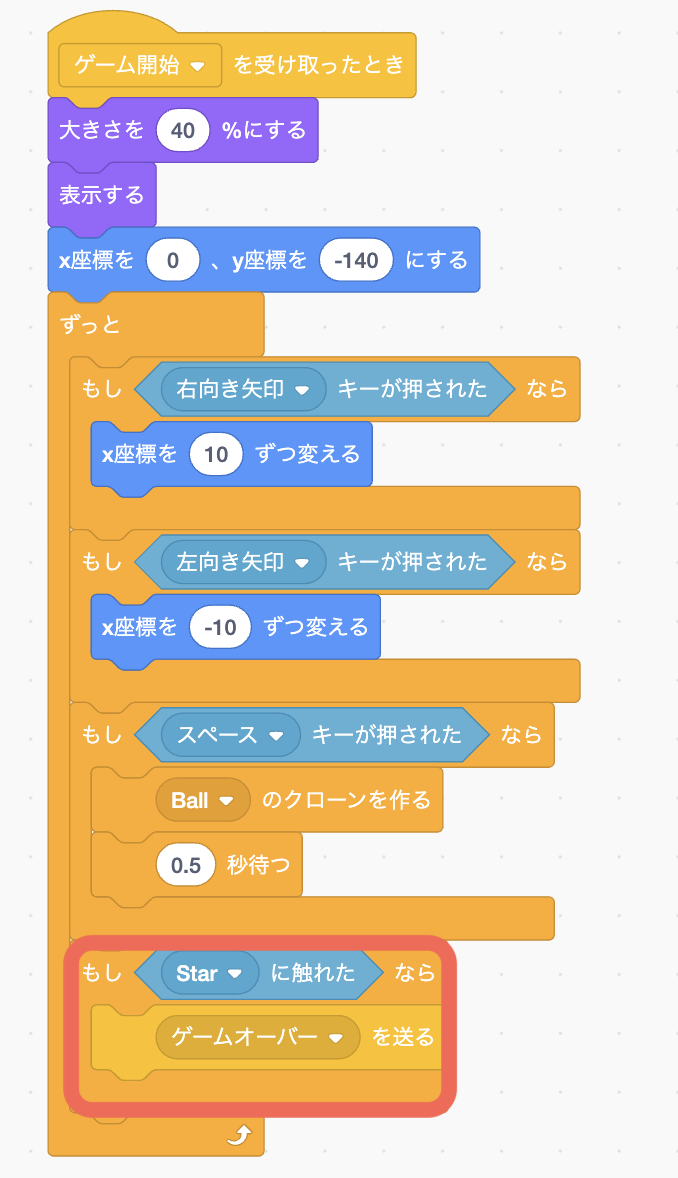 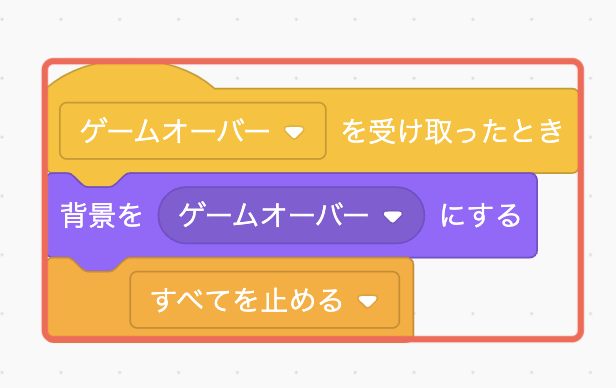 |
ゲームの動きを確認する
プログラムを作ったら、動作を確認していきます。
実際にゲームを動かして、決めたルール通りに動いているかや、おかしなところなどがないかを確認していきます。
おかしな動きをする場合には、思い通りの動きになるようにプログラムを修正します。
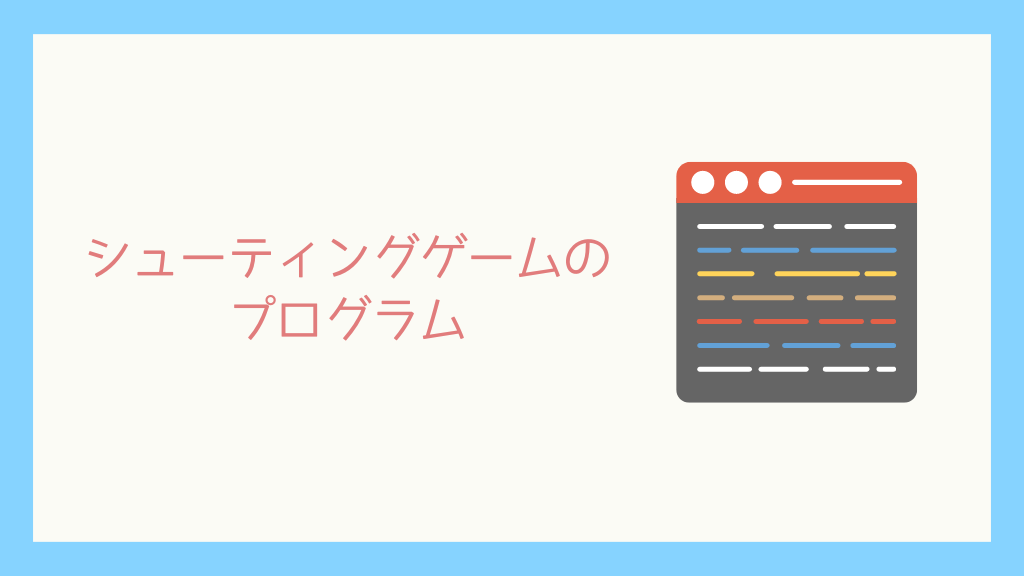
作成したシューティングゲームのプログラムは、下記のURLで公開しています。
下記のURLをクリックして、右上の「中を見る」をクリックすると、作成したシューティングゲームのプログラムを確認できます。
https://scratch.mit.edu/projects/1040883349
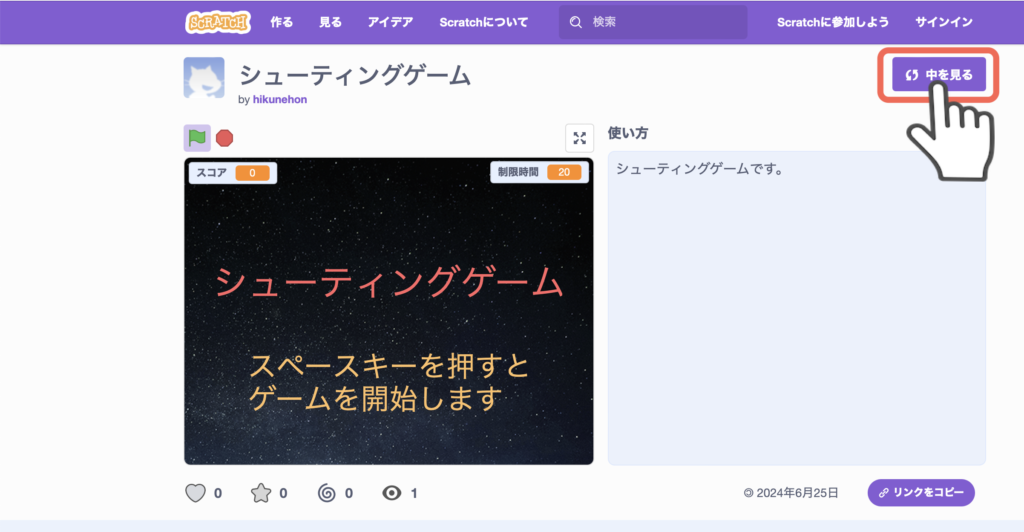
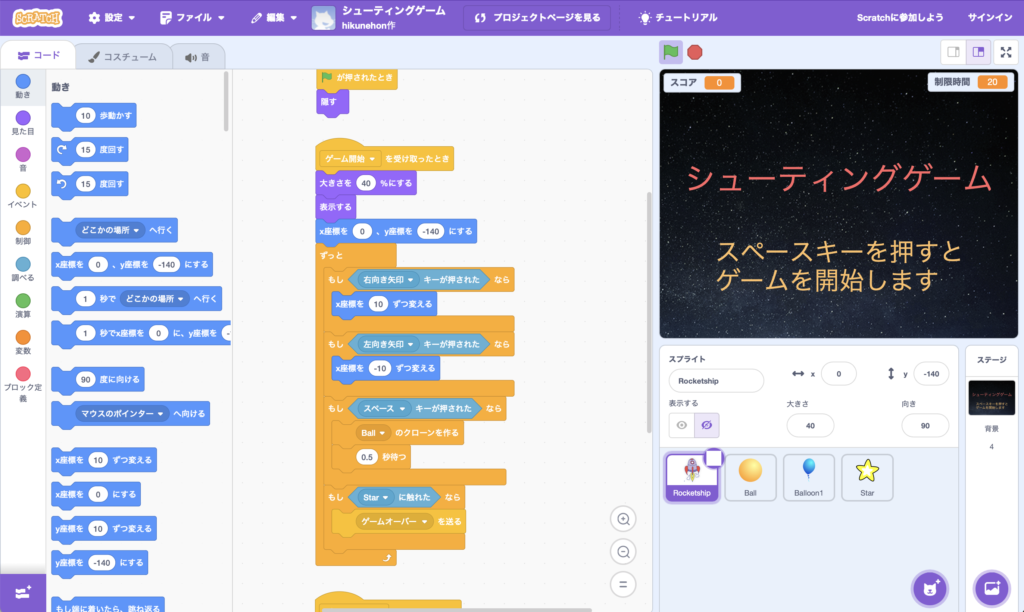

はじめてゲームを作る場合は、どのように作ればよいかや、どのように修正したらよいかわからないこともあります。
プログラミングを学習するために、プログラミング教室に通うのも方法の一つです。
プログラミング教室では、プログラミングの基本的な知識やパソコンの使い方などを教えてもらうことができます。
子ども向けのプログラミング教室については、下記の記事で詳しく紹介しています。
本記事では、ビジュアルプログラミング言語のScratchを使ってシューティングゲームを作る方法を紹介しました。
最後までお読みいただき、ありがとうございました。
以上、「【実際に作ってみた】Scratchで、シューティングゲームを作る方法を紹介」でした。